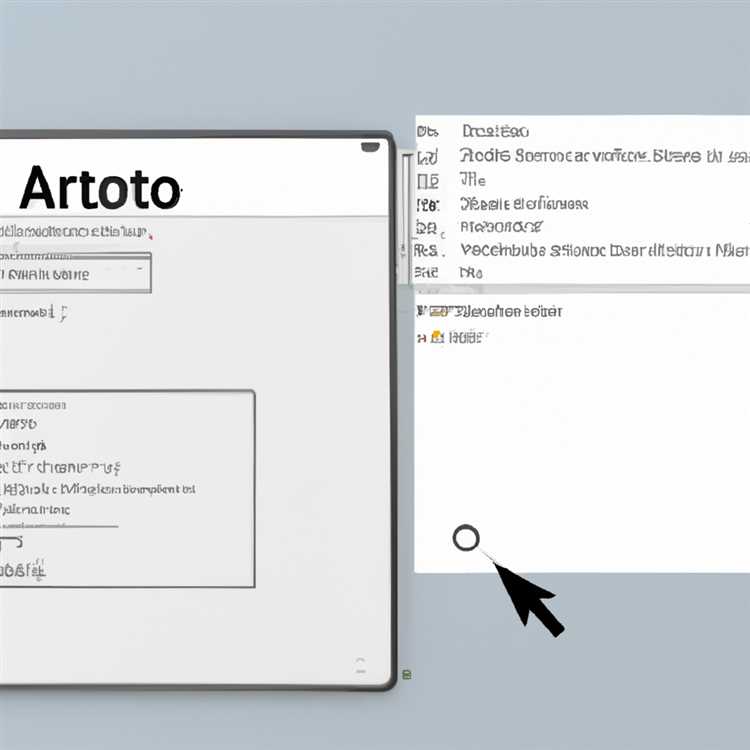Nếu bạn đang gặp sự cố với Microsoft Edge, chẳng hạn như nó bị sập, không phản hồi hoặc đóng liên tục, có một số giải pháp bạn có thể cố gắng giải quyết vấn đề. Cho dù bạn không thể mở trình duyệt Edge, đối mặt với các tab bị sập hoặc tìm thấy rằng các tính năng của Edge không hoạt động như bình thường, chúng tôi đã bảo vệ bạn.
Đầu tiên, khởi động lại máy tính của bạn thường là một phương pháp đơn giản nhưng hiệu quả để giải quyết nhiều vấn đề liên quan đến phần mềm. Nó có thể giúp xóa bất kỳ tệp hoặc dữ liệu tạm thời nào có thể khiến Edge hoạt động bất ngờ. Bạn cũng có thể thử khởi động lại ứng dụng Edge bằng cách đóng nó và mở lại. Nếu điều đó không hoạt động, hãy tiến hành các bước sau.
Một trong những giải pháp phổ biến nhất là xóa lịch sử bộ đệm và duyệt web. Để làm điều này, mở Edge và nhấp vào biểu tượng menu ba chấm nằm ở góc trên cùng bên phải. Từ đó, đi đến "Cài đặt" và nhấp vào "Quyền riêng tư, Tìm kiếm và Dịch vụ."Trong phần "Dữ liệu duyệt web rõ ràng", nhấp vào tùy chọn "Chọn những gì cần xóa". Chọn dữ liệu bạn muốn xóa, chẳng hạn như lịch sử duyệt web, cookie và các tệp được lưu trong bộ nhớ cache và nhấp vào nút "Xóa".
Ngoài ra, việc vô hiệu hóa hoặc loại bỏ bất kỳ tiện ích mở rộng hoặc tiện ích bổ sung của bên thứ ba có thể giúp giải quyết vấn đề. Để làm điều này, nhấp chuột phải vào biểu tượng cạnh và chọn "Thuộc tính". Trong dòng "Target", thêm "-mở rộng có thể thay đổi" ở cuối (không có báo giá). Nhấp vào "Áp dụng" để lưu các thay đổi. Điều này sẽ vô hiệu hóa tất cả các tiện ích mở rộng và tiện ích bổ sung có thể gây ra xung đột. Nếu vấn đề vẫn còn, bạn cũng có thể thử tắt tạm thời phần mềm chống v i-rút hoặc bảo mật của mình để xem điều đó có giúp ích gì không.
Nếu không có các bước nào ở trên được giúp đỡ, bạn có thể thử đặt lại Edge vào cài đặt mặc định của nó. Để làm điều này, hãy mở trình duyệt cạnh và đi đến "Cài đặt". Cuộn xuống phía dưới và nhấp vào "Khôi phục cài đặt về các giá trị mặc định của chúng."Một thông báo cảnh báo sẽ xuất hiện, hỏi bạn có muốn tiến hành không. Nhấp vào "Đặt lại" để xác nhận và để Edge đặt lại. Hãy nhớ rằng điều này sẽ xóa bất kỳ tùy chỉnh và lưu dữ liệu nào, vì vậy hãy đảm bảo sao lưu bất kỳ thông tin quan trọng nào trước khi tiến hành.
Nếu bạn vẫn gặp sự cố hoặc Edge liên tục tự thiết lập lại, bạn có thể cần phải cài đặt lại trình duyệt. Để đảm bảo quá trình cài đặt lại diễn ra suôn sẻ, bạn nên sử dụng tiện ích chuyên dụng như tệp thực thi thiết lập Microsoft Edge (microsoftedgesetup. exe) hoặc phần mềm đáng tin cậy của bên thứ ba. Đảm bảo tải xuống phiên bản Edge mới nhất từ trang web chính thức của Microsoft để tránh các sự cố tương thích.
Tóm lại, nếu Microsoft Edge không hoạt động bình thường và bạn đang gặp sự cố, không phản hồi hoặc các sự cố khác thì giờ đây bạn đã có danh sách giải pháp để thử. Từ xóa bộ nhớ đệm và lịch sử duyệt web đến tắt tiện ích mở rộng và tiện ích bổ sung, các bước này có thể giúp bạn giải quyết nhiều sự cố phổ biến của Edge. Nếu vẫn thất bại, hãy đặt lại hoặc cài đặt lại Edge. Hy vọng rằng bạn đã tìm thấy câu trả lời cho vấn đề liên quan đến Edge của mình và có thể tiếp tục tận hưởng các tính năng của trình duyệt một cách liền mạch.
Phương pháp 1: Cập nhật Microsoft Edge

Nếu Microsoft Edge không hoạt động bình thường thì việc cập nhật nó thường có thể giúp khắc phục nhiều sự cố khác nhau.
Dưới đây là các bước để cập nhật Microsoft Edge:
1. Mở Microsoft Edge.
2. Nhấp vào ba dấu chấm ở góc trên bên phải để mở menu.
3. Từ menu thả xuống, chọn "Cài đặt".
4. Cuộn xuống và nhấp vào "Giới thiệu về Microsoft Edge."
5. Trong cửa sổ "Giới thiệu về Microsoft Edge", Edge sẽ tự động kiểm tra các bản cập nhật và cài đặt chúng nếu có.
6. Sau khi tải xuống và cài đặt các bản cập nhật, hãy khởi động lại Microsoft Edge.
7. Kiểm tra xem Microsoft Edge hiện có hoạt động bình thường không. Nếu không, hãy chuyển sang phương pháp tiếp theo.
Cập nhật Microsoft Edge có thể khắc phục nhiều sự cố khác nhau, bao gồm sự cố, trang không tải và các sự cố duyệt web khác. Đây là một bước quan trọng cần thực hiện nếu bạn gặp sự cố với trình duyệt.
Tại sao cập nhật Microsoft Edge lại quan trọng
Luôn cập nhật trình duyệt Microsoft Edge của bạn là điều quan trọng để có được trải nghiệm duyệt web mượt mà và tối ưu. Các bản cập nhật thường xuyên cung cấp các bản sửa lỗi cần thiết, bản vá bảo mật và các tính năng mới giúp nâng cao hiệu suất của trình duyệt. Nếu bạn gặp phải bất kỳ sự cố nào với Microsoft Edge, việc cập nhật nó sẽ là một trong những giải pháp đầu tiên bạn thử.
1. Luôn được bảo vệ bằng các bản cập nhật bảo mật
- Các bản cập nhật thường xuyên cung cấp các bản vá bảo mật giúp bảo vệ trình duyệt của bạn khỏi các lỗ hổng tiềm ẩn và giữ an toàn cho thông tin cá nhân của bạn khi duyệt web.
- Bằng cách cài đặt các bản cập nhật mới nhất, bạn đảm bảo rằng mình được hưởng lợi từ các biện pháp bảo mật tốt nhất để chống lại các mối đe dọa trực tuyến.
2. Tận dụng các tính năng và cải tiến mới

- Cập nhật mang lại các tính năng và cải tiến mới cho Microsoft Edge, nâng cao trải nghiệm duyệt web của bạn với các chức năng và công cụ nâng cao.
- Cho dù đó là hiệu suất được cải thiện, cài đặt quyền riêng tư mới hoặc các tùy chọn tùy chỉnh bổ sung, luôn cập nhật, đảm bảo bạn có thể tận dụng tối đa khả năng của Edge.
3. Truy cập sửa lỗi và cải thiện độ ổn định
- Các bản cập nhật thường bao gồm các sửa lỗi và cải thiện độ ổn định, giải quyết các vấn đề phổ biến mà người dùng có thể gặp phải.
- Nếu bạn đang gặp sự cố, đóng băng hoặc trục trặc khác, việc cập nhật Edge có thể giúp giải quyết các vấn đề này và cung cấp trải nghiệm duyệt web đáng tin cậy hơn.
4. Cách cập nhật Microsoft Edge
- Mở trình duyệt Edge nếu nó đã chạy hoặc khởi chạy nó từ menu Bắt đầu.
- Nhấp vào menu ba chấm ở góc trên cùng bên phải của cửa sổ.
- Điều hướng đến "Trợ giúp và Phản hồi" và nhấp vào "Giới thiệu về Microsoft Edge."
- Edge sẽ tự động kiểm tra cập nhật và cài đặt chúng nếu có.
- Khởi động lại trình duyệt để các thay đổi có hiệu lực.
Bằng cách thường xuyên cập nhật Microsoft Edge, bạn đảm bảo rằng bạn đang sử dụng phiên bản trình duyệt an toàn và hiệu quả nhất. Với các tính năng và sửa lỗi mới nhất, bạn sẽ có trải nghiệm duyệt web mượt mà và hiệu quả hơn. Hãy nhớ luôn luôn cập nhật trình duyệt của bạn để được bảo vệ và tận hưởng hiệu suất tốt nhất.
Các bước để cập nhật Microsoft Edge
Nếu bạn đang gặp sự cố với Microsoft Edge và cần cập nhật trình duyệt để sửa chúng, hãy làm theo các bước dưới đây:
- Bước 1: Đóng Microsoft Edge
- Bước 2: Kiểm tra các bản cập nhật Windows
- Bước 3: Mở Microsoft Edge
- Bước 4: Nhấp vào ba dấu chấm
- Bước 5: Chuyển đến "Trợ giúp và Phản hồi"
- Bước 6: Nhấp vào "Giới thiệu về Microsoft Edge"
- Bước 7: Edge sẽ kiểm tra các bản cập nhật
- Bước 8: Khởi động lại Microsoft Edge
Để cập nhật Microsoft Edge, bạn cần đóng trình duyệt trước. Đảm bảo tất cả các cửa sổ cạnh và các tab được đóng lại.
Trước khi cập nhật Microsoft Edge, bạn nên kiểm tra mọi cập nhật Windows có sẵn. Những cập nhật này thường bao gồm các bản vá bảo mật quan trọng và sửa lỗi.
Khi tất cả các bản cập nhật Windows được cài đặt, hãy mở Microsoft Edge một lần nữa.
Ở góc trên bên phải của cửa sổ cạnh, nhấp vào ba dấu chấm để mở menu Cài đặt.
Trong menu Cài đặt, cuộn xuống và nhấp vào "Trợ giúp và Phản hồi".
Trong menu trợ giúp và phản hồi, nhấp vào "Giới thiệu về Microsoft Edge".
Microsoft Edge sẽ tự động kiểm tra các bản cập nhật. Nếu có một phiên bản mới có sẵn, nó sẽ bắt đầu tải xuống và cài đặt nó.
Sau khi bản cập nhật kết thúc, bạn sẽ được nhắc khởi động lại Microsoft Edge. Đóng và mở lại trình duyệt để hoàn thành quá trình cập nhật.
Bằng cách làm theo các bước này, bạn sẽ có thể cập nhật Microsoft Edge và khắc phục mọi vấn đề bạn đang gặp phải. Nếu bản cập nhật không giải quyết vấn đề, bạn có thể cần thử các giải pháp khắc phục sự cố khác, chẳng hạn như đặt lại cài đặt cạnh hoặc cài đặt lại trình duyệt.