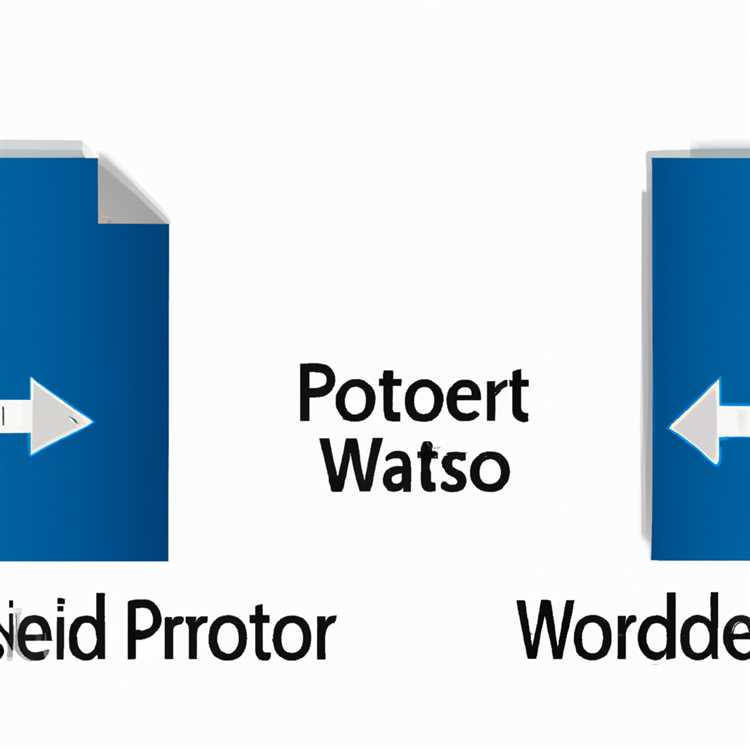Trong trường hợp bạn đang tự hỏi tại sao Máy in của bạn ngoại tuyến, có nhiều lý do cho vấn đề này và bạn sẽ tìm thấy bên dưới các bước để làm cho máy in của bạn trực tuyến trong Windows 10.

Máy in ngoại tuyến trong Windows 10
Trong hầu hết các tình huống hàng ngày, máy in chủ yếu hoạt động ngoại tuyến do kẹt giấy, hết giấy và các sự cố kết nối mạng nhỏ. Tuy nhiên, đôi khi vấn đề cũng có thể là do trình điều khiển máy in bị lỗi thời hoặc bị lỗi và các sự cố liên quan đến phần cứng khác.
Về lý thuyết, máy in của bạn sẽ quay trở lại trực tuyến sau khi lý do cho việc ngoại tuyến được tìm thấy và sửa chữa. Điều này đúng trong trường hợp xảy ra sự cố như kẹt giấy, máy in hết giấy và các sự cố phần cứng nhỏ khiến máy in không thể truy cập trực tuyến.
Tuy nhiên, đôi khi xóa vấn đề là không đủ và bạn sẽ phải tự làm máy in trực tuyến trên Máy tính Windows của mình.
Nếu đây là trường hợp bạn đang xử lý, bạn sẽ tìm thấy bên dưới các bước để tạo Máy in trực tuyến trong Windows 10.
Đặt máy in trực tuyến trong Windows 10
1. Nhấp vào nút Bắt đầu của Windows 10 và sau đó nhấp vào Tùy chọn Trình quản lý thiết bị trong Menu xuất hiện (Xem hình ảnh bên dưới).

2. Trên màn hình Trình quản lý thiết bị, trước tiên, nhấp vào tab Hành động trong menu trên cùng, sau đó nhấp vào tùy chọn Thiết bị và Máy in trong menu thả xuống.


4. Trên màn hình tiếp theo, nhấp vào tùy chọn Sử dụng Máy in Ngoại tuyến, để xóa dấu tích trên mục này và đợi máy in trực tuyến.

5. Khi máy in xuất hiện trực tuyến, máy in sẽ bắt đầu in bất cứ thứ gì trong hàng đợi in.
Tuy nhiên, nếu tùy chọn để tạo máy in trực tuyến bị xám hoặc nếu máy in trực tuyến nhanh chóng và sau đó quay lại ngoại tuyến một lần nữa, đã đến lúc khắc phục sự cố máy in trên máy tính của bạn.
1. Nhấp vào nút Bắt đầu của Windows 10 và sau đó nhấp vào Biểu tượng Cài đặt.

2. Trên màn hình Cài đặt, nhấp vào tùy chọn Thiết bị.

3. Trên màn hình tiếp theo, nhấp vào tùy chọn Khắc phục sự cố trong menu bên cạnh và sau đó nhấp vào tùy chọn Máy in (Xem hình ảnh bên dưới).

4. Trong Menu Máy in được Mở rộng, bấm vào Chạy Tùy chọn Trình khắc phục sự cố.

5. Cho phép Trình gỡ rối Windows chạy và nó sẽ đưa ra các đề xuất để khắc phục sự cố. Trong trường hợp này, đề xuất là đặt máy in thành Máy in mặc định. Đề xuất trong trường hợp của bạn có thể là cập nhật trình điều khiển hoặc bất cứ điều gì khác.

6. Nhấp vào Áp dụng Bản sửa lỗi này và làm theo các hướng dẫn tiếp theo.