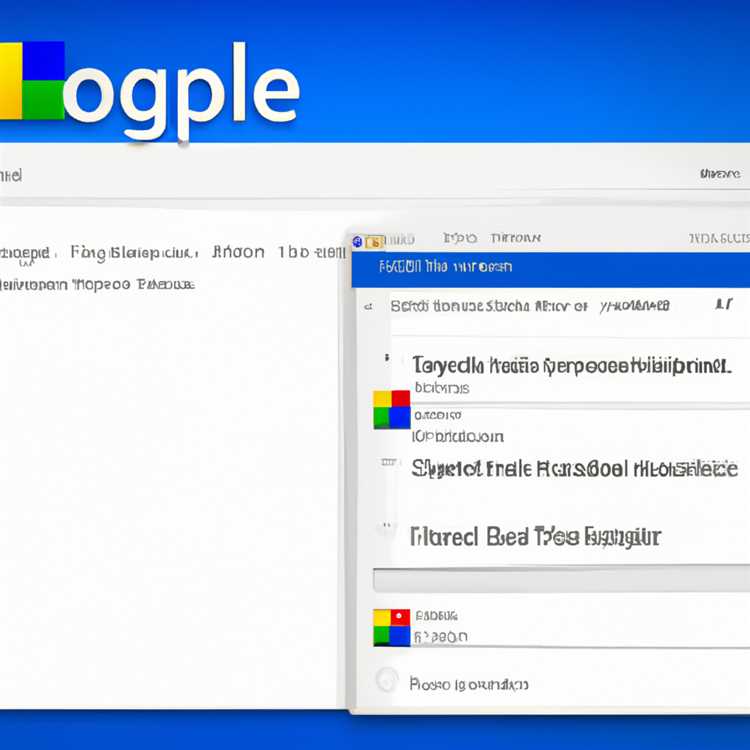Google Autofill giúp bạn không cần phải nhập cùng tên, địa chỉ và thông tin thẻ tín dụng vào mọi biểu mẫu web mà bạn điền vào. Tuy nhiên, nếu tính năng Tự động điền không lưu trữ thông tin chính xác thì điều đó không chỉ gây khó chịu mà còn có thể nhập sai dữ liệu. Cả Google Chrome và Thanh công cụ của Google dành cho Internet Explorer đều cung cấp cho bạn quyền truy cập vào dịch vụ Tự động điền, nhưng quy trình thay đổi thông tin Tự động điền khác nhau trong mỗi ứng dụng.
Dữ liệu tự động điền của Chrome
Lần đầu tiên bạn điền vào biểu mẫu, Chrome sẽ tự động lưu trữ dữ liệu bạn nhập làm cấu hình Tự động điền mặc định của bạn. Sau đó, mỗi khi bạn nhập dữ liệu vào trường biểu mẫu, Chrome cũng lưu trữ thông tin đó (nhưng không phải trong cấu hình Tự động điền). Khi bạn bấm vào trường biểu mẫu, giá trị ban đầu bạn đã nhập cho trường và bất kỳ giá trị nào khác mà bạn đã nhập cho trường sẽ xuất hiện dưới dạng tùy chọn trong danh sách thả xuống bên dưới trường.
Để xóa thông tin Tự động điền đã thay đổi theo thời gian hoặc bạn không có ý định lưu, hãy nhấn Shift + Delete trên mục nhập Tự động điền khi nó bật lên trên Windows PC hoặc Shift + fn + Delete trên máy Mac. Bạn cũng có thể thêm, thay đổi hoặc xóa thông tin khỏi cài đặt Tự động điền của Chrome.
Thay đổi cài đặt tự động điền trong Chrome
Để thêm, chỉnh sửa hoặc xóa các mục nhập Tự động điền khỏi cài đặt Chrome của bạn, hãy nhập chrome: // settings / autofill trong trường URL của Chrome.
Nếu bạn đã đăng nhập vào Chrome, thẻ tín dụng xuất hiện trong cài đặt Tự động điền của bạn cũng được lưu vào Google Payments. Chỉnh sửa các khoản thanh toán này bằng cách truy cập Payment.google.com, nhấp vào "Phương thức thanh toán", sau đó nhấp vào "Chỉnh sửa" để thay đổi hoặc xóa thẻ của bạn khỏi Google Payments. Bạn sẽ thấy “Khắc phục” thay vì tùy chọn “Chỉnh sửa” nếu thẻ hiện đã hết hạn hoặc có một số lỗi khác.
Xóa dữ liệu Chrome đã lưu trong một khoảng thời gian
Chrome cũng cung cấp cho bạn khả năng xóa tất cả các mục nhập Tự động điền khi bạn xóa dữ liệu duyệt web của mình. Kiểu chrome: // settings / vào trường URL và nhấn "Enter" để truy cập cài đặt của Chrome. Cuộn xuống và nhấp vào tùy chọn "Nâng cao", sau đó nhấp vào "Xóa dữ liệu duyệt web". Chọn khoảng thời gian mà bạn muốn xóa, sau đó chọn dữ liệu để xóa, bao gồm cả dữ liệu Tự động điền nếu muốn. Nhấp vào "Xóa dữ liệu duyệt web" để hoàn tất quá trình xóa.
Thay đổi Cài đặt Tự động điền trong Thanh công cụ của Google
Thanh công cụ của Google trên Internet Explorer không tự động thu thập bất kỳ dữ liệu Tự động điền nào. Bạn phải thêm, cũng như chỉnh sửa và xóa, Cài đặt Tự động điền trên tab Tự động điền trong hộp thoại Tùy chọn Thanh công cụ. Để mở tab Tự động điền, hãy nhập chrome: // settings / autofill vào trường URL và nhấn "Enter". Nhấp vào trường Tự động điền trong hồ sơ của bạn sẽ cho phép bạn chỉnh sửa thông tin. Nhấp vào “Xóa” bên cạnh hồ sơ đã lưu của bạn để xóa thông tin khỏi Thanh công cụ.
Mối quan tâm về bảo mật tự động điền
Mặc dù sử dụng Tự động điền chắc chắn có thể tiết kiệm thời gian, nhưng không phải không có lo ngại về bảo mật. Nếu một trang web sử dụng các trường ẩn, có thể trông giống như bạn đang sử dụng Tự động điền để nhập tên hoặc địa chỉ email của mình, trong khi dữ liệu Tự động điền cho địa chỉ hoặc thẻ tín dụng của bạn được trang web thu thập theo cách bạn sẽ không làm xem trừ khi bạn nhìn vào mã nguồn của trang web.
Để tắt hoàn toàn Tự động điền trong Chrome, hãy nhập chrome: // settings / autofill trong thanh địa chỉ của Chrome, nhấn phím Enter và nhấp vào nút chuyển bên cạnh “Tự động điền” để tắt tính năng này.