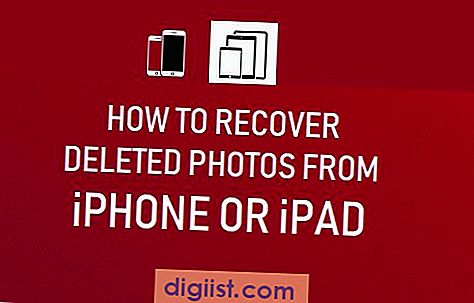Nếu bạn sử dụng Google Meet cho cuộc họp trực tuyến và nhận thấy micrô của mình không hoạt động bình thường, đừng lo lắng! Trong bài viết này, chúng tôi sẽ cung cấp cho bạn 10 phương pháp hiệu quả để khắc phục sự cố và khắc phục sự cố micrô trên cả thiết bị Windows và Mac. Cho dù bạn không thể truy cập micrô hoặc gặp phải sự cố âm thanh trong hội nghị, những phương pháp này sẽ giúp bạn giải quyết vấn đề và nhanh chóng lấy lại âm thanh đầu vào rõ ràng và phù hợp.
Phương pháp 1: Kiểm tra cài đặt micrô của bạn
Bước đầu tiên là đảm bảo rằng micrô của bạn được chọn làm thiết bị đầu vào ưu tiên. Đi tới cài đặt hệ thống của bạn và tìm thuộc tính micrô. Nếu micrô không được chọn hoặc âm lượng quá thấp, hãy điều chỉnh cài đặt cho phù hợp để đảm bảo micrô được thiết lập đúng.
Phương pháp 2: Khởi động lại Google Chrome
Nếu bạn đang sử dụng Google Meet trên Chrome và gặp sự cố về micrô, hãy thử khởi động lại trình duyệt. Đôi khi, khởi động lại đơn giản có thể khắc phục mọi trục trặc hoặc xung đột tạm thời có thể gây ra sự cố.
Phương pháp 3: Cập nhật trình duyệt và trình điều khiển của bạn
Nếu việc khởi động lại Chrome không khắc phục được sự cố, hãy đảm bảo rằng trình duyệt của bạn được cập nhật lên phiên bản mới nhất. Ngoài ra, hãy kiểm tra mọi bản cập nhật có sẵn cho trình điều khiển âm thanh của bạn. Việc cập nhật các thành phần này thường có thể cung cấp các bản sửa lỗi cần thiết để giải quyết các sự cố về micrô.
Phương pháp 4: Xóa Cookies và Cache
Nếu bạn vẫn không thể giải quyết được sự cố micrô, hãy thử xóa cookie và bộ nhớ đệm của trình duyệt. Những tệp tạm thời này đôi khi có thể gây ra xung đột và ngăn cản chức năng thích hợp. Xóa chúng có thể giúp khắc phục vấn đề.
Phương pháp 5: Cấp quyền micrô
Trong một số trường hợp, Google Meet có thể không có các quyền cần thiết để truy cập micrô của bạn. Để khắc phục điều này, hãy đi tới cài đặt trình duyệt của bạn, tìm quyền truy cập micrô và đảm bảo quyền này được bật cho Google Meet. Điều này sẽ cung cấp cho ứng dụng quyền truy cập cần thiết để sử dụng micrô đúng cách.
Phương pháp 6: Kiểm tra thiết bị micrô của bạn
Nếu không có phương pháp nào ở trên khắc phục được sự cố thì có thể sự cố nằm ở chính thiết bị micrô của bạn. Kiểm tra nó trên các ứng dụng hoặc thiết bị khác để xem nó có hoạt động tốt không. Nếu không, bạn có thể cần khắc phục sự cố hoặc thay thế micrô.
Phương pháp 7: Kiểm tra cài đặt hội nghị của bạn
Trước khi tham gia một hội nghị trên Google Meet, hãy đảm bảo rằng micrô không bị tắt tiếng hoặc bị vô hiệu hóa trong cài đặt hội nghị. Kiểm tra kỹ tất cả các cài đặt và đảm bảo rằng micrô được bật và chọn đúng làm thiết bị đầu vào.
Phương pháp 8: Khởi động lại máy tính của bạn
Nếu tất cả những thứ khác không thành công, việc khởi động lại máy tính của bạn có thể thực hiện thủ thuật đơn giản. Khởi động lại hệ thống có thể giúp giải quyết mọi vấn đề tiềm ẩn có thể gây ra vấn đề micrô.
Tóm lại, nếu bạn gặp phải các vấn đề về micrô trên Google Meet, đừng hoảng sợ. 10 phương pháp này sẽ cung cấp cho bạn các hướng dẫn từng bước để khắc phục sự cố và khắc phục sự cố. Bằng cách tuân theo các hành động này và thực hiện các điều chỉnh cần thiết, bạn sẽ có thể thưởng thức âm thanh rõ ràng và không bị gián đoạn trong các cuộc họp trực tuyến của bạn.
Phương pháp 1 - Cập nhật hệ điều hành Windows hoặc Mac của bạn

Một trong những lý do phổ biến nhất cho các vấn đề micrô trong Google Meet là phần mềm hệ điều hành lỗi thời. Cập nhật Windows hoặc Mac OS của bạn có thể giải quyết các vấn đề khác nhau liên quan đến trình điều khiển và quyền, đảm bảo rằng micrô của bạn hoạt động đúng trong các cuộc họp.
Để cập nhật hệ điều hành Windows của bạn, hãy làm theo các bước sau:
- Nhấp vào biểu tượng Menu Bắt đầu ở phía dưới bên trái màn hình của bạn.
- Trong thanh tìm kiếm, nhập "Windows Update" và nhấn Enter.
- Nhấp vào liên kết "Kiểm tra cập nhật".
- Nếu có bất kỳ bản cập nhật nào có sẵn, hãy nhấp vào nút "Cài đặt ngay" để cập nhật hệ thống của bạn.
- Khởi động lại máy tính của bạn sau khi bản cập nhật hoàn tất.
Nếu bạn đang sử dụng máy Mac, bạn có thể cập nhật hệ điều hành của mình bằng cách làm theo các bước sau:
- Nhấp vào biểu tượng menu Apple ở trên cùng bên trái màn hình của bạn.
- Chọn "Tùy chọn hệ thống" từ menu thả xuống.
- Nhấp vào "Cập nhật phần mềm" để kiểm tra các bản cập nhật.
- Nếu có bất kỳ bản cập nhật nào có sẵn, hãy nhấp vào nút "Cập nhật ngay" để cài đặt chúng.
- Khởi động lại máy Mac của bạn sau khi bản cập nhật hoàn tất.
Bằng cách cập nhật hệ điều hành của bạn, bạn có thể khắc phục mọi sự cố liên quan đến micrô hiện có và đảm bảo rằng micrô của thiết bị có thể truy cập được vào Google Meet.
Phương pháp 2 - Khởi động lại máy tính của bạn

Nếu bạn đang gặp phải các vấn đề về micrô trong các cuộc họp của Google gặp trên Windows hoặc Mac, một giải pháp đơn giản là khởi động lại máy tính của bạn. Khởi động lại máy tính của bạn có thể giúp giải quyết các sự cố liên quan đến phần mềm khác nhau có thể gây ra sự cố micrô.
Để khởi động lại máy tính của bạn:
- Nhấp vào biểu tượng menu Windows/Apple nằm ở góc dưới bên trái của màn hình của bạn.
- Chọn tùy chọn "Khởi động lại" từ menu xuất hiện.
- Nếu được nhắc, hãy lưu bất kỳ công việc chưa được lưu trước khi nhấp vào "Khởi động lại".
Sau khi máy tính của bạn khởi động lại, hãy thử tham gia cuộc họp Google Gặp lại và kiểm tra xem micrô có hoạt động tốt không. Khởi động lại máy tính của bạn có thể làm mới hệ thống, sửa bất kỳ trục trặc phần mềm tạm thời nào và đảm bảo rằng tất cả các trình điều khiển cần thiết được tải đúng.
Nếu bạn đang sử dụng máy tính Windows và micrô vẫn không hoạt động sau khi khởi động lại, bạn cũng có thể muốn kiểm tra cài đặt âm thanh. Để làm điều này:
- Nhấp chuột phải vào biểu tượng âm lượng trong khay hệ thống, nằm ở góc dưới bên phải màn hình của bạn.
- Nhấp vào "Âm thanh" hoặc "Thiết bị phát lại" trong menu ngữ cảnh.
- Trong cửa sổ âm thanh, nhấp vào tab "Ghi lại".
- Đảm bảo rằng micrô của bạn được đặt làm thiết bị mặc định bằng cách nhấp chuột phải vào nó và chọn "Đặt làm thiết bị mặc định".
- Nhấp vào "OK" để lưu các thay đổi.
Nếu bạn đang sử dụng máy Mac, bạn có thể kiểm tra và điều chỉnh cài đặt âm thanh bằng cách:
- Nhấp vào biểu tượng menu Apple, nằm ở góc trên cùng bên trái màn hình của bạn.
- Chọn "Tùy chọn hệ thống" từ menu thả xuống.
- Trong cửa sổ Tùy chọn hệ thống, nhấp vào "Âm thanh".
- Chuyển sang tab "Đầu vào" và kiểm tra xem micrô chính xác có được chọn không.
- Điều chỉnh khối lượng đầu vào nếu cần.
Sau khi kiểm tra và điều chỉnh cài đặt âm thanh, hãy thử tham gia cuộc họp Google Meet một lần nữa để kiểm tra xem micrô hiện đang hoạt động đúng.
Nếu sự cố vẫn tồn tại sau khi khởi động lại máy tính của bạn và điều chỉnh cài đặt âm thanh, bạn có thể cần làm theo các bước khắc phục sự cố khác hoặc tìm kiếm sự hỗ trợ thêm từ hỗ trợ của Google Meet.
Phương pháp 3 - Kiểm tra cài đặt âm thanh PC của bạn

Nếu bạn đang gặp phải các sự cố micrô trong cuộc họp của Google, điều cần thiết là kiểm tra và đảm bảo rằng cài đặt âm thanh PC của bạn được cấu hình chính xác. Thực hiện theo các bước bên dưới để khắc phục sự cố và khắc phục mọi sự cố liên quan đến âm thanh:
Bước 1: Truy cập cài đặt âm thanh PC
Nhấp vào biểu tượng âm thanh nằm trong thanh tác vụ ở góc dưới cùng bên phải màn hình của bạn. Nó có thể xuất hiện dưới dạng biểu tượng loa hoặc thanh trượt âm lượng.
Bước 2: Kiểm tra các cấp âm thanh và chọn đúng thiết bị
Sau khi nhấp vào biểu tượng âm thanh, một cửa sổ bật lên sẽ xuất hiện hiển thị các tùy chọn âm thanh khác nhau. Đảm bảo thiết bị micrô chính xác được chọn. Bạn cũng có thể điều chỉnh các mức âm lượng khi cần thiết.
Bước 3: Khởi động lại cuộc họp
Nếu bạn đã tham gia một cuộc họp của Google Meet và đang gặp phải các vấn đề về micro, hãy thử rời khỏi cuộc họp và tham gia lại. Điều này đôi khi có thể giải quyết mọi trục trặc tạm thời hoặc các vấn đề kết nối.
Bước 4: Xóa bộ nhớ cache của trình duyệt và khởi động lại trình duyệt
Tùy thuộc vào trình duyệt bạn đang sử dụng để truy cập Google Meet, việc xóa bộ đệm của trình duyệt có thể giúp khắc phục sự cố micrô. Để xóa bộ đệm, hãy truy cập cài đặt của trình duyệt và điều hướng đến phần "Quyền riêng tư" hoặc "Lịch sử". Sau đó, chọn tùy chọn để xóa dữ liệu duyệt hoặc bộ đệm. Sau khi xóa bộ đệm, khởi động lại trình duyệt và thử tham gia cuộc họp lại.
Bước 5: Sử dụng tai nghe hoặc micrô bên ngoài
Nếu bạn vẫn gặp phải các vấn đề về micrô, hãy thử sử dụng tai nghe hoặc micrô bên ngoài. Điều này có thể giúp đảm bảo rằng đầu vào âm thanh rõ ràng và ngăn chặn mọi vấn đề tiềm ẩn với micrô tích hợp của máy tính của bạn.
Nếu không có các bước nào ở trên đã khắc phục sự cố micrô, có thể có vấn đề với cài đặt âm thanh hoặc phần cứng của máy tính. Trong trường hợp này, nên tìm kiếm sự hỗ trợ từ một chuyên gia kỹ thuật hoặc liên hệ với nhà sản xuất để được hỗ trợ thêm.