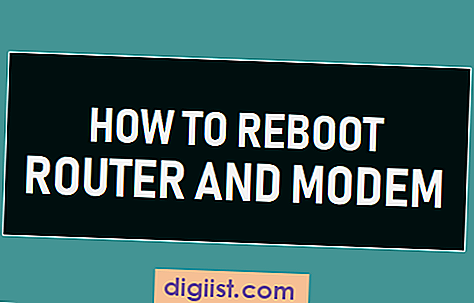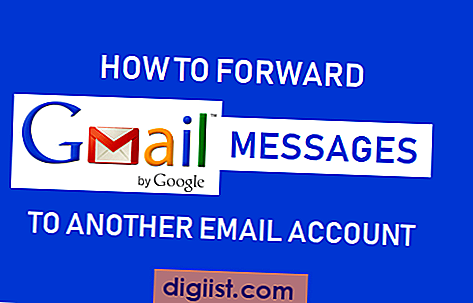Nếu bạn là người dùng của Ubuntu, bạn có thể đã gặp một số vấn đề với điều khiển độ sáng trên máy tính xách tay hoặc máy tính để bàn của bạn. Nó có thể gây khó chịu khi các phím độ sáng trên bàn phím của bạn không hoạt động như bình thường hoặc khi mức độ sáng bị kẹt ở mức tối đa hoặc tối thiểu. Nhưng đừng lo lắng, có những sửa chữa nhanh chóng và dễ dàng cho các vấn đề kiểm soát độ sáng phổ biến này.
Một trong những vấn đề phổ biến nhất liên quan đến kiểm soát độ sáng trong Ubuntu là các phím chức năng để điều chỉnh độ sáng không hoạt động. Khi bạn nhấn các phím điều khiển độ sáng trên bàn phím của bạn, không có gì xảy ra. Điều này có thể là do cấu hình sai trong cài đặt hệ thống hoặc sự cố với trình điều khiển video/đồ họa.
Để khắc phục sự cố này, bạn có thể thử một vài bước đơn giản. Đầu tiên, bạn có thể kiểm tra xem điều khiển độ sáng có được bật trong cài đặt hệ thống không. Chuyển đến "Cài đặt hệ thống" và nhấp vào "độ sáng & khóa."Đảm bảo rằng "Tắt màn hình khi không hoạt động cho các tùy chọn" và "Dim để lưu nguồn" không được đặt thành "Không bao giờ". Nếu là họ, hãy thay đổi chúng thành một khoảng thời gian khác nhau.
Nếu điều đó không giải quyết vấn đề, bạn có thể thử điều chỉnh độ sáng bằng lệnh Xbacklight. Mở một thiết bị đầu cuối (nhấn Ctrl+Alt+T) và nhập lệnh sau: SUDO APT-GET Cài đặt Xbacklight. Sau đó, sử dụng lệnh xbackligh t-set x, thay thế x bằng mức độ sáng mong muốn (một số từ 0 đến 100).
Nếu không có giải pháp nào ở trên hoạt động, bạn có thể thử chỉnh sửa tệp cấu hình grub. Mở một thiết bị đầu cuối và loại sudo gedit/etc/mặc định/grub. Tìm dòng bắt đầu bằng "grub_cmdline_linux_default" và thêm văn bản sau ở cuối: ACPI_OSI =. Lưu file và thoát. Sau đó, cập nhật cấu hình grub bằng cách chạy lệnh sudo update-grub.
Bước 1: Tìm card đồ họa trong Ubuntu và Linux Mint

Trước khi cố gắng giải quyết các vấn đề kiểm soát độ sáng trong Ubuntu và Linux Mint, điều quan trọng là xác định card đồ họa trong hệ thống của bạn. Thông tin này sẽ giúp xác định các bước thích hợp cần thực hiện để khắc phục sự cố.
Để tìm card đồ họa trong Ubuntu, bạn có thể sử dụng lệnh sau trong thiết bị đầu cuối:
LSPC I-K |gre p-EA3 'vga | 3d | hiển thị'Lệnh này sẽ cung cấp cho bạn thông tin về card đồ họa của bạn, bao gồm cả chế tạo và mô hình. Hãy lưu ý thông tin này vì nó sẽ hữu ích sau này.
Trong Linux Mint, bạn có thể tìm thấy thông tin về card đồ họa bằng cách truy cập "Menu" và tìm kiếm "thông tin hệ thống". Mở ứng dụng và điều hướng đến phần "Đồ họa". Tại đây, bạn sẽ tìm thấy chi tiết về card đồ họa của bạn.
Biết card đồ họa của bạn là rất cần thiết vì các card đồ họa khác nhau có thể yêu cầu các bản sửa lỗi khác nhau cho các vấn đề kiểm soát độ sáng. Các giải pháp có thể thay đổi từ việc cập nhật trình điều khiển đến điều chỉnh các tệp cấu hình.
Khi bạn đã xác định được card đồ họa của mình, bạn có thể tiến hành các bước tiếp theo để giải quyết các vấn đề kiểm soát độ sáng trên Ubuntu và Linux Mint.
Bước 2: Điều chỉnh độ sáng thông qua cài đặt hệ thống

Nếu các phím chức năng trên bàn phím của bạn không hoạt động hoặc bạn thấy bất tiện khi sử dụng chúng, bạn có thể điều chỉnh độ sáng thông qua các cài đặt hệ thống. Thực hiện theo các bước dưới đây để điều chỉnh độ sáng bằng tay:
Tùy chọn 1: Môi trường máy tính để bàn Ubuntu

- Nhấp vào biểu tượng Cài đặt trong khay hệ thống, thường được đặt ở góc trên cùng bên phải của màn hình.
- Từ menu thả xuống, chọn Cài đặt hệ thống.
- Trong cửa sổ Cài đặt hệ thống, nhấp vào độ sáng & amp; Tùy chọn khóa.
- Kéo thanh trượt độ sáng để tăng hoặc giảm mức độ sáng.
- Nhấp vào nút Áp dụng để lưu các thay đổi.
Tùy chọn 2: Giao diện dòng lệnh
- Mở một thiết bị đầu cuối bằng cách nhấn Ctrl+Alt+T trên bàn phím của bạn.
- Nhập lệnh sau và nhấn Enter:
sudo gedit/sys/class/backlight/intel_backlight/độ sáng. Điều này sẽ mở tệp điều khiển độ sáng trong trình chỉnh sửa văn bản GEDIT. - Nhập mật khẩu của bạn khi được nhắc.
- Trong cửa sổ GEDIT, bạn sẽ thấy một số duy nhất cho biết mức độ sáng hiện tại. Thay đổi số này thành mức độ sáng mong muốn của bạn (ví dụ: 50) và lưu tệp.
- Đóng cửa sổ Gedit.
Lưu ý: Vị trí của tệp điều khiển độ sáng có thể thay đổi tùy thuộc vào cấu hình phần cứng của hệ thống của bạn. Trong trường hợp bạn không thể tìm thấy/sys/lớp/đèn nền/intel_backlight/độ sángTệp, bạn có thể thử tìm kiếm vị trí phù hợp trực tuyến hoặc tham khảo các diễn đàn Wiki hoặc Linux của Ubuntu để được giúp đỡ.
Khi bạn đã điều chỉnh độ sáng thông qua các cài đặt hệ thống, các thay đổi sẽ có hiệu lực ngay lập tức. Nếu không, bạn có thể cần phải khởi động lại máy tính của mình để các thay đổi áp dụng.
Bước 3: Cài đặt trình điều khiển bổ sung để kiểm soát độ sáng tốt hơn
Nếu bạn đã thử các cách khắc phục ở trên mà vẫn gặp phải sự cố kiểm soát độ sáng trong Ubuntu, có thể cần phải cài đặt trình điều khiển bổ sung để có chức năng tốt hơn. Bước này đặc biệt quan trọng nếu bạn đang sử dụng máy tính xách tay hoặc máy tính xách tay có card đồ họa Intel.
Để bắt đầu, hãy mở một thiết bị đầu cuối bằng cách nhấn nútCtrl+Alt+Ttổ hợp phím hoặc bằng cách tìm kiếm "Terminal" trong trình khởi chạy ứng dụng. Khi terminal được mở, hãy nhập lệnh sau:
sudo apt-get cài đặt độ sángctl
Lệnh này sẽ cài đặtđộ sángctlcông cụ này cung cấp một cách đơn giản để kiểm soát độ sáng của màn hình từ dòng lệnh. Sau khi cài đặt hoàn tất, bạn có thể sử dụngđộ sángctllệnh trong thiết bị đầu cuối để điều chỉnh cài đặt độ sáng của màn hình.
Nếu bạn thích giao diện đồ họa để điều chỉnh độ sáng, có sẵn các tùy chọn khác. Một lựa chọn như vậy làbộ điều khiển độ sángứng dụng cung cấp giao diện dựa trên thanh trượt để điều chỉnh mức độ sáng.
Để cài đặtbộ điều khiển độ sáng, bạn có thể sử dụng các lệnh sau:
Sudo add-apt-repository ppa:apandada1/bộ điều khiển độ sáng cập nhật sudo apt-get sudo apt-get cài đặt bộ điều khiển độ sáng
Sau khi cài đặt, bạn có thể khởi chạybộ điều khiển độ sángtừ trình khởi chạy ứng dụng và sử dụng thanh trượt để điều chỉnh độ sáng của màn hình.
Hãy nhớ rằng các phương pháp được đề cập ở trên có thể không hiệu quả với tất cả mọi người, đặc biệt trong trường hợp vấn đề kiểm soát độ sáng liên quan đến phần cứng hoặc phần mềm cụ thể. Bạn nên tìm kiếm trực tuyến vấn đề cụ thể của mình và xem liệu những người khác có tìm thấy giải pháp phù hợp với họ hay không.
Nhìn chung, các trình điều khiển và công cụ bổ sung này sẽ giúp bạn lấy lại quyền kiểm soát độ sáng của màn hình trong Ubuntu, đảm bảo trải nghiệm người dùng tốt hơn.