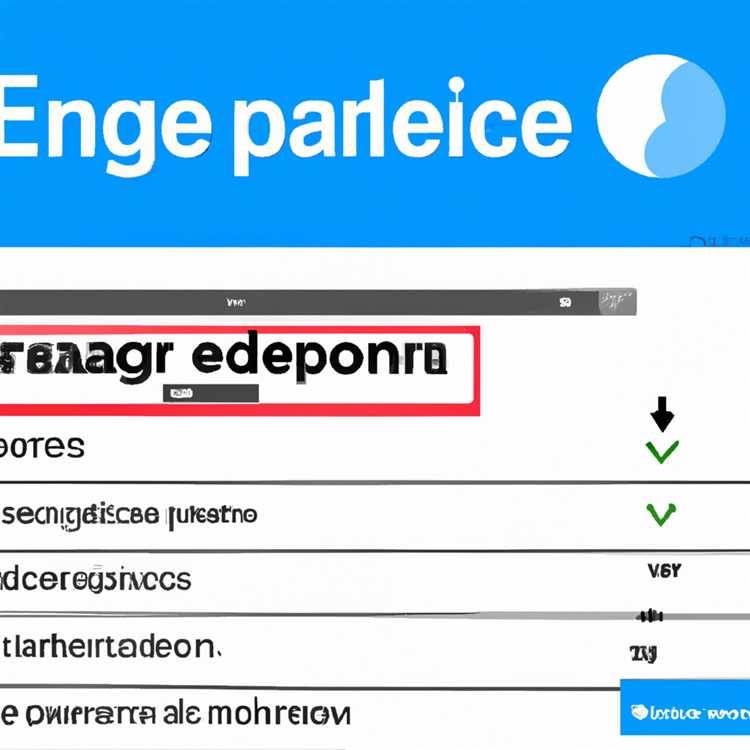Bạn có mệt mỏi khi kiểm tra thủ công các bản cập nhật cho tất cả các ứng dụng đã cài đặt của bạn? Chà, bắt đầu từ tháng 8, bạn không cần phải nữa! Windows 11 đi kèm với một tính năng cập nhật tự động cho phép bạn dễ dàng nâng cấp các ứng dụng của mình mà không phải trải qua rắc rối trong việc kiểm tra các bản cập nhật theo cách thủ công. Trong bài viết này, chúng tôi sẽ tìm hiểu hai phương pháp đã được chứng minh để nâng cấp các ứng dụng của bạn trên Windows 11 bằng Winget.
Windows 11 giới thiệu Winget, một công cụ dòng lệnh cho phép bạn cài đặt, cập nhật và quản lý các ứng dụng của bạn một cách dễ dàng. Với Winget, bạn có thể tiết kiệm thời gian và tiền bạc bằng cách tự động cập nhật tất cả các ứng dụng đã cài đặt của mình. Ngoài ra, Winget cũng cho phép bạn cài đặt các ứng dụng của bên thứ ba không có sẵn trong Microsoft Store, cung cấp cho bạn nhiều tùy chọn hơn để cá nhân hóa PC của bạn.
Nếu bạn chưa bật cập nhật ứng dụng tự động trên Windows 11, đừng lo lắng! Trong bài viết này, chúng tôi sẽ hướng dẫn bạn trong suốt quá trình. Khi bạn đã bật các bản cập nhật tự động, bạn có thể ngồi lại và thư giãn trong khi Winget chăm sóc các ứng dụng của bạn được cập nhật.
Bây giờ, hãy đi sâu vào hai phương pháp đã được chứng minh để nâng cấp các ứng dụng của bạn trên Windows 11 bằng Winget. Phương thức đầu tiên liên quan đến việc sử dụng công cụ dòng lệnh Winget, trong khi phương thức thứ hai sử dụng trang Cài đặt Windows. Cả hai phương pháp đều dễ thực hiện và bạn có thể chọn phương pháp phù hợp nhất với bạn.
Bằng cách nâng cấp các ứng dụng của bạn trên Windows 11, bạn có thể thưởng thức các tính năng mới nhất, sửa lỗi lỗi và các cải tiến bảo mật mà các phiên bản mới hơn của ứng dụng cung cấp. Có các ứng dụng cập nhật là điều cần thiết để đảm bảo hoạt động trơn tru của PC của bạn và để giữ an toàn cho dữ liệu của bạn. Vì vậy, tại sao phải đợi? Nâng cấp ứng dụng của bạn ngay hôm nay và tận dụng tối đa Windows 11!
Phương pháp 1: Cập nhật ứng dụng thủ công trên Windows 11

Khi nói đến việc cập nhật các ứng dụng của bạn trên Windows 11, có hai phương pháp đã được chứng minh. Trong bài viết này, chúng tôi sẽ thảo luận về phương pháp đầu tiên, liên quan đến việc cập nhật thủ công các ứng dụng của bạn.
Theo mặc định, Windows 11 có các bản cập nhật ứng dụng tự động được bật. Điều này có nghĩa là các ứng dụng của bạn sẽ được cập nhật trong nền mà không cần thêm bất kỳ nỗ lực nào về phía bạn. Tuy nhiên, có thể có những tình huống bạn muốn cập nhật ứng dụng theo cách thủ công. Ví dụ: bạn có thể thích cập nhật các ứng dụng thông qua Windows Store hơn là thông qua trang web Microsoft Store. Hoặc có thể bạn có một ứng dụng duy nhất mà bạn muốn cập nhật ngay lập tức và không thể chờ cập nhật tự động.
Cập nhật ứng dụng theo cách thủ công cũng có thể hữu ích nếu bạn gặp sự cố với tính năng cập nhật tự động. Đôi khi, ứng dụng có thể không tự động cập nhật vì nhiều lý do, chẳng hạn như sự cố mạng hoặc phiên bản không tương thích. Trong những trường hợp như vậy, cập nhật ứng dụng theo cách thủ công có thể là giải pháp nhanh chóng và hiệu quả.
Để cập nhật thủ công các ứng dụng của bạn trên Windows 11, bạn có thể sử dụng công cụ dòng lệnh winget. Winget là trình quản lý gói tích hợp trong Windows 11, cho phép bạn cài đặt, cập nhật và gỡ cài đặt ứng dụng khỏi dòng lệnh. Nó cung cấp một cách thuận tiện để quản lý ứng dụng của bạn, đặc biệt đối với những người dùng thành thạo thích giao diện dòng lệnh.
Đây là cách bạn có thể sử dụng winget để cập nhật thủ công các ứng dụng của mình trên Windows 11:
- Mở cửa sổ Dấu nhắc Lệnh hoặc Windows Terminal. Bạn có thể thực hiện việc này bằng cách tìm kiếm "Dấu nhắc lệnh" hoặc "Thiết bị đầu cuối Windows" trong menu Bắt đầu.
- Khi cửa sổ Dấu nhắc Lệnh hoặc Windows Terminal mở, hãy gõ lệnh sau:
nâng cấp cánh. Thao tác này sẽ kiểm tra các bản cập nhật cho tất cả ứng dụng đã cài đặt trên PC của bạn và nâng cấp chúng nếu có phiên bản mới hơn. - Đợi lệnh hoàn thành. Winget sẽ kiểm tra Microsoft Store và các nguồn khác để tìm bản cập nhật ứng dụng, tải xuống các tệp cần thiết và cài đặt các phiên bản cập nhật.
- Sau khi quá trình nâng cấp hoàn tất, bạn có thể khởi chạy các ứng dụng đã cập nhật và tận hưởng các tính năng mới của chúng.
Ngoài ra, bạn cũng có thể kiểm tra cập nhật thủ công cho các ứng dụng cụ thể bằng công cụ winget. Để làm điều này, bạn cần biết tên chính xác của ứng dụng khi nó xuất hiện trong cơ sở dữ liệu của Winget.
Để kiểm tra các bản cập nhật cho một ứng dụng cụ thể bằng winget, hãy sử dụng lệnh sau:nâng cấp cánh --id & lt; tên ứng dụng& gt;. Thay thế & lt; tên ứng dụng& gt; bằng tên thật của ứng dụng bạn muốn cập nhật.
Cập nhật ứng dụng thủ công trên Windows 11 giúp bạn kiểm soát nhiều hơn các ứng dụng của mình và đảm bảo rằng chúng luôn cập nhật. Cho dù bạn muốn sử dụng Windows Store hay các trang web của bên thứ ba để tìm và cập nhật ứng dụng của mình thì phương pháp cập nhật thủ công sẽ cho phép bạn luôn cập nhật các phiên bản ứng dụng mới nhất.
| Câu hỏi | Trả lời |
|---|---|
| Tại sao tôi nên cập nhật ứng dụng của mình theo cách thủ công? | Có thể đôi khi tính năng cập nhật tự động bị tắt hoặc không hoạt động bình thường. Cập nhật ứng dụng theo cách thủ công đảm bảo rằng bạn đã cài đặt phiên bản mới nhất. |
| Có bất kỳ rủi ro nào trong việc cập nhật ứng dụng theo cách thủ công không? | Không, cập nhật ứng dụng theo cách thủ công là một quy trình an toàn. Winget kiểm tra các nguồn chính thức và xác minh tính toàn vẹn của các tệp đã tải xuống trước khi cài đặt các bản cập nhật. |
| Điều gì sẽ xảy ra nếu một số ứng dụng không có sẵn trong Microsoft Store? | Nếu một số ứng dụng không thể tìm thấy trong Microsoft Store, bạn có thể thử tìm kiếm chúng trên các trang web chính thức của các nhà phát triển ứng dụng. Họ có thể cung cấp các liên kết tải xuống trực tiếp cho các phiên bản mới nhất của ứng dụng của họ. |
| Tôi có thể định cấu hình cập nhật ứng dụng tự động trên Windows 11 không? | Có, bạn có thể định cấu hình cập nhật ứng dụng tự động trong cài đặt Windows 11. Chuyển đến Cài đặt & GT; Windows Update & GT; Tùy chọn nâng cao, sau đó tự động bật tùy chọn "Tải xuống và cài đặt ứng dụng". |
Phương pháp 2: Bật ứng dụng tự động cập nhật Windows 11

Nếu bạn muốn cập nhật các ứng dụng của mình mà không cần kiểm tra thủ công các bản cập nhật, Windows 11 sẽ cung cấp một tính năng tích hợp để bật cập nhật ứng dụng tự động. Phương pháp này đặc biệt hữu ích cho các ứng dụng không phải là cửa hàng mà bạn đã tải xuống từ các trang web hoặc được cài đặt bằng các phương thức khác.
Kích hoạt cập nhật ứng dụng tự động là đơn giản. Đây là cách làm thế nào:
- Mở cửa sổ Cài đặt Windows bằng cách nhấp vào menu Bắt đầu và chọn "Cài đặt" hoặc bằng cách nhấn phím Windows + I.
- Trong cửa sổ Cài đặt, nhấp vào "Ứng dụng" để truy cập cài đặt ứng dụng.
- Trong cài đặt ứng dụng, nhấp vào "Ứng dụng & amp; tính năng" trong menu bên trái.
- Trong khung bên phải, cuộn xuống và nhấp vào liên kết "Quản lý các tính năng tùy chọn".
- Trong cửa sổ Tính năng Tùy chọn, cuộn xuống và tìm tùy chọn "Windows Trình quản lý gói".
- Nếu trình quản lý gói Windows chưa được cài đặt, nhấp vào nút "Thêm tính năng" và cài đặt nó.
- Khi trình quản lý gói Windows được cài đặt, bạn có thể định cấu hình các bản cập nhật ứng dụng tự động bằng cách chạy lệnh dòng lệnh bằng Trình quản lý gói Windows.
- Mở dấu nhắc lệnh hoặc Windows PowerShell với các đặc quyền quản trị viên bằng cách nhấp chuột phải vào menu Bắt đầu và chọn tùy chọn mong muốn.
- Trong cửa sổ dòng lệnh, nhập lệnh sau và nhấn Enter:
Cài đặt winget đặt GlobalAutomaticUpdatesEnables true
Sau khi chạy lệnh, các bản cập nhật ứng dụng tự động sẽ được bật và Windows 11 sẽ tự động kiểm tra các bản cập nhật cho tất cả các ứng dụng được cài đặt trên PC của bạn. Nếu có sẵn các bản cập nhật, chúng sẽ được tải xuống và cài đặt trong nền mà không có sự can thiệp của người dùng.
Điều quan trọng cần lưu ý là không phải tất cả các ứng dụng hoặc chương trình đều hỗ trợ cập nhật tự động và một số có thể yêu cầu quy trình cập nhật thủ công. Ngoài ra, tính năng cập nhật ứng dụng tự động chỉ có sẵn trong Windows 11, vì vậy nếu bạn đang sử dụng phiên bản Windows cũ hơn, bạn có thể cần kiểm tra thủ công các bản cập nhật thông qua Microsoft Store hoặc các phương thức khác.
Nếu bạn muốn tiết kiệm tiền cho dữ liệu hoặc có kết nối internet hạn chế, hãy cho phép cập nhật ứng dụng tự động có thể không phải là lựa chọn tốt nhất. Trong những trường hợp như vậy, thỉnh thoảng nên kiểm tra các bản cập nhật theo thời gian hoặc định cấu hình cài đặt để chỉ tải xuống các bản cập nhật khi được kết nối với mạng Wi-Fi.
Vì vậy, nếu bạn muốn nâng cấp các ứng dụng của mình lên các phiên bản mới nhất và đảm bảo rằng bạn có các tính năng và sửa lỗi cập nhật nhất, cho phép cập nhật ứng dụng tự động trong Windows 11 là phương pháp thuận tiện và tiết kiệm thời gian.