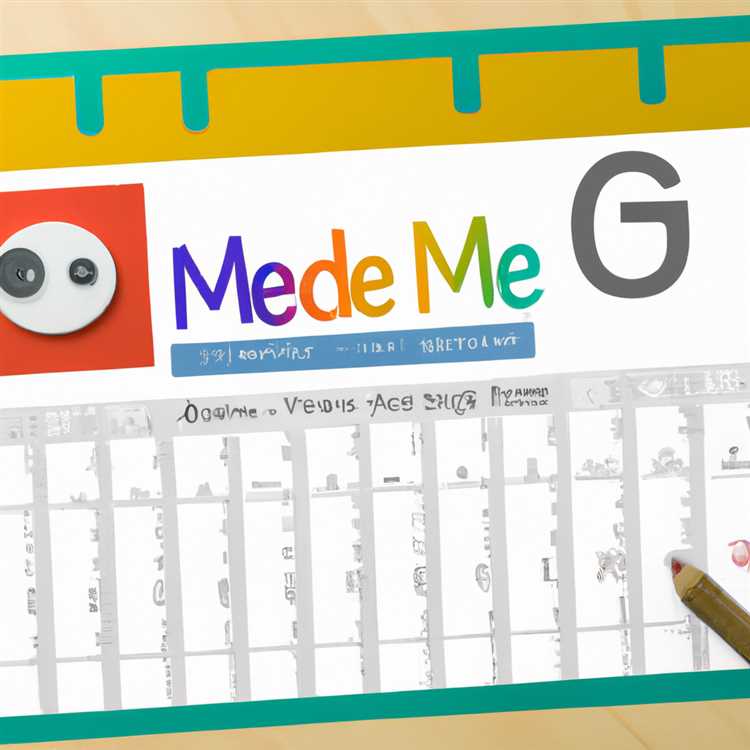Windows đã thống trị thị trường hệ điều hành máy tính để bàn kể từ khi Microsoft hợp tác với IBM để sản xuất phần mềm cho dòng máy tính đầu tiên vào những năm 1980. Ngay cả với các hệ điều hành khác có sẵn cho PC, Windows vẫn tiếp tục thống trị thị trường với một biên độ rộng. Tuy nhiên, hệ điều hành thay thế có thể cung cấp các ứng dụng hoặc tính năng bạn muốn kiểm tra hoặc thử. Ngoài ra, bạn có thể chỉ muốn cài đặt hai phiên bản Windows. Nếu máy tính của bạn có hai ổ cứng, bạn có thể cài đặt hệ điều hành thứ hai trên ổ thứ hai và thiết lập máy để bạn có thể chọn hệ điều hành khởi động khi khởi động.
Bước 1
Tắt máy tính và khởi động lại. Ngay sau khi máy bắt đầu khởi động, cho đĩa cài đặt hệ điều hành phụ vào ổ đĩa quang của máy tính. Đảm bảo rằng bạn đã lắp đĩa vào trước khi logo Windows xuất hiện trên màn hình, nếu không bạn sẽ phải khởi động lại máy tính khi đã lắp đĩa vào. Chờ máy tính khởi động từ đĩa cài đặt và hiển thị menu cài đặt ban đầu cho hệ điều hành thứ hai.
Bước 2
Nhấp vào nút "Cài đặt" hoặc "Cài đặt" trong màn hình cài đặt cho hệ điều hành thứ hai. Khi được nhắc chọn ổ đĩa để cài đặt, hãy chọn phân vùng chính cho ổ cứng thứ cấp. Nếu ổ cứng Windows chính của bạn chỉ có một phân vùng - ổ "C:" - thì phân vùng của ổ phụ có thể sử dụng ký tự ổ "D:". Nếu ổ cứng cài đặt Windows có hai phân vùng - ổ "C" và "D" - ký tự ổ đĩa cho phân vùng chính trên ổ cứng phụ có thể sử dụng ký tự ổ đĩa "E:" trừ khi bạn thay đổi nó theo cách thủ công bằng cách sử dụng. tiện ích Windows Disk Management.
Bước 3
Làm theo các lời nhắc còn lại để tạo phân vùng bổ sung trên ổ đĩa phụ nếu cần và định dạng ổ đĩa với hệ thống tệp cần thiết. Làm theo bất kỳ lời nhắc nào để cho phép quy trình cài đặt sao chép các tệp cần thiết và cá nhân hóa hệ điều hành. Khởi động lại máy tính khi được nhắc. Sau khi máy tính khởi động lại, một "Trình quản lý khởi động Windows" mới xuất hiện trên màn hình nhắc bạn chọn hệ điều hành để khởi động.
Bước 4
Nhấn nút mũi tên xuống để đánh dấu và chọn tùy chọn khởi động "Windows 7" nếu nó không xuất hiện đầu tiên trên menu khởi động. Nhấn phím "Enter" để khởi động vào Windows 7 bình thường. Đăng nhập bằng tên người dùng và mật khẩu Windows của bạn nếu được nhắc.
Bước 5
Nhấp vào nút Bắt đầu, sau đó nhập "msconfig" vào hộp tìm kiếm và nhấn "Enter." Sau khi cửa sổ Cấu hình Hệ thống xuất hiện, hãy nhấp vào tab "Khởi động".
Bước 6
Bấm và chọn tên của hệ điều hành mà bạn muốn khởi động theo mặc định khi máy tính khởi động. Khi bạn cài đặt hầu hết các hệ điều hành phụ, Windows 7 vẫn là hệ điều hành mặc định khi khởi động. Tuy nhiên, điêu nay không phải luôn luôn đung. Tuy nhiên, hãy chọn hệ điều hành mà bạn muốn khởi động tự động nếu bạn không chọn một hệ điều hành trong màn hình Windows Boot Manager.
Bước 7
Nhập giá trị tính bằng giây vào trường "Thời gian chờ". Đây là khoảng thời gian màn hình Windows Boot Manager xuất hiện và chờ bạn chọn một tùy chọn khởi động. Giá trị Thời gian chờ mặc định là 30 giây. Tuy nhiên, bạn có thể nhập giá trị thấp hơn nếu không muốn đợi đủ 30 giây để máy khởi động vào hệ điều hành mặc định hoặc nhập giá trị cao hơn nếu bạn thường yêu cầu nhiều thời gian hơn khi khởi động để chọn hệ điều hành. khởi động.
Nhấp vào "Áp dụng", sau đó "OK" để lưu các thay đổi của menu khởi động. Khởi động lại máy tính và sử dụng Windows Boot Manager để khởi động vào hệ điều hành bạn muốn sử dụng.