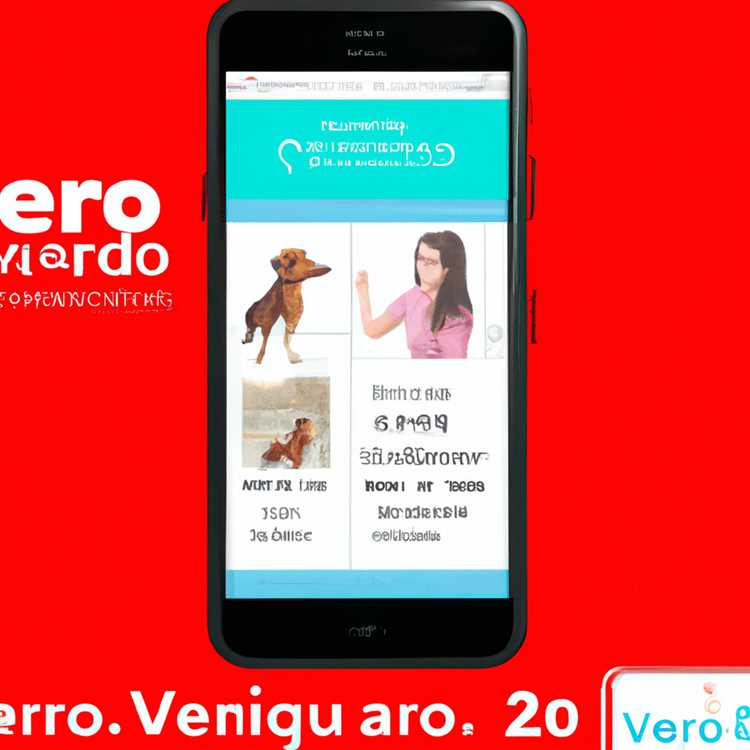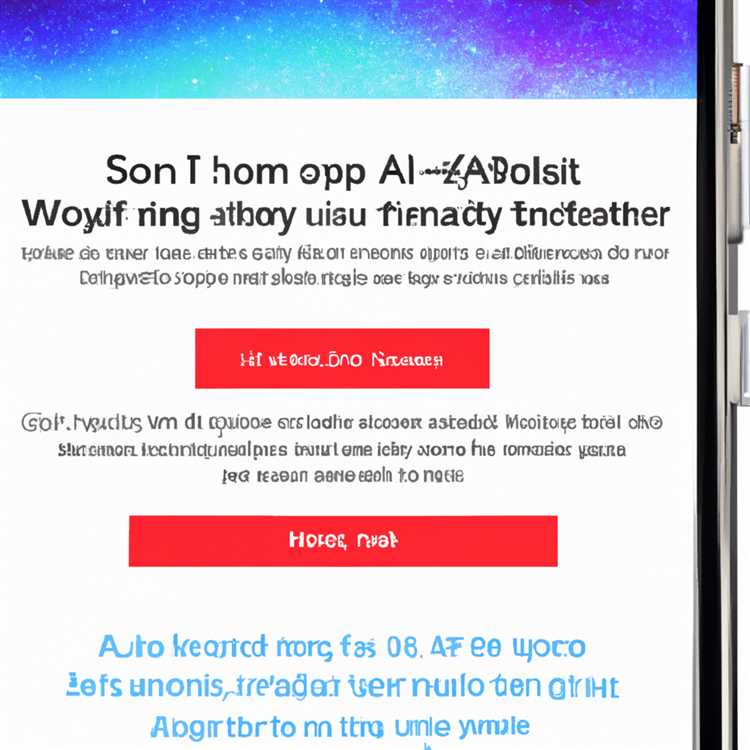Tạo một bản sao lưu định kỳ của iPhone hoặc iPad trên máy Mac là một cách tốt có thể giúp bạn giải cứu, trong trường hợp bạn bị mất dữ liệu trên iPhone. Bạn sẽ tìm thấy bên dưới các bước để Sao lưu iPhone sang Mac bằng Finder.

Sao lưu iPhone sang Mac bằng Finder
Mặc dù thực sự dễ dàng để thiết lập Sao lưu tự động vào iCloud trên iPhone, bạn cần lưu ý rằng Sao lưu iCloud không được coi là bản sao lưu hoàn chỉnh của iPhone.
Sao lưu iCloud không bao gồm dữ liệu đã có sẵn trên iCloud. Điều này thực tế có nghĩa là iMessages, Ảnh, Ghi chú và Lịch sẽ không khả dụng trong Sao lưu iCloud, nếu những thứ này cũng có sẵn trên iCloud.
Ngoài ra, iPhone của bạn sẽ không thể sao lưu dữ liệu của mình vào iCloud, nếu kích thước dữ liệu có sẵn trên iPhone của bạn lớn hơn 5 GB cho phép trong gói Lưu trữ iCloud miễn phí.
Trong trường hợp như vậy, bạn sẽ phải Giải phóng không gian lưu trữ iCloud hoặc sử dụng gói dung lượng iCloud trả phí hàng tháng của Apple.
Do đó, chúng tôi đang cung cấp bên dưới các bước để tải xuống bản sao lưu hoàn chỉnh của iPhone sang Mac bằng Finder trên máy Mac của bạn.
1. Sao lưu iPhone sang Mac bằng Finder
Thực hiện theo các bước bên dưới để Sao lưu iPhone sang Mac bằng Finder.
1. Kết nối iPhone của bạn với cổng USB của máy Mac bằng cáp Lightning sang USB được cung cấp.
2. Mở khóa iPhone bằng cách nhập Mật mã khóa màn hình hoặc sử dụng Touch ID / FaceID.
3. Nhấp vào biểu tượng Finder trên máy Mac của bạn.

4. Tiếp theo, chọn iPhone của bạn trong khung bên trái. Trong khung bên phải, cuộn xuống phần Sao lưu của Sao băng> chọn Sao lưu tất cả Dữ liệu trên iPhone của bạn sang tùy chọn Mac này và nhấp vào nút Sao lưu ngay.

5. Đợi quá trình Sao lưu hoàn tất.
Thời gian để hoàn thành sao lưu sẽ phụ thuộc vào lượng dữ liệu có sẵn trên iPhone của bạn.
2. Thực hiện sao lưu iPhone được mã hóa trên máy Mac
Để bảo vệ Mật khẩu và dữ liệu nhạy cảm khác, bạn có thể tải xuống bản sao Sao lưu iPhone được mã hóa trên máy Mac.
1. Kết nối iPhone của bạn với cổng USB của máy Mac bằng cáp Lightning sang USB được cung cấp.
2. Mở khóa iPhone bằng cách nhập Mật mã khóa màn hình hoặc sử dụng Touch ID / FaceID.
3. Nhấp vào biểu tượng Finder trên máy Mac của bạn.

4. Tiếp theo, chọn iPhone của bạn trong khung bên trái. Trong khung bên phải, cuộn xuống phần Sao lưu của Sao lưu Phần> chọn Sao lưu tất cả Dữ liệu trên iPhone của bạn sang máy Mac này, chọn Tùy chọn sao lưu cục bộ được mã hóa và nhấp vào nút Sao lưu ngay.

Lưu ý: Khi bạn chọn tùy chọn Sao lưu cục bộ được mã hóa lần đầu tiên, bạn sẽ được nhắc thiết lập Mật khẩu để truy cập Tệp sao lưu được mã hóa trên máy Mac.

Quan trọng: Đảm bảo rằng bạn không mất mật khẩu Sao lưu được mã hóa. Bạn sẽ không thể truy cập vào bản sao lưu được mã hóa mà không cần nhập mật khẩu này.
Cách kiểm tra bản sao lưu iPhone trên máy Mac
Trước khi ngắt kết nối iPhone của bạn với Mac, cách tốt nhất là xác nhận rằng bản sao lưu iPhone của bạn đã được tạo và có sẵn trên máy Mac của bạn.
Để xác nhận, nhấp vào nút Quản lý sao lưu (Trong phần Sao lưu) và điều này sẽ ngay lập tức hiển thị danh sách tất cả các Sao lưu iPhone có sẵn trên máy Mac của bạn.
Khi Sao lưu khả dụng trên Mac, bạn sẽ có thể sử dụng Sao lưu này để khôi phục Dữ liệu trên iPhone của mình (trong trường hợp bắt buộc).