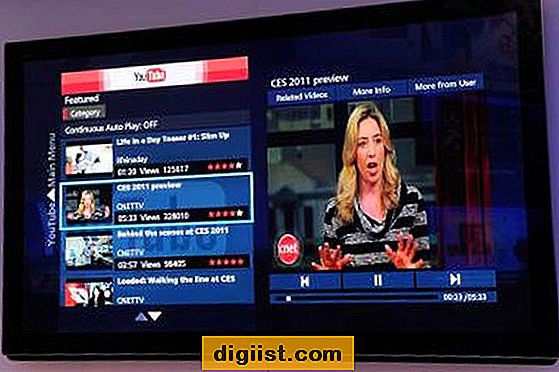Windows 11 là hệ điều hành mới nhất do Microsoft tạo ra và nó đi kèm với một bộ tính năng và khả năng mạnh mẽ. Một trong những công cụ được sử dụng nhiều nhất và mạnh mẽ trong Windows 11 là lệnh Run. Với lệnh Run, bạn có thể nhanh chóng truy cập các chức năng và cài đặt khác nhau mà không phải tìm kiếm chúng trong menu bắt đầu hoặc bảng điều khiển.
Lệnh chạy trong Windows 11 cho phép bạn chạy các lệnh cụ thể hoặc mở các chương trình cụ thể bằng cách nhập lệnh hoặc tên tệp. Ví dụ: bạn có thể sử dụng lệnh Run để mở bảng điều khiển, khởi chạy Trình quản lý tác vụ, kiểm tra tài nguyên phần cứng của hệ thống và nhiều hơn nữa.
Trong bài viết này, chúng tôi sẽ cung cấp cho bạn một danh sách toàn diện các lệnh Run Windows 11 mà mọi người dùng nên biết. Cho dù bạn là người mới bắt đầu hay người dùng Windows có kinh nghiệm, danh sách này sẽ giúp bạn điều hướng qua các chức năng và cài đặt khác nhau trong Windows 11 một cách dễ dàng.
Danh sách lệnh Windows 11 Run

Hệ điều hành Windows 11 cung cấp các lệnh chạy khác nhau cho phép người dùng truy cập nhanh chóng các tính năng, cài đặt và ứng dụng cụ thể. Các lệnh này có thể được thực thi thông qua hộp thoại Run, có thể được mở bằng cách nhấn phím Windows + R. Dưới đây là danh sách một số lệnh chạy phổ biến và các chức năng của chúng:
1. Bảng điều khiển
Lệnh này mở bảng điều khiển, giao diện nơi người dùng có thể quản lý các cài đặt và cấu hình hệ thống khác nhau.
2. Di chuyển

Lệnh Move cho phép người dùng nhanh chóng di chuyển một tệp hoặc thư mục được chỉ định sang vị trí khác bằng dấu nhắc lệnh.
3. DiskComp
Lệnh này so sánh nội dung của hai đĩa hoặc hình ảnh đĩa được chỉ định và hiển thị sự khác biệt của chúng.
4. SystemInfo

Lệnh SystemInfo cung cấp thông tin chi tiết về cấu hình phần cứng, phần mềm và mạng của máy tính.
5. Chẩn đoán
Lệnh này khởi chạy công cụ chẩn đoán Windows, giúp chẩn đoán và giải quyết các vấn đề với hiệu suất và ổn định của hệ thống.
6. Perfmon. msc
Lệnh perfmon. msc mở công cụ giám sát hiệu suất, cho phép người dùng giám sát và phân tích hiệu suất hệ thống trong thời gian thực.
7. Netcfg
Lệnh này hiển thị và quản lý các cấu hình mạng, bao gồm bộ điều hợp mạng, giao diện và giao thức.
8. chứa
Lệnh chứa các tìm kiếm cho một chuỗi văn bản được chỉ định trong một tệp hoặc bộ tệp và hiển thị các kết quả phù hợp.
9. Checker
Lệnh kiểm tra quét các tệp hệ thống và xác minh tính toàn vẹn của chúng. Nó có thể được sử dụng để sửa chữa các tập tin bị hỏng hoặc bị thiếu.
10. của
Lệnh mở bàn phím trên màn hình, cung cấp giao diện bàn phím ảo cho người dùng khuyết tật hoặc thiết bị hỗ trợ cảm ứng.
11. Thông thường
Lệnh chung mở thư mục tệp phổ biến, chứa các tệp và tài nguyên được chia sẻ được sử dụng bởi nhiều ứng dụng.
12. Xem ứng dụng
Lệnh xem ứng dụng mở trang Cài đặt ứng dụng & tính năng, nơi người dùng có thể quản lý và gỡ cài đặt các ứng dụng được cài đặt.
13. Rất
Chính lệnh khởi chạy trình quản lý thiết bị, hiển thị danh sách tất cả các thiết bị phần cứng đã cài đặt và cho phép người dùng quản lý trình điều khiển và cài đặt của họ.
14. Biểu đồ
Lệnh này chạy công cụ chẩn đoán hiển thị, thu thập thông tin về các thành phần và cấu hình hiển thị của máy tính.
15. Trình cài đặt
Lệnh trình cài đặt mở trình cài đặt Windows, được sử dụng để cài đặt, sửa chữa hoặc gỡ cài đặt các ứng dụng phần mềm.
Đây chỉ là một vài ví dụ về nhiều lệnh chạy có sẵn trong Windows 11. Mỗi lệnh phục vụ một mục đích cụ thể và cung cấp một cách nhanh chóng để truy cập các hoạt động, cài đặt và ứng dụng hệ thống khác nhau.
Làm chủ các lệnh tắt
Windows 11 cung cấp một loạt các lệnh phím tắt có thể giúp bạn điều hướng hệ thống của mình hiệu quả hơn. Các lệnh này có thể được nhập trực tiếp vào hộp thoại Run hoặc dấu nhắc lệnh để thực hiện nhanh chóng các hành động khác nhau.
Một trong những hành động kết quả mà bạn có thể thực hiện là sử dụng lệnh "ActionCommandOpen". Lệnh này cho phép bạn mở một ứng dụng, tệp hoặc thư mục cụ thể bằng cách nhập tên của nó. Ví dụ: nhập "Excel" sẽ mở Microsoft Excel.
Lệnh "Hồ sơ" là một phím tắt hữu ích khác liệt kê tất cả các cấu hình người dùng trên hệ thống của bạn. Nó có thể tiện dụng để quản lý tài khoản người dùng hoặc khắc phục sự cố liên quan đến hồ sơ người dùng.
Nếu bạn muốn kiểm tra phiên bản cài đặt Windows 11 của mình, bạn có thể sử dụng lệnh "Winver". Lệnh này sẽ mở một hộp thoại hiển thị phiên bản chính xác của Windows 11 mà bạn đang chạy.
Một số lệnh khác có thể được sử dụng để kiểm tra thông tin hệ thống và thực hiện các tác vụ hành chính khác nhau. Ví dụ: lệnh "WMIC" cho phép bạn truy cập tiện ích dòng lệnh của Windows Management Centreal, trong đó chứa một loạt các chức năng để quản lý hệ thống của bạn.
Nếu bạn đang làm việc với nhiều màn hình, bạn có thể sử dụng lệnh "KeyCodes" để hiển thị các mã khóa ảo được tạo bởi mỗi Keypress. Điều này có thể hữu ích để khắc phục sự cố liên quan đến bàn phím hoặc viết các tập lệnh hàng loạt yêu cầu phím cụ thể.
Windows 11 cũng cung cấp các lệnh tắt để quản lý các khía cạnh khác nhau của hệ thống của bạn, chẳng hạn như không gian đĩa, hoạt động mạng và cài đặt bảo mật. Ví dụ: lệnh "DriveSpace" cho phép bạn kiểm tra lượng không gian miễn phí và sử dụng trên các ổ đĩa của bạn, trong khi lệnh "QUSER" hiển thị danh sách người dùng hiện đang đăng nhập vào hệ thống.
Nếu bạn cần quản lý cài đặt mạng của mình, bạn có thể sử dụng các lệnh như "Firewall. cpl" để mở Cài đặt tường lửa Windows hoặc "Mạng" để mở cài đặt mạng và Internet.
Để truy cập cài đặt hệ thống nâng cao và tùy chỉnh trải nghiệm Windows 11 của bạn, bạn có thể sử dụng các lệnh như "gpedit. msc" để mở trình chỉnh sửa chính sách nhóm hoặc "cá nhân hóa" để mở cài đặt cá nhân hóa.
Đối với quản trị viên hệ thống hoặc người dùng nâng cao, Windows 11 cũng cung cấp các lệnh mạnh mẽ như "EventCreate" để tạo các sự kiện tùy chỉnh trong trình xem sự kiện hoặc "thanh tác vụ" để quản lý cài đặt thanh tác vụ.
Ngoài các ứng dụng và tiện ích tích hợp này, bạn cũng có thể sử dụng lệnh "PowerShell" để truy cập Windows PowerShell, một công cụ dòng lệnh mạnh mẽ cung cấp quyền kiểm soát rộng rãi đối với hệ thống của bạn.
Có một số lệnh phím tắt hữu ích khác có sẵn trong Windows 11, bao gồm các lệnh để quản lý thiết bị, khởi động ứng dụng hoặc kiểm tra hiệu suất hệ thống.
Khi thực hiện các lệnh này, điều quan trọng là phải nhớ cú pháp và tham số thích hợp để đảm bảo thực thi chính xác. Một số lệnh có thể yêu cầu các tham số bổ sung hoặc đặc quyền quản trị để hoạt động chính xác.
Cuối cùng, điều đáng chú ý là đây không phải là một danh sách đầy đủ của tất cả các lệnh có sẵn trong Windows 11. Luôn luôn là một ý tưởng tốt để tham khảo tài liệu chính thức hoặc tham khảo ý kiến chuyên gia về danh sách đầy đủ các phím tắt có sẵn và các trường hợp sử dụng cụ thể của chúng.
Cài đặt Windows 11
Windows 11 cung cấp một loạt các cài đặt có thể được truy cập bằng các lệnh chạy. Các lệnh này cung cấp một cách nhanh chóng và hiệu quả để điều hướng qua hệ điều hành và thực hiện các nhiệm vụ khác nhau. Hãy khám phá một số lệnh Cài đặt Windows 11 hữu ích nhất:
Tên máy chủ: Lệnh này hiển thị tên của máy chủ hoặc máy tính hiện tại.
Tiêu đề: Lệnh tiêu đề đặt tiêu đề của cửa sổ nhắc lệnh.
Thiết bị: Sử dụng lệnh này để mở Trình quản lý thiết bị, nơi bạn có thể quản lý và cập nhật phần mềm trình điều khiển cho các thiết bị phần cứng được kết nối với máy tính của bạn.
NetPlwiz: Chạy lệnh này sẽ mở cửa sổ Tài khoản người dùng, nơi bạn có thể quản lý tài khoản người dùng và thiết lập các yêu cầu mật khẩu.
Cây: Lệnh cây liệt kê nội dung của một thư mục ở định dạng giống như cây, hiển thị cấu trúc của các thư mục và thư mục con.
OSK: Lệnh này mở tiện ích bàn phím trên màn hình, có thể hữu ích nếu bạn đang làm việc với thiết bị màn hình cảm ứng hoặc bàn phím vật lý của bạn không hoạt động đúng.
Tường lửa. cpl: Gõ lệnh này cho phép bạn mở bảng điều khiển tường lửa Windows, nơi bạn có thể quản lý cài đặt tường lửa để bảo vệ máy tính của bạn khỏi các mối đe dọa mạng.
EDITCHANGE: Sử dụng lệnh này để mở hộp thoại Danh sách thay đổi danh sách, trong đó bạn có thể chỉnh sửa và thay đổi giá trị cho các mục trong danh sách hoặc bảng.
37.: Lệnh này mở tiện ích công cụ Snipping, cho phép bạn chụp ảnh màn hình của các khu vực được chọn trên màn hình của bạn.
Nguồn: Lệnh nguồn bắt đầu máy khách kết nối máy tính để bàn từ xa, có thể được sử dụng để kết nối và điều khiển một máy tính từ xa.
Double: Lệnh này mở bảng điều khiển trong chế độ xem danh mục, nơi bạn có thể truy cập các cài đặt và tùy chọn khác nhau cho máy tính của mình.
MS-Windows-Store: Gõ lệnh này mở ứng dụng Microsoft Store, nơi bạn có thể duyệt và tải xuống các ứng dụng và trò chơi khác nhau cho thiết bị Windows 11 của mình.
5.
Thuộc tính: Lệnh này mở hộp thoại Thuộc tính mở rộng cho một mục đã chọn, cho phép bạn xem và sửa đổi các cài đặt bổ sung.
M ô-đun: Lệnh m ô-đun hiển thị danh sách các quy trình và các m ô-đun liên quan (DLL) của chúng trong cửa sổ nhắc lệnh.
Thông thường: Gõ lệnh này cho phép bạn mở hộp thoại Thuộc tính tài liệu bảng điều khiển phổ biến, trong đó bạn có thể định cấu hình các cài đặt khác nhau cho cửa sổ nhắc lệnh.
Địa chỉ: Lệnh địa chỉ hiển thị các địa chỉ IP được gán cho tất cả các giao diện mạng trên máy tính của bạn.
SCAN: Sử dụng lệnh này để quét gói hoặc thư mục vi phạm toàn vẹn.
Kiểm soát: Lệnh điều khiển mở bảng điều khiển, nơi bạn có thể truy cập các cài đặt và tùy chọn khác nhau cho máy tính của mình.
Hành động: Gõ lệnh này mở bảng điều khiển hành động trong bảng điều khiển, chứa danh sách các tác vụ có thể được thực hiện trên máy tính của bạn.
Tuy nhiên, lệnh chưa mở cửa sổ nhắc lệnh mới với cùng các biến môi trường với cửa sổ hiện tại.
Tin nhắn: Sử dụng lệnh này để mở tiện ích Trình xem sự kiện, nơi bạn có thể xem và quản lý thông báo và thông báo hệ thống.
Tác giả: Gõ lệnh này mở ứng dụng Microsoft Excel, nơi bạn có thể tạo và chỉnh sửa bảng tính.
Tài khoản: Lệnh tài khoản mở tiện ích tài khoản người dùng, nơi bạn có thể thêm, sửa đổi hoặc xóa tài khoản người dùng trên máy tính của bạn.
WMIC: Sử dụng tiện ích dòng lệnh này để truy cập và quản lý các lớp và đối tượng Công cụ quản lý Windows (WMI) khác nhau.
Mở: Gõ lệnh này mở hộp thoại Mở bằng, trong đó bạn có thể chọn một chương trình để mở một tệp đã chọn với.
Trở thành: Lệnh trở thành Hộp thoại Thuộc tính ngày và giờ, cho phép bạn đặt cài đặt ngày và giờ cho máy tính của bạn.
Excel: Sử dụng lệnh này để mở ứng dụng Microsoft Excel, nơi bạn có thể tạo và chỉnh sửa bảng tính.
46.: Gõ lệnh này mở tiện ích cấu hình hệ thống, nơi bạn có thể quản lý cài đặt và dịch vụ khởi động trên máy tính của mình.
Gõ: Lệnh đánh máy mở hộp thoại Thuộc tính bàn phím, trong đó bạn có thể định cấu hình cài đặt bàn phím và phím tắt.
Sau đó: Sử dụng lệnh này để mở tiện ích Windows Media Player, nơi bạn có thể phát và quản lý các tệp phương tiện trên máy tính của mình.
Giới thiệu: Gõ lệnh này mở hộp thoại Giới thiệu về Windows, cung cấp thông tin về phiên bản Windows 11 được cài đặt trên máy tính của bạn.
Loại: Lệnh loại hiển thị nội dung của tệp văn bản trong cửa sổ nhắc lệnh.
Startup: Sử dụng lệnh này để mở thư mục khởi động, nơi bạn có thể quản lý các chương trình và phím tắt được khởi chạy tự động khi máy tính của bạn khởi động.
Cài đặt: Gõ lệnh này mở ứng dụng Cài đặt Windows 11, nơi bạn có thể định cấu hình các cài đặt và tùy chọn khác nhau cho máy tính của mình.
Hậu vệ: Lệnh Hậu vệ mở Trung tâm bảo mật Windows Defender, cho phép bạn quét và xóa phần mềm độc hại và quản lý cài đặt bảo mật.
DateTime: Sử dụng lệnh này để mở cài đặt ngày và giờ, nơi bạn có thể định cấu hình cài đặt ngày, giờ và múi giờ cho máy tính của mình.
46.: Gõ lệnh này mở tiện ích cấu hình hệ thống, nơi bạn có thể quản lý cài đặt và dịch vụ khởi động trên máy tính của mình.
Tích hợp: Lệnh tích hợp mở môi trường tập lệnh tích hợp, nơi bạn có thể viết và chạy tập lệnh bằng các ngôn ngữ tập lệnh khác nhau.
Tiện ích: Sử dụng lệnh này để mở Windows Utility Manager, cung cấp quyền truy cập nhanh vào các tiện ích và công cụ hệ thống khác nhau.
Trong khi: Gõ lệnh này mở Trung tâm trợ giúp và hỗ trợ Windows, nơi bạn có thể tìm thấy thông tin và giải pháp cho các vấn đề phổ biến.
RoboCopy: Lệnh RoboCopy là một tiện ích sao chép tệp mạnh mẽ có thể sao chép các tệp và thư mục cả cục bộ và từ xa với các tùy chọn nâng cao.
Từ xa: Sử dụng lệnh này để kết nối và quản lý máy tính từ xa bằng Bảng điều khiển quản lý Microsoft (MMC).
Dựa trên UNIX: Gõ lệnh này mở hệ thống con Windows cho các ứng dụng dựa trên UNIX (WSUA), nơi bạn có thể chạy các ứng dụng UNIX và Linux trên máy tính Windows 11 của mình.
11.: Lệnh 11 mở công cụ chẩn đoán Windows 11, có thể được sử dụng để khắc phục sự cố và chẩn đoán sự cố với máy tính của bạn.
Hữu ích: Sử dụng lệnh này để mở Trung tâm trợ giúp và hỗ trợ Windows 11, nơi bạn có thể tìm thấy thông tin và giải pháp hữu ích cho các vấn đề phổ biến.
Chẩn đoán: Gõ lệnh này mở tiện ích chẩn đoán bộ nhớ Windows, có thể được sử dụng để kiểm tra các sự cố bộ nhớ trên máy tính của bạn.
Calc: Lệnh calc mở tiện ích máy tính Windows, cho phép bạn thực hiện các tính toán toán học.
35.: Sử dụng lệnh này để mở Trình quản lý thiết bị Windows 10, nơi bạn có thể quản lý và cập nhật phần mềm trình điều khiển cho các thiết bị phần cứng được kết nối với máy tính của bạn.
Tên: Gõ lệnh này mở cửa sổ Kết nối mạng tên, nơi bạn có thể quản lý các kết nối mạng và cài đặt trên máy tính của mình.
và: Lệnh và mở bảng điều khiển Windows, nơi bạn có thể truy cập các cài đặt và tùy chọn khác nhau cho máy tính của mình.
Kết nối: Sử dụng lệnh này để mở cửa sổ Kết nối mạng, nơi bạn có thể quản lý các kết nối mạng và cài đặt trên máy tính của mình.
SnippingTool: Gõ lệnh này mở tiện ích công cụ Snipping, cho phép bạn chụp ảnh màn hình của các khu vực được chọn trên màn hình của bạn.
Phân tích: Lệnh Defrag mở tiện ích Defragmenter, cho phép bạn tối ưu hóa việc lưu trữ các tệp trên ổ cứng của máy tính.
Được gọi: Sử dụng lệnh này để mở Trung tâm truy cập Windows 11 Dễ dàng, nơi bạn có thể định cấu hình các cài đặt khác nhau để làm cho máy tính của bạn dễ sử dụng hơn.
Bảng điều khiển: Gõ lệnh này mở bảng điều khiển, nơi bạn có thể truy cập các cài đặt và tùy chọn khác nhau cho máy tính của mình.
Tệp: Lệnh này mở cửa sổ File Explorer, nơi bạn có thể duyệt và quản lý các tệp và thư mục trên máy tính của mình.
VSAFE: Sử dụng lệnh này để mở tiện ích chế độ an toàn ảo Windows, cho phép bạn khởi động máy tính của mình trong môi trường chế độ an toàn.
MSPAINT: Gõ lệnh này mở ứng dụng Microsoft Paint, nơi bạn có thể tạo và chỉnh sửa hình ảnh.
Tiện ích: Lệnh tiện ích mở thư mục Windows Utility, trong đó chứa các chương trình và công cụ tiện ích khác nhau để quản lý và khắc phục sự cố máy tính của bạn.
CSScriptVBS: Sử dụng lệnh này để bắt đầu tiện ích CSScript. VBS, cho phép bạn viết và thực thi các tập lệnh bằng ngôn ngữ tập lệnh VBScript.
Hoàn thành: Gõ lệnh này cho phép hoàn thành dòng lệnh cho cửa sổ nhắc lệnh hiện tại.
Chứa: Lệnh chứa các tìm kiếm cho một chuỗi văn bản cụ thể trong một hoặc nhiều tệp và trả về các dòng khớp.
Khách hàng: Sử dụng lệnh này để mở tiện ích fax và quét Windows, cho phép bạn gửi và nhận fax và quét tài liệu.
ĐẾN: Nhập lệnh này mở hộp thoại Tùy chọn Internet Windows, nơi bạn có thể quản lý cài đặt internet và tùy chọn cho máy tính của mình.