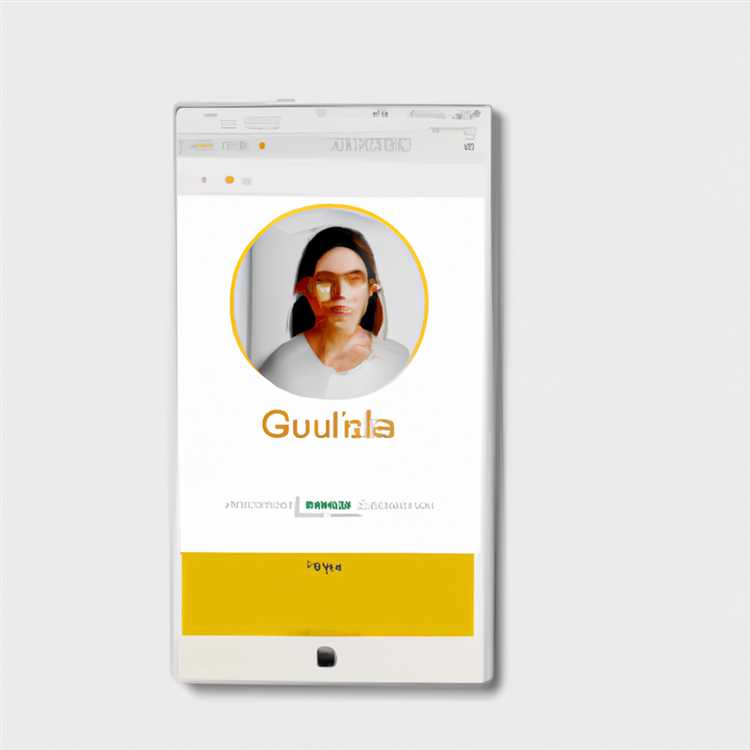Windows 11 mang đến một cái nhìn mới mẻ cho máy tính để bàn, với trải nghiệm người dùng nâng cao và các tính năng thú vị. Một trong những bổ sung đáng chú ý nhất là giới thiệu các vật dụng. Các widget này cung cấp quyền truy cập nhanh vào thông tin quan trọng, chẳng hạn như thời tiết, tin tức và lịch của bạn, ngay trên máy tính để bàn của bạn. Nhưng làm thế nào để bạn thêm hoặc xóa các widget này? Bài viết này giải thích chính xác làm thế nào để làm điều đó, từng bước.
Để thêm các widget vào máy tính để bàn Windows 11 của bạn, bạn có thể sử dụng nút Widgets mới trên thanh tác vụ. Chỉ cần nhấp vào nút và một bảng điều khiển mới sẽ mở ra, hiển thị một dòng các tiện ích khác nhau mà bạn có thể chọn. Từ đó, bạn có thể tùy chỉnh màn hình bằng cách kéo và thả các tiện ích lên bảng. Bạn cũng có thể thay đổi kích thước và vị trí của các vật dụng theo ý thích của bạn. Những thay đổi này sẽ giữ nguyên vị trí ngay cả khi bạn khởi động lại máy tính của mình.
Nếu bạn muốn xóa các vật dụng khỏi máy tính để bàn của bạn, thì nó cũng dễ dàng như vậy. Chỉ cần nhấp vào nút Widgets trên thanh tác vụ một lần nữa và bảng điều khiển sẽ mở ra. Từ đó, bạn có thể giải nén các widget bằng cách nhấp chuột phải vào chúng và chọn tùy chọn "unpin từ bảng". Bạn cũng có thể vô hiệu hóa hoàn toàn tính năng Widget bằng cách nhấp chuột phải vào nút Widgets và chọn "Xóa khỏi thanh tác vụ". Những thay đổi này sẽ có hiệu lực ngay lập tức.
Nhưng điều gì sẽ xảy ra nếu bạn đã cài đặt các tiện ích hoặc ứng dụng của bên thứ ba mà bạn muốn xóa? Windows 11 cũng có bạn được bảo hiểm ở đó. Bạn có thể gỡ cài đặt các ứng dụng này thông qua bảng cài đặt. Chỉ cần mở ứng dụng Cài đặt, nhấp vào "apps & amp; tính năng", và sau đó điều hướng đến phần "Ứng dụng & amp; tính năng". Từ đó, bạn có thể tìm kiếm ứng dụng hoặc tiện ích bạn muốn gỡ cài đặt và nhấp vào nút "Gỡ cài đặt" bên cạnh nó. Bạn cũng có thể sử dụng lệnh PowerShell "get-appxpackage" và "Remove-appxPackage" để gỡ cài đặt các ứng dụng khỏi dòng lệnh.
Vì vậy, bạn có nó, một hướng dẫn chi tiết về cách thêm hoặc xóa các tiện ích trên máy tính để bàn Windows 11. Cho dù bạn muốn cập nhật những tin tức mới nhất, hãy theo dõi các cuộc hẹn của bạn hoặc có được trải nghiệm web được cá nhân hóa, các widget có thể giúp bạn với điều đó. Thực hiện theo các bước này để tùy chỉnh máy tính để bàn của bạn và tận dụng tối đa các tính năng mới mà Windows 11 cung cấp.
Hướng dẫn từng bước để tùy chỉnh máy tính để bàn Windows 11 của bạn với các widget

Nếu bạn muốn thêm dấu ấn cá nhân vào màn hình Windows 11 và nâng cao trải nghiệm web của mình, bạn có thể tùy chỉnh nó bằng các tiện ích. Widget là các ứng dụng nhỏ, tương tác, hiển thị thông tin hữu ích hoặc cung cấp quyền truy cập nhanh vào các dịch vụ hoặc tính năng nhất định. Trong hướng dẫn từng bước này, chúng tôi sẽ giải thích cách bạn có thể thêm hoặc xóa tiện ích trên màn hình Windows 11 của mình.
Thêm Widget

Để thêm tiện ích vào màn hình Windows 11 của bạn, hãy làm theo các bước đơn giản sau:
- Nhấp vào nút Bắt đầu trên thanh tác vụ để mở menu Bắt đầu.
- Trong menu Bắt đầu, nhấp vào nút Widget nằm ở góc trên cùng bên phải của màn hình.
- Thao tác này sẽ mở bảng điều khiển tiện ích, nơi bạn sẽ thấy một loạt các tiện ích khác nhau có sẵn cho máy tính để bàn của bạn.
- Cuộn qua bảng tiện ích và nhấp vào tiện ích bạn muốn thêm vào màn hình của mình.
- Giờ đây, tiện ích này sẽ xuất hiện trên màn hình của bạn và bạn có thể kéo nó đến bất kỳ đâu bạn muốn để có vị trí tốt hơn.
Đó là nó! Bạn đã thêm thành công tiện ích vào màn hình Windows 11 của mình.
Xóa Widget
Nếu bạn không còn cần tiện ích hoặc muốn xóa tiện ích đó khỏi màn hình của mình, bạn có thể dễ dàng thực hiện việc này bằng cách làm theo các bước sau:
- Nhấp chuột phải vào tiện ích bạn muốn xóa.
- Trong menu ngữ cảnh xuất hiện, nhấp vào tùy chọn "Xóa".
- Tiện ích này sẽ bị xóa khỏi màn hình của bạn và bạn sẽ không nhìn thấy nó nữa.
Điều quan trọng cần lưu ý là việc xóa tiện ích không gỡ cài đặt tiện ích đó khỏi máy tính của bạn. Gói tiện ích vẫn được cài đặt và bạn có thể thêm nó trở lại màn hình của mình bất cứ khi nào bạn muốn bằng cách làm theo các bước được đề cập trong phần "Thêm tiện ích".
Vì vậy, hãy tiếp tục và tùy chỉnh màn hình nền Windows 11 của bạn bằng các tiện ích để tạo bảng điều khiển phù hợp với nhu cầu và phong cách của bạn!
Cách tắt hoàn toàn Widget trong Windows 11
Nếu bạn đang sử dụng Windows 11 và không muốn thấy tính năng Widget trên màn hình của mình, có một số cách để tắt hoàn toàn tính năng này. Bài viết này giải thích các phương pháp khác nhau mà bạn có thể sử dụng để tắt Widget và tập trung vào công việc hoặc các nhiệm vụ khác của mình.
Tùy chọn 1: Sử dụng cài đặt Thanh tác vụ và menu Bắt đầu
- Nhấp chuột phải vào thanh tác vụ và chọn "Cài đặt thanh tác vụ".
- Trong bảng cài đặt Thanh tác vụ, điều hướng đến phần "Tin tức và sở thích".
- Tắt tùy chọn "Mở khi di chuột".
- Ngoài ra, bạn có thể bỏ ghim nút Widget khỏi thanh tác vụ bằng cách nhấp chuột phải vào nút đó và chọn "Bỏ ghim khỏi thanh tác vụ".
Tùy chọn 2: Vô hiệu hóa thông qua Trình chỉnh sửa sổ đăng ký
- Nhấn phím Windows + R để mở hộp thoại Run.
- Nhập "regedit" vào hộp thoại Chạy và nhấn Enter.
- Trong trình soạn thảo đăng ký, điều hướng đến đường dẫn sau:
HKEY_CURRENT_USER \ Software \ Microsoft \ Windows \ currentVersion \ Feeds - Right-click on the Feeds folder and select "New" ->"Giá trị DWORD (32 bit)".
- Đặt tên cho giá trị mới "FlighTrightRailOptions".
- Bấm đúp vào giá trị mới và đặt dữ liệu của nó thành "0".
- Khởi động lại máy tính của bạn cho các thay đổi để có hiệu lực.
Tùy chọn 3: Ghi cài đặt gói ứng dụng Widgets
- Mở PowerShell với tư cách là một quản trị viên.
- Nhập lệnh sau và nhấn Enter:
Get-appxpackage microsoft. windowsstore. available |Remove-appxpackage - Khởi động lại máy tính của bạn cho các thay đổi để có hiệu lực.
Đây là ba cách chính để vô hiệu hóa các widget trong Windows 11 hoàn toàn. Bằng cách làm theo các bước trên, bạn có thể xóa nút Widget khỏi thanh tác vụ, vô hiệu hóa tính năng thông qua trình chỉnh sửa đăng ký hoặc gỡ cài đặt gói ứng dụng Widgets. Chọn tùy chọn phù hợp với nhu cầu của bạn tốt nhất và tận hưởng trải nghiệm máy tính để bàn không phân tâm!
Các phương pháp đơn giản để tắt tiện ích và tối ưu hóa trải nghiệm Windows 11 của bạn
Windows 11 mang đến một loạt các tính năng và cập nhật mới cho các máy tính, bao gồm cả việc giới thiệu các tiện ích. Các widget là một bổ sung hữu ích cho máy tính để bàn, cung cấp quyền truy cập nhanh vào thông tin quan trọng và nội dung được cá nhân hóa. Tuy nhiên, nếu bạn thấy rằng các widget không phải là tùy chọn ưa thích của bạn hoặc nếu chúng đang ảnh hưởng đến hiệu suất của hệ thống của bạn, có nhiều cách để tắt chúng và tối ưu hóa trải nghiệm Windows 11 của bạn.
Tùy chọn 1: Tắt các widget qua thanh tác vụ
Một phương thức đơn giản để vô hiệu hóa các widget trong Windows 11 là thông qua thanh tác vụ. Đây là các bước:
- Nhấp vào biểu tượng Windows trên thanh tác vụ để mở menu Bắt đầu.
- Trong menu bắt đầu, định vị và nhấp vào nút "Widgets". Điều này sẽ mở bảng Widgets ở phía bên phải của màn hình.
- Trong bảng điều khiển Widgets, nhấp vào nút "Tùy chỉnh" (được biểu thị bằng ba dấu chấm) nằm ở góc trên cùng bên phải.
- Trong các tùy chọn tùy chỉnh, nhấp vào nút "Tùy chọn Widgets".
- Từ menu thả xuống, chọn tùy chọn "Tắt" để tắt hoàn toàn các tiện ích.
Tùy chọn 2: Gỡ cài đặt ứng dụng Widgets

Nếu bạn muốn xóa hoàn toàn các widget khỏi hệ thống Windows 11 của mình, bạn có thể gỡ cài đặt ứng dụng Widget bằng PowerShell. Thực hiện theo các bước sau:
- Tìm kiếm "PowerShell" trong thanh tìm kiếm Windows và mở ứng dụng.
- Trong cửa sổ PowerShell, sao chép và dán lệnh sau:
Get-appxpackage microsoft. windows. spotifywidget_8wekyb3d8bbwe |Remove-appxpackage - Nhấn Enter để thực thi lệnh.
- Sau khi lệnh hoàn tất, ứng dụng widget sẽ được gỡ cài đặt khỏi hệ thống của bạn.
Tùy chọn 3: Xóa Widget khỏi màn hình
Nếu bạn muốn giữ lại tính năng tiện ích nhưng muốn xóa các tiện ích cụ thể khỏi dòng máy tính để bàn của mình, bạn có thể làm như vậy bằng cách bỏ ghim chúng. Đây là cách thực hiện:
- Nhấp vào biểu tượng Widget trên thanh tác vụ để mở bảng widget.
- Di chuột qua tiện ích bạn muốn xóa và nút "Bỏ ghim" sẽ xuất hiện ở góc trên cùng bên phải của tiện ích.
- Nhấp vào nút "Bỏ ghim" để xóa tiện ích khỏi bảng điều khiển. Tiện ích này sẽ không còn hiển thị trên màn hình của bạn nữa.
Bằng cách sử dụng các phương pháp này, bạn có thể tùy chỉnh máy tính để bàn Windows 11 theo sở thích và tối ưu hóa trải nghiệm web của mình. Cho dù bạn chọn tắt hay xóa hoàn toàn các tiện ích, các tùy chọn này đều cho phép bạn có nhiều quyền kiểm soát hơn đối với giao diện của màn hình và dữ liệu mà nó thu thập.
Tùy chỉnh màn hình Windows 11 của bạn bằng Widget để nâng cao trải nghiệm người dùng
Một trong những tính năng thú vị nhất của Windows 11 là khả năng thêm và tùy chỉnh các widget trên màn hình của bạn. Những tiện ích này cung cấp cấp độ mới về chức năng và sự tiện lợi, cho phép bạn duy trì kết nối và truy cập thông tin quan trọng trong nháy mắt. Cho dù bạn đang tìm kiếm thông tin cập nhật về tin tức, dự báo thời tiết hay truy cập nhanh vào các ứng dụng và dịch vụ yêu thích của mình, các tiện ích có thể giúp hợp lý hóa trải nghiệm web của bạn và làm cho màn hình của bạn được cá nhân hóa hơn theo nhu cầu của bạn.
Dưới đây là hướng dẫn từng bước về cách thêm hoặc xóa tiện ích trên màn hình Windows 11:
Thêm Widget:

- Mở menu Bắt đầu của Windows 11 bằng cách nhấp vào nút Bắt đầu hoặc nhấn phím Windows trên bàn phím của bạn.
- Trong menu Bắt đầu, xác định vị trí và nhấp vào tùy chọn "Widget", được biểu thị bằng một lưới các hình vuông nhỏ.
- Bảng điều khiển Widget sẽ mở ở phía bên trái màn hình của bạn. Tại đây, bạn sẽ thấy một loạt các tiện ích khác nhau mà bạn có thể thêm vào màn hình của mình.
- Nhấp vào một tiện ích để chọn nó và xem bản xem trước nó sẽ trông như thế nào trên màn hình của bạn.
- Để thêm tiện ích vào màn hình của bạn, chỉ cần kéo và thả tiện ích đó từ bảng Widget vào vị trí bạn muốn trên màn hình.
- Bạn có thể sắp xếp lại các widget bằng cách nhấp và kéo chúng đến các vị trí khác nhau trên màn hình nền.
Xóa Widget:
- Nếu bạn muốn xóa một tiện ích khỏi màn hình của mình, hãy nhấp chuột phải vào tiện ích đó và chọn tùy chọn "Bỏ ghim khỏi màn hình" từ menu ngữ cảnh.
Điều quan trọng cần lưu ý là một số tiện ích là năng động và sẽ hiển thị thông tin thời gian thực, chẳng hạn như câu chuyện tin tức hoặc thời tiết. Để tùy chỉnh các widget này, nhấp chuột phải vào tiện ích và chọn tùy chọn "Tùy chỉnh". Từ đó, bạn có thể điều chỉnh các cài đặt và tùy chọn để điều chỉnh tiện ích theo ý thích của bạn.
Nếu bạn không còn cần hoặc muốn một tiện ích cụ thể, bạn có thể dễ dàng gỡ cài đặt nó. Để làm điều này, hãy làm theo các bước sau:
- Mở menu Windows 11 Start và nhấp vào tùy chọn "Cài đặt", được biểu thị bằng biểu tượng bánh răng.
- Trong cửa sổ Cài đặt, nhấp vào danh mục "Ứng dụng".
- Trong danh mục ứng dụng, nhấp vào tùy chọn "Ứng dụng & tính năng".
- Một danh sách tất cả các ứng dụng và tiện ích đã cài đặt trên Windows 11 của bạn sẽ xuất hiện.
- Xác định vị trí tiện ích mà bạn muốn gỡ cài đặt và nhấp vào nó.
- Nhấp vào nút "Gỡ cài đặt" để xóa tiện ích khỏi hệ thống của bạn.
Đối với người dùng nâng cao, cũng có các tùy chọn dòng lệnh có sẵn để xóa các tiện ích. Sử dụng PowerShell, bạn có thể chạy lệnh "get-appxPackage" để truy xuất danh sách các tiện ích đã cài đặt và tên gói của chúng, sau đó sử dụng lệnh "Remove-appxPackage" để gỡ cài đặt tiện ích mong muốn. Điều này có thể hữu ích nếu bạn muốn tự động hóa việc loại bỏ nhiều tiện ích hoặc thực hiện các tác vụ nâng cao khác.
Nhìn chung, các widget là một cách tuyệt vời để tăng cường máy tính để bàn Windows 11 của bạn và làm cho nó hoạt động và cá nhân hơn. Hãy nhớ rằng sự sẵn có của các tiện ích có thể thay đổi tùy thuộc vào khu vực và cài đặt ngôn ngữ của bạn. Vì vậy, hãy khám phá dòng sản phẩm Widget và tùy chỉnh máy tính để bàn của bạn phù hợp với sở thích và nhu cầu của bạn.
Khám phá những lợi ích của việc thêm các widget vào máy tính để bàn Windows 11 của bạn
Các tiện ích là một tính năng mạnh mẽ trong Windows 11 cho phép bạn tùy chỉnh máy tính để bàn của mình và cập nhật các tin tức, thời tiết và thông tin khác mới nhất. Thêm các widget vào máy tính để bàn của bạn có thể chuyển đổi cách bạn sử dụng máy tính và nâng cao trải nghiệm web tổng thể của bạn.
Một trong những lợi thế chính của việc thêm các widget vào máy tính để bàn Windows 11 của bạn là khả năng cá nhân hóa màn hình của bạn. Các widget có nhiều hình thức khác nhau, chẳng hạn như nguồn cấp tin tức, cập nhật thời tiết, các cuộc hẹn lịch, v. v. Bạn có thể chọn các vật dụng phù hợp nhất với bạn và sắp xếp chúng trong một đội hình phù hợp với nhu cầu của bạn. Với các widget, máy tính để bàn của bạn trở thành một bảng điều khiển năng động và thông tin cung cấp cho bạn quyền truy cập nhanh vào thông tin quan trọng.
Thêm các widget vào máy tính để bàn của bạn là dễ dàng. Chỉ cần nhấp vào nút Widgets nằm trong Thanh tác vụ hoặc nhấn kết hợp Windows Key + W. Điều này sẽ mở bảng Widgets, nơi bạn có thể duyệt qua các tiện ích có sẵn và thêm chúng vào máy tính để bàn của bạn chỉ bằng một vài cú nhấp chuột.
Nếu bạn muốn xóa một tiện ích khỏi máy tính để bàn của mình, bạn chỉ có thể hủy bỏ nó bằng cách nhấn nút unpin nằm phía trên tiện ích. Ngoài ra, bạn có thể nhấp chuột phải vào tiện ích và chọn tùy chọn "Xóa" khỏi menu ngữ cảnh.
Điều quan trọng cần lưu ý là việc thêm hoặc xóa các tiện ích không vô hiệu hóa bất kỳ dịch vụ hoặc tính năng nào trên máy tính của bạn. Các widget rất nhẹ và không có bất kỳ tác động nào đến hiệu suất hệ thống hoặc sử dụng tài nguyên.
Khi bạn thêm một tiện ích vào máy tính để bàn của bạn, nó sẽ ở đó cho đến khi bạn chọn loại bỏ nó. Bạn có thể sắp xếp lại các vật dụng trên máy tính để bàn của mình bằng cách kéo và thả chúng vào các vị trí khác nhau. Bạn cũng có thể thay đổi kích thước của các tiện ích để phù hợp với sở thích của bạn.
Microsoft đang liên tục làm việc để cải thiện tính năng Widget trong Windows 11, vì vậy bạn có thể mong đợi để thấy các tiện ích mới và thú vị được thêm vào dòng sản phẩm trong tương lai. Ngoài ra, bạn cũng có thể cài đặt các tiện ích của bên thứ ba bằng Windows Gói Trình quản lý (Winget) hoặc Microsoft Store để nâng cao hơn nữa trải nghiệm máy tính để bàn của bạn.
Thêm các widget vào máy tính để bàn Windows 11 của bạn là một cách tuyệt vời để giữ cho máy tính để bàn của bạn được tổ chức và cập nhật thông tin quan trọng với bạn. Cho dù bạn là một người nghiện tin tức, một người đam mê thời tiết hay người thích truy cập nhanh vào lịch của họ, các widget có thể giúp bạn được thông tin và làm cho máy tính để bàn của bạn hoạt động hơn.
Vì vậy, tại sao không thử widgets? Thực hiện theo các bước trên để thêm hoặc xóa các widget khỏi máy tính để bàn Windows 11 của bạn và khám phá những lợi ích của tính năng mạnh mẽ này cho chính bạn.