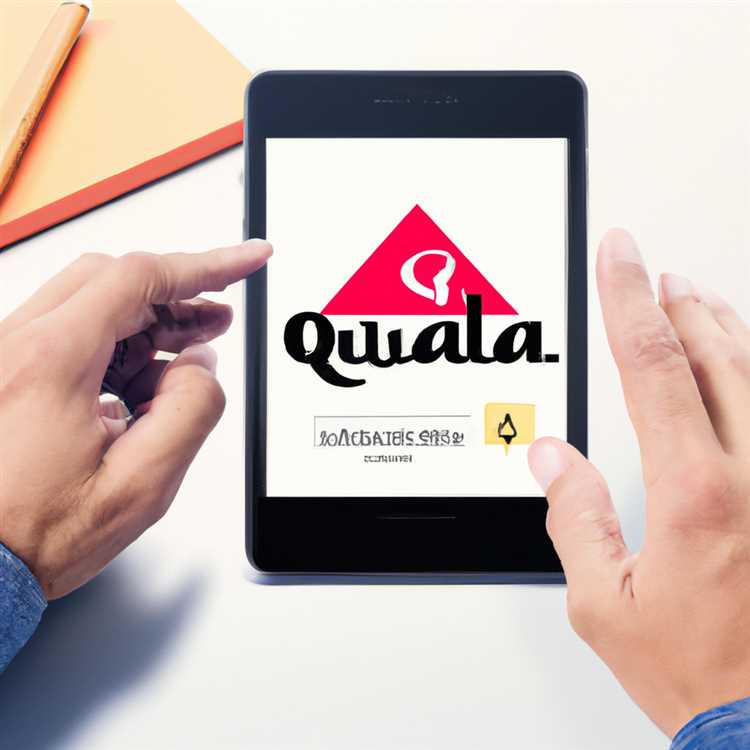Bạn có phải là người dùng Microsoft 365 cảm thấy mệt mỏi với chế độ ánh sáng mặc định trong ứng dụng Outlook mới trên Windows 11 không? Bạn có muốn chuyển sang chế độ tối thoải mái và thân thiện hơn với mắt không? Bài viết này sẽ hướng dẫn bạn cách bật chế độ tối trong ứng dụng Outlook và tận hưởng giao diện cũng như phong cách mới của nó.
Việc bật chế độ tối trong ứng dụng Outlook mới thật dễ dàng trên Windows 11. Sau khi cài đặt phiên bản mới nhất của ứng dụng trên máy tính để bàn hoặc máy tính xách tay chạy Windows 11, bạn có thể dễ dàng thực hiện chuyển đổi. Cho dù bạn thích chủ đề tối cổ điển hay chế độ tối tùy chỉnh với các tùy chọn màu khác nhau, hướng dẫn này sẽ chỉ cho bạn cách thực hiện các thay đổi.
Có một số phương pháp để bật chế độ tối trong ứng dụng Outlook mới trên Windows 11. Một trong những phương pháp đơn giản nhất là xem qua menu cài đặt của ứng dụng. Chỉ cần mở ứng dụng Outlook và nhấp vào biểu tượng bánh răng ở góc trên bên phải để truy cập cài đặt. Trong phần "Giao diện và Chủ đề", bạn sẽ tìm thấy tùy chọn chuyển từ chế độ sáng mặc định sang chế độ tối.
Nếu bạn không thấy tùy chọn chế độ tối trong cài đặt, đừng lo lắng. Đó có thể là một tính năng chỉ có sẵn trong các phiên bản đã chọn của ứng dụng Outlook. Trong trường hợp đó, bạn có thể thử cập nhật ứng dụng lên phiên bản mới nhất hoặc kiểm tra xem có bản cập nhật nào đang chờ xử lý cho hệ điều hành Windows 11 của bạn không. Ngoài ra, bạn cũng có thể thử tắt tùy chọn chế độ sáng và xem liệu chế độ tối có khả dụng hay không.
Một cách khác để bật chế độ tối trong ứng dụng Outlook là thông qua cài đặt hệ thống Windows 11. Chuyển đến cài đặt Windows, nhấp vào "Cá nhân hóa" rồi chọn "Màu sắc". Trong phần "Chọn chế độ ứng dụng mặc định của bạn", hãy chuyển từ chế độ sáng mặc định sang chế độ tối. Điều này sẽ áp dụng chế độ tối cho tất cả các ứng dụng được hỗ trợ, bao gồm cả Outlook.
Khi bật chế độ tối, bạn có thể tận hưởng trải nghiệm đọc thoải mái hơn, giảm mỏi mắt và tiết kiệm pin trên các thiết bị có màn hình OLED. Cho dù bạn đang sử dụng Outlook trên máy tính để bàn, máy tính xách tay hay thậm chí là iPhone, tùy chọn chế độ tối đều có sẵn trên các nền tảng khác nhau. Vì vậy, đừng quấn đầu quanh chế độ ánh sáng nữa. Chuyển sang mặt tối và trải nghiệm Outlook theo cách hoàn toàn mới!
Tóm lại, kích hoạt chế độ tối trong ứng dụng Outlook mới trên Windows 11 là một quy trình đơn giản có thể được thực hiện thông qua cài đặt của ứng dụng hoặc cài đặt hệ thống Windows. Dark Mode cung cấp vẻ ngoài thoải mái và thân thiện với mắt hơn, và nó có sẵn trên các nền tảng khác nhau. Bạn đang chờ đợi điều gì? Chuyển sang mặt tối và tận hưởng trải nghiệm Outlook hoàn toàn mới!
Hướng dẫn từng bước để bật chế độ tối

Nếu bạn thích bảng màu tối hơn cho ứng dụng Outlook của mình, bạn có thể dễ dàng kích hoạt chế độ tối. Thực hiện theo các bước bên dưới để bật chế độ tối trong ứng dụng Outlook mới trên Windows 11:
Phương pháp 1: Sử dụng thiết bị cài đặt
1. Khởi chạy ứng dụng Outlook trên máy tính để bàn Windows 11 của bạn.
2. Nhấp vào biểu tượng Thiết bị Cài đặt ở góc trên cùng bên phải của cửa sổ.
3. Trong menu thả xuống, chọn "Ngoại hình" và sau đó nhấp vào "Chủ đề".
4. Trong phần "Chủ đề", bạn sẽ thấy chủ đề "mặc định" được chọn.
5. Nhấp vào mũi tên thả xuống bên cạnh "Mặc định" và chọn "Dark" để bật chế độ tối.
6. Khi bạn chọn "tối", bảng màu của ứng dụng sẽ thay đổi ngay lập tức thành nền tối hơn mà không cần phải khởi động lại Outlook.
Phương pháp 2: Sử dụng cài đặt nhanh
1. Khởi chạy ứng dụng Outlook trên máy tính để bàn Windows 11 của bạn.
2. Nhấp vào menu Cài đặt nhanh nằm ở góc trên cùng bên phải của cửa sổ.
3. Trong menu thả xuống, nhấp vào chuyển đổi chuyển đổi bên cạnh "Chế độ tối" để bật chế độ tối.
Phương pháp 3: Sử dụng cài đặt xuất hiện Windows 11
1. Khởi chạy ứng dụng Cài đặt trên máy tính để bàn Windows 11 của bạn.
2. Nhấp vào "Cá nhân hóa" và sau đó chọn "Màu sắc" trong thanh bên trái.
3. Cuộn xuống phần "chọn màu của bạn".
4. Trong "Chọn chế độ Windows mặc định của bạn", chọn "Dark" để áp dụng chế độ tối cho tất cả các ứng dụng được hỗ trợ, bao gồm cả Outlook.
5. Đóng ứng dụng Cài đặt và các thay đổi sẽ có hiệu lực.
Sau khi làm theo một trong những phương pháp này, tính năng Chế độ tối mới sẽ được bật trong ứng dụng Outlook của bạn trên Windows 11. Tận hưởng sự thay đổi thoải mái và sành điệu cho sự xuất hiện của ứng dụng của bạn!
Để biết thêm các bài viết và hướng dẫn liên quan, hãy xem Windows 11 phần tại MSpoweruser
| liên kết liên quan: | Cách bật chế độ tối trong ứng dụng Outlook mới trên Windows 11 | Microsoft Outlook |
cách thay đổi chủ đề ứng dụng Outlook mới trên Windows 11

Nếu bạn là người dùng Outlook và muốn tùy chỉnh sự xuất hiện của ứng dụng Outlook mới trên Windows 11, bạn sẽ gặp may. Microsoft đã giới thiệu một tính năng mới cho phép bạn thay đổi chủ đề của ứng dụng Outlook để phù hợp với tùy chọn cá nhân của bạn. Cho dù bạn thích chủ đề ánh sáng cổ điển hay chủ đề tối thoải mái hơn, đây là cách bạn có thể dễ dàng chuyển đổi giữa chúng.
Phương pháp 1: Sử dụng tùy chọn Cài đặt
Cách dễ nhất để thay đổi chủ đề của ứng dụng Outlook mới là thông qua tùy chọn Cài đặt. Thực hiện theo các bước sau:
- Mở ứng dụng Outlook mới trên máy tính để bàn Windows 11 của bạn.
- Nhấp vào biểu tượng Gear nằm ở góc trên cùng bên phải của cửa sổ ứng dụng và chọn "Tùy chọn".
- Trong "Chung", tìm phần "Ngoại hình".
- Trong menu thả xuống "Chủ đề", bạn sẽ thấy hai tùy chọn: "Light" và "Dark". Chọn chủ đề mong muốn.
- Nhấp vào nút "Áp dụng" để lưu các thay đổi.
Khi bạn đã bật chủ đề mới, cửa sổ ứng dụng Outlook sẽ ngay lập tức cập nhật với bảng màu đã chọn.
Phương pháp 2: Kích hoạt chế độ tối trong Windows 11
Nếu bạn đã kích hoạt chế độ tối trong Windows 11, ứng dụng Outlook mới sẽ tự động chuyển sang chủ đề tối. Đây là cách bạn có thể kích hoạt chế độ tối trong Windows 11:
- Mở cài đặt Windows bằng cách nhấp vào nút Bắt đầu và chọn biểu tượng Gear.
- Trong cửa sổ Cài đặt, nhấp vào "Cá nhân hóa".
- Chọn "Màu sắc" ở thanh bên trái.
- Cuộn xuống phần "Chọn màu của bạn" và nhấp vào menu thả xuống dưới "Chế độ ứng dụng".
- Chọn "Dark" từ các tùy chọn.
Với chế độ tối được bật trong Windows 11, ứng dụng Outlook mới sẽ tự động chuyển sang chủ đề tối mà không cần thay đổi bổ sung nào.
Bây giờ bạn đã biết cách thay đổi chủ đề của ứng dụng Outlook mới trên Windows 11. Cho dù bạn thích chế độ ánh sáng hay tối, bạn có thể dễ dàng tùy chỉnh ngoại hình phù hợp với sở thích của mình. Tận hưởng giao diện mới và cảm nhận của Outlook!
Tùy chỉnh chủ đề ứng dụng Outlook

Nếu bạn thích một diện mạo khác cho ứng dụng Outlook của mình, bạn có thể tùy chỉnh chủ đề phù hợp với sở thích của bạn. Đây là cách bạn có thể thay đổi chủ đề ứng dụng trong ứng dụng Outlook mới trên Windows 11:
- Mở ứng dụng Outlook trên máy tính để bàn Windows 11 của bạn.
- Nhấp vào biểu tượng Gear ở góc trên bên phải để truy cập menu Cài đặt.
- Trong menu Cài đặt, nhấp vào tùy chọn "Ngoại hình".
- Bạn sẽ thấy một loạt các tùy chọn để tùy chỉnh diện mạo của ứng dụng. Nếu chế độ tối đã được bật, bạn sẽ thấy một công tắc chuyển đổi được dán nhãn "Chế độ tối".
- Nếu chế độ tối không được bật, hãy bật công tắc để bật chế độ tối.
- Nếu bạn thích chế độ ánh sáng cổ điển, bạn có thể chuyển đổi công tắc để tắt chế độ tối.
- Khi bạn đã chọn chủ đề ưa thích của mình, các thay đổi sẽ được áp dụng ngay lập tức.
Tùy chỉnh sự xuất hiện của ứng dụng Outlook có thể giúp việc sử dụng và phù hợp với phong cách cá nhân của bạn thoải mái hơn. Với ứng dụng Outlook mới trên Windows 11, Microsoft đã giúp dễ dàng bật hoặc vô hiệu hóa chế độ tối và áp dụng chủ đề ưa thích của bạn.
Nhưng câu chuyện liên quan:
- Làm thế nào để kích hoạt chế độ tối trong Outlook cho iPhone và iPad?
- Làm thế nào để tắt chế độ tối trên máy tính để bàn Windows 11 của bạn?
- Microsoft thay đổi chủ đề chế độ tối mặc định với Windows 11
bây giờ bạn đã biết cách tùy chỉnh chủ đề của ứng dụng Outlook trên Windows 11. Cho dù bạn thích chế độ ánh sáng cổ điển hay chế độ tối hiện đại, bạn có thể dễ dàng chuyển đổi giữa chúng và cá nhân hóa trải nghiệm Outlook của bạn.