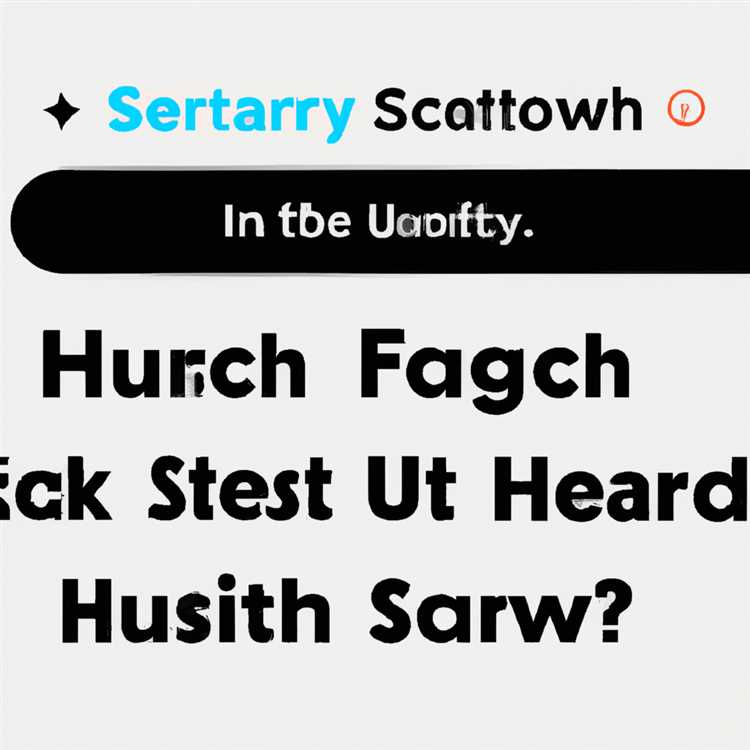Google Meet là một nền tảng phổ biến để tiến hành các cuộc họp và thuyết trình trực tuyến. Nó cho phép người dùng chia sẻ màn hình của họ, trình bày các slide và hợp tác với các thành viên trong nhóm. Tuy nhiên, một vấn đề phổ biến mà người dùng gặp phải là làm thế nào để bật tiếng âm thanh trình bày khi nó bị tắt tiếng.
Khi bạn đang trình bày trên Google Meet, micrô của bạn sẽ tự động tắt tiếng để tránh nhiễu nền. Điều này là để đảm bảo rằng những người tham gia có thể tập trung vào nội dung được trình bày. Nhưng nếu bạn cần chia sẻ âm thanh trong quá trình trình bày của mình thì sao?
Nếu bạn muốn bật tiếng âm thanh trình bày trên Google Meet, có một vài bước bạn có thể làm theo để khắc phục sự cố. Đầu tiên, hãy chắc chắn rằng bạn đang sử dụng đúng tài khoản và bạn có các quyền cần thiết để bật tiếng âm thanh. Sau đó, hãy kiểm tra xem tùy chọn tiếng nói có sẵn trong cài đặt cuộc họp không. Nếu nó bị mờ đi hoặc không thể truy cập được, điều đó có nghĩa là máy chủ đã vô hiệu hóa tùy chọn cho người tham gia để bật tiếng.
Để bật tiếng âm thanh trình bày, bạn có thể thử sử dụng công cụ của bên thứ ba hoặc truy cập Trung tâm trợ giúp Google Meet để tìm giải pháp. Một số người dùng đã tìm thấy thành công bằng cách sử dụng các nền tảng như flipgrid hoặc bảng âm thanh kỹ thuật số để kết hợp âm thanh của họ và chia sẻ nó trong quá trình trình bày. Tuy nhiên, các tùy chọn này có thể không hoạt động cho tất cả mọi người, đặc biệt nếu bạn đang sử dụng nền tảng cho mục đích kinh doanh hoặc giáo dục và cần một giải pháp đáng tin cậy hơn.
Trong tương lai, Google Meet có thể giới thiệu các tính năng cao cấp cho phép người tham gia bật tiếng trong các bài thuyết trình được chia sẻ. Cho đến lúc đó, nếu bạn thấy mình trong một tình huống mà bạn cần bật tiếng âm thanh trình bày, hãy thử tham gia lại cuộc họp hoặc yêu cầu chủ nhà cung cấp cho bạn các quyền cần thiết. Đảm bảo rằng bạn có tài khoản phù hợp và cho phép âm thanh cho người tham gia có thể giúp bạn chia sẻ ý tưởng của mình và tham gia với khán giả của bạn một cách hiệu quả.
Cách trình bày bật tiếng trên Google Meet

Nếu bạn đang tham gia vào một cuộc họp hoặc trình bày quan trọng trên Google Meet, có thể gây khó chịu nếu bạn thấy mình bị tắt tiếng và không thể bật tiếng âm thanh của bạn. Đây là một vấn đề phổ biến mà nhiều người phải đối mặt, đặc biệt là trong lĩnh vực học tập từ xa và các cuộc họp ảo. Nhưng đừng lo lắng, có những giải pháp có sẵn để khắc phục vấn đề này và đảm bảo rằng bạn có thể chia sẻ ý tưởng của mình mà không cần bất kỳ trục trặc nào.
1. Kiểm tra cài đặt âm thanh của bạn
Điều đầu tiên bạn nên làm nếu thấy mình bị tắt tiếng trong khi thuyết trình là kiểm tra cài đặt âm thanh của mình. Đảm bảo rằng micrô của bạn không bị tắt tiếng và âm lượng được tăng lên. Đôi khi, việc này có thể đơn giản như việc điều chỉnh các cài đặt này để giải quyết vấn đề và tự bật tiếng.
2. Sử dụng nút Bật tiếng
Nếu việc điều chỉnh cài đặt âm thanh không hiệu quả, bạn có thể thử sử dụng nút bật tiếng trong cửa sổ Google Meet. Hãy tìm biểu tượng micrô và nhấp vào biểu tượng đó để tự bật tiếng. Điều này sẽ cho phép bạn bắt đầu chia sẻ lại âm thanh của mình trong cuộc họp hoặc thuyết trình.
Điều quan trọng cần lưu ý là nút bật tiếng có thể trông khác nhau tùy thuộc vào phiên bản Google Meet bạn đang sử dụng. Trong một số phiên bản, biểu tượng micrô có thể có màu xám và chuyển sang màu trắng khi bạn nhấp vào biểu tượng đó. Ở những nơi khác, nó có thể là một nút đơn giản chuyển đổi giữa tắt tiếng và bật tiếng.
Nếu nút bật tiếng không có hoặc bị mờ đi, có thể là do cài đặt của người tổ chức Cuộc họp. Trong những trường hợp như vậy, bạn có thể cố gắng thông báo cho người tổ chức hoặc người điều hành để bật tiếng cho bạn.
3. Cập nhật Google Meet
Nếu bạn vẫn không thể tự bật tiếng trong cuộc họp thì có thể bạn đang sử dụng phiên bản Google Meet đã lỗi thời. Cập nhật lên phiên bản mới nhất có thể khắc phục mọi lỗi hoặc sự cố đang ngăn cản bạn tự bật tiếng. Đảm bảo rằng bạn đã cài đặt bản cập nhật mới nhất trên thiết bị của mình để có trải nghiệm tốt nhất.
Ngoài ra, bạn có thể thử sử dụng một nền tảng kỹ thuật số khác không phải của Google cho bản trình bày của mình. Các công cụ như Canva, Mute-Unmute, Wakelet hoặc thậm chí các bản trình bày trên web có thể mang lại trải nghiệm người dùng khác, cho phép bạn tự bật tiếng trong các cuộc họp.
Trong mọi trường hợp, việc không thể tự bật tiếng trong một cuộc họp hoặc buổi thuyết trình quan trọng có thể khiến bạn bực bội. Đảm bảo chủ động và kiểm tra cài đặt âm thanh của bạn, sử dụng nút bật tiếng hoặc cập nhật nền tảng Google Meet để đảm bảo rằng bạn có thể tự do giao tiếp và chia sẻ ý tưởng của mình trong tương lai.
Tìm hiểu các bước để bật tiếng bản trình bày trong Google Meet
Trong Google Meet, điều quan trọng là phải đảm bảo rằng tất cả những người tham gia đều có thể nghe thấy bản trình bày của bạn. Nếu bạn nhận thấy âm thanh trên bài thuyết trình được chia sẻ của mình bị tắt tiếng và bạn không thể bật tiếng nó thì bạn có thể thử giải quyết vấn đề bằng một số bước.
Bước 1: Kiểm tra cài đặt của bạn
Đầu tiên, hãy đảm bảo rằng cài đặt âm thanh trên thiết bị của bạn không được đặt thành tắt tiếng. Đôi khi, tùy chọn tắt tiếng vẫn có thể được bật trên thiết bị của bạn hoặc trong ứng dụng Google Meet, đó có thể là lý do tại sao bài thuyết trình bị tắt tiếng. Kiểm tra cài đặt âm lượng trên thiết bị của bạn và trong ứng dụng Google Meet để đảm bảo mọi thứ được đặt đúng.
Bước 2: Sử dụng nút tắt tiếng/không bật

Nếu bản trình bày vẫn bị tắt tiếng, hãy thử nhấp vào nút tắt tiếng/bật tiếng trong cửa sổ Google Meet. Nút này thường được đặt ở dưới cùng của màn hình, bên cạnh máy quay video chuyển đổi. Nhấp vào nút này sẽ bật tiếng trình bày và cho phép nghe thấy âm thanh của tất cả những người tham gia.
Bước 3: Kiểm tra cài đặt âm thanh trình bày
Nếu các bước trước không giải quyết vấn đề, có thể đáng để kiểm tra cài đặt âm thanh trong bản trình bày. Một số công cụ trình bày, như Google Slides, có cài đặt âm thanh riêng để điều khiển âm thanh trong quá trình trình bày. Đảm bảo rằng các cài đặt âm thanh trong bản trình bày được đặt để bật âm thanh.
Bước 4: Hãy thử chia sẻ một bản trình bày khác hoặc sử dụng một ứng dụng khác

Nếu không có các bước nào ở trên hoạt động, hãy thử chia sẻ một bài thuyết trình khác hoặc sử dụng một ứng dụng khác để trình bày của bạn. Có thể có một vấn đề với bài thuyết trình cụ thể mà bạn đang cố gắng chia sẻ hoặc với ứng dụng bạn đang sử dụng để trình bày. Thử một bài thuyết trình hoặc ứng dụng khác có thể giúp giải quyết vấn đề.
Hãy nhớ rằng, tốt nhất là bạn nên đảm bảo rằng tất cả những người tham gia có thể nghe bài thuyết trình của bạn trong cuộc họp Google. Bằng cách làm theo các bước được nêu ở trên, bạn có thể đảm bảo rằng bài thuyết trình được chia sẻ của bạn không được tiết lộ và mọi người đều có thể hưởng lợi từ các thông tin quan trọng mà bạn đang trình bày.
Trình bày trong một cuộc gặp gỡ với âm thanh
Khi trình bày trong một cuộc họp Google, bạn có thể muốn chia sẻ âm thanh từ máy tính của mình, chẳng hạn như phát video hoặc âm nhạc. Nhưng điều gì sẽ xảy ra nếu âm thanh của bạn bị tắt tiếng và những người tham gia không thể nghe thấy gì?
Đầu tiên, hãy chắc chắn rằng bạn có phiên bản cập nhật nhất của Google Meet. Nhóm thường xuyên phát hành cập nhật để cải thiện trải nghiệm người dùng, vì vậy tốt nhất là luôn luôn được cập nhật.
Nếu bạn đang sử dụng Google Meet thông qua tài khoản HCPS của mình, bạn nên có quyền truy cập vào ứng dụng "thuyết trình". Tiện ích này giúp bạn dễ dàng chia sẻ màn hình của bạn với âm thanh trong một phiên họp.
Đây là cách:
- Chọn nút "Hiện tại" ở góc dưới bên phải của cửa sổ gặp gỡ.
- Nhấp vào biểu tượng "tắt tiếng/bật tiếng" bên dưới tiêu đề của ứng dụng.
- Nếu biểu tượng chuyển sang màu xám và bạn không thể bật tiếng biểu tượng đó thì có thể có vấn đề về quyền. Hãy đến Bộ phận Trợ giúp của HCPS để được hỗ trợ.
- Khi biểu tượng được bật tiếng, hãy đảm bảo âm thanh của bản trình bày của bạn được bật và bật trong ứng dụng bạn đang sử dụng để phát âm thanh.
- Nhấn "Phát" trên tệp âm thanh hoặc video của bạn trong ứng dụng để bắt đầu chia sẻ âm thanh.
Trong một số trường hợp, bạn có thể trình bày qua trình duyệt web thay vì sử dụng một ứng dụng cụ thể. Trong trường hợp này, bạn có thể sử dụng công cụ như tiện ích mở rộng "Tắt tiếng" của Chrome để bật tiếng âm thanh của mình. Chỉ cần đảm bảo rằng bạn đã cài đặt và bật tiện ích mở rộng trước khi bắt đầu bản trình bày.
Một lựa chọn khác là sử dụng điện thoại hoặc thiết bị khác để phát âm thanh riêng biệt. Bạn có thể kết nối đầu ra âm thanh của máy tính với âm thanh nổi hoặc loa để đảm bảo âm thanh đến được với người tham gia. Nếu bạn đang sử dụng thiết lập trộn trừ, hãy cẩn thận để không tạo ra phản hồi hoặc tiếng vang.
Điều quan trọng cần lưu ý là ngay cả khi bạn đã bật tiếng, những người tham gia ở đầu bên kia vẫn có thể không nghe thấy được. Điều này có thể là do cài đặt riêng của họ hoặc sự cố âm thanh từ phía họ. Tốt nhất bạn nên hỏi những người tham gia xem họ có thể nghe thấy âm thanh đó không hoặc họ có cần bất kỳ sự trợ giúp nào không.
Tóm lại, việc trình bày bằng âm thanh trong Google Meet yêu cầu một số bước bổ sung để đảm bảo rằng âm thanh được chia sẻ đúng cách. Bằng cách làm theo các bước trên và sử dụng các công cụ phù hợp, bạn có thể đảm bảo rằng bài thuyết trình của mình hấp dẫn và chuyên nghiệp.
Tìm hiểu cách trình bày bằng âm thanh trên Google Meet
Bạn đang tự hỏi làm cách nào để khiến bài thuyết trình trên Google Meet của mình hấp dẫn hơn bằng âm thanh? Có thể bạn muốn chia sẻ video có âm thanh hoặc phát một bài hát trong khi thuyết trình. Trong bài viết này, chúng ta sẽ khám phá các bước thuyết trình bằng âm thanh trên Google Meet.
1. Đảm bảo bạn có thiết lập phù hợp

Trước khi bắt đầu thuyết trình bằng âm thanh trên Google Meet, hãy đảm bảo bạn có thiết bị cần thiết. Kiểm tra xem micrô của bạn có hoạt động bình thường không và bạn có kết nối Internet ổn định không. Điều này sẽ đảm bảo rằng âm thanh của bạn rõ ràng và không bị gián đoạn trong khi trình bày.
2. Sử dụng ứng dụng âm thanh kỹ thuật số
Nếu không thể thuyết trình bằng âm thanh trực tiếp trên Google Meet, bạn có thể thử sử dụng ứng dụng âm thanh kỹ thuật số. Có nhiều tùy chọn có sẵn, chẳng hạn như MuteUnmute, EZelle hoặc Canva. Những ứng dụng này cho phép bạn phát tệp âm thanh trong khi chia sẻ màn hình của mình trên Google Meet, giúp việc kết hợp âm thanh vào bản trình bày của bạn dễ dàng hơn.
3. Chọn nguồn âm thanh phù hợp
Khi thuyết trình bằng âm thanh trên Google Meet, điều quan trọng là phải chọn đúng nguồn âm thanh. Bạn có thể chọn chia sẻ âm thanh của máy tính hoặc sử dụng micrô riêng. Đảm bảo kiểm tra nguồn âm thanh trước để đảm bảo rằng nó hoạt động chính xác.
4. Chia sẻ màn hình của bạn
Để trình bày bằng âm thanh trên Google Meet, bạn cần chia sẻ màn hình của mình. Nhấp vào nút "Trình bày ngay" và chọn màn hình hoặc cửa sổ bạn muốn chia sẻ. Đảm bảo chọn hộp "Chia sẻ âm thanh" để bật chia sẻ âm thanh.
5. Kiểm tra âm thanh của bạn
Trước khi bắt đầu bài thuyết trình, điều quan trọng là phải kiểm tra âm thanh của bạn. Hãy yêu cầu đồng nghiệp hoặc bạn bè tham gia cuộc họp và xác nhận rằng họ có thể nghe thấy âm thanh từ bản trình bày của bạn. Điều này sẽ giúp bạn xác định mọi vấn đề và thực hiện các điều chỉnh cần thiết.
6. Tham gia lại cuộc họp nếu cần
Nếu bạn gặp bất kỳ vấn đề nào với âm thanh của mình trong khi thuyết trình, bạn có thể thử tham gia lại cuộc họp. Điều này có thể giúp khắc phục mọi trục trặc tạm thời và đảm bảo rằng âm thanh của bạn không bị tắt tiếng.
Hãy nhớ rằng việc trình bày bằng âm thanh trên Google Meet có thể nâng cao đáng kể bản trình bày của bạn và khiến chúng hấp dẫn hơn. Bằng cách làm theo các bước được nêu ở trên, bạn có thể đảm bảo rằng âm thanh của mình rõ ràng và được chia sẻ đúng cách với khán giả.