Bạn đã bao giờ tự hỏi làm thế nào để quản lý lịch sử tìm kiếm của mình chưa? Cho dù bạn mới bắt đầu khám phá thế giới công nghệ rộng lớn hay đã là người dùng am hiểu công nghệ trong nhiều năm thì việc biết cách bật hoặc tắt lịch sử tìm kiếm luôn hữu ích. Với việc nhấp vào một vài nút và chuyển qua các tùy chọn khác nhau, bạn có thể nhanh chóng kiểm soát lịch sử tìm kiếm của mình và tận hưởng những lợi ích của trải nghiệm tìm kiếm thân thiện và hiệu quả hơn với người dùng.
Khi bạn mở công cụ tìm kiếm hoặc ứng dụng, mọi truy vấn bạn nhập sẽ được lưu trữ trong lịch sử tìm kiếm. Lịch sử này có thể hữu ích trong việc tìm kiếm các trang web hoặc tệp đã truy cập gần đây, nhưng nó cũng có thể là mối lo ngại về bảo mật và quyền riêng tư. Nếu bạn muốn tắt lịch sử tìm kiếm, có một số cách để thực hiện việc đó, tùy thuộc vào nền tảng hoặc ứng dụng bạn đang sử dụng.
Nếu bạn đang sử dụng máy tính Windows, bạn có thể tắt lịch sử tìm kiếm bằng cách điều hướng đến sổ đăng ký thông qua menu Windows. Mở trình chỉnh sửa sổ đăng ký và tìm thư mục "hkey_current_usersoftwaremicrosoftwindowscurrentversionexplorertypedpaths". Sau đó, chọn thư mục bạn muốn tắt lịch sử tìm kiếm và đổi tên nó. Điều này sẽ ngăn không cho bất kỳ hoạt động nào khác được ghi vào thư mục, tắt lịch sử tìm kiếm cho vị trí đó một cách hiệu quả.
Đối với những người dùng thích cách tiếp cận thân thiện hơn với người dùng, nhiều ứng dụng và công cụ tìm kiếm cung cấp tùy chọn tắt lịch sử tìm kiếm trong phần cài đặt hoặc tùy chọn. Chỉ cần truy cập cài đặt của ứng dụng hoặc công cụ tìm kiếm, tìm cài đặt quyền riêng tư hoặc tìm kiếm và tắt tính năng lịch sử tìm kiếm. Điều này sẽ đảm bảo rằng hoạt động tìm kiếm của bạn không được lưu trữ trên đám mây hoặc trên thiết bị bạn đang sử dụng.
Ngoài ra, một số công cụ tìm kiếm và ứng dụng cho phép bạn xóa lịch sử tìm kiếm theo cách thủ công. Điều này thường có thể được thực hiện bằng cách chọn tùy chọn "Lịch sử" hoặc "Lịch sử tìm kiếm" từ menu và chọn nút "Xóa" hoặc "Xóa lịch sử". Bằng cách chọn tùy chọn này, bạn có thể xóa tất cả dấu vết hoạt động tìm kiếm của mình và duy trì lịch sử tìm kiếm rõ ràng.
Việc vô hiệu hóa hoặc xóa lịch sử tìm kiếm của bạn mang lại một số lợi ích. Nó tăng cường sự riêng tư và bảo mật của bạn bằng cách ngăn người khác nhìn thấy các truy vấn tìm kiếm của bạn. Nó cũng cải thiện hiệu quả trải nghiệm tìm kiếm của bạn vì công cụ tìm kiếm hoặc ứng dụng không phải sàng lọc các đề xuất tìm kiếm không cần thiết dựa trên hoạt động trước đó của bạn.
Tóm lại, việc quản lý lịch sử tìm kiếm rất dễ dàng và có thể được thực hiện thông qua nhiều phương pháp khác nhau tùy thuộc vào nền tảng, ứng dụng hoặc công cụ tìm kiếm bạn đang sử dụng. Cho dù bạn muốn lao thẳng vào tìm kiếm mà không có bất kỳ dấu vết nào hay thấy hữu ích khi có hoạt động tìm kiếm gần đây thì việc hiểu cách bật hoặc tắt lịch sử tìm kiếm là một kỹ năng hữu ích. Bằng cách làm theo các bước được nêu trong bài viết này, bạn có thể nhanh chóng kiểm soát lịch sử tìm kiếm của mình và tận hưởng trải nghiệm tìm kiếm hiệu quả và an toàn hơn.
Bật hoặc Tắt Lịch sử tìm kiếm
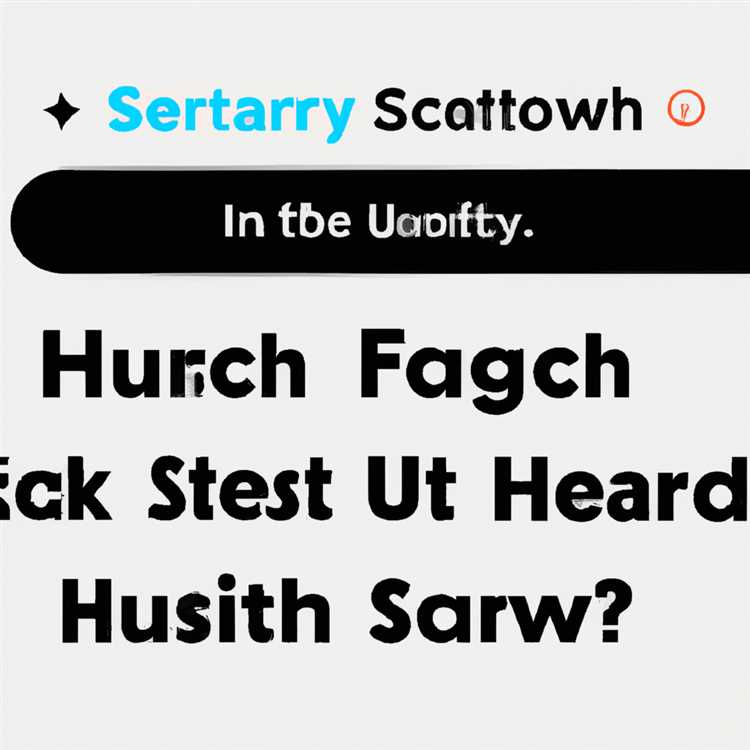
Trong thế giới am hiểu công nghệ ngày nay, quyền riêng tư là mối quan tâm của hầu hết người dùng. Bạn có thể muốn tiếp tục bật hoặc tắt lịch sử tìm kiếm của mình. Cho dù bạn muốn duy trì bản ghi hoạt động của mình hay dừng hoàn toàn mọi hoạt động theo dõi, đây là hướng dẫn về cách bạn có thể bật hoặc tắt lịch sử tìm kiếm.
Ghi chú:
Trước khi tiếp tục, bạn nên tạo bản sao lưu các tệp đăng ký của mình. Nếu bạn không quen với việc sử dụng Trình chỉnh sửa Sổ đăng ký, hãy nhớ làm theo hướng dẫn cẩn thận hoặc tìm kiếm sự trợ giúp.
Bật Lịch sử tìm kiếm:

- Nhấn phím Windows + R trên bàn phím để mở hộp thoại Run.
- Gõ "regedit" và nhấn Enter hoặc nhấp vào nút OK.
- Trong Trình chỉnh sửa sổ đăng ký, đi tới " HKEY_CURRENT_USER\Software\Microsoft\Windows\CurrentVersion\Explorer\TypedPaths ".
- Trên bảng điều khiển bên trái, chọn "TypedPaths".
- Ở phần trên bên phải của cửa sổ Trình soạn thảo sổ đăng ký, nhấp đúp vào tệp "Lịch sử URL".
- Một cửa sổ mới sẽ xuất hiện. Trong trường "Dữ liệu giá trị", thay đổi giá trị từ "0" thành "1" để bật lịch sử tìm kiếm.
- Bấm vào nút OK để lưu các thay đổi. Đóng Trình chỉnh sửa sổ đăng ký.
- Lịch sử tìm kiếm giờ đây sẽ được bật và bạn có thể xem nó ở nhiều vị trí khác nhau như thanh tìm kiếm, ứng dụng Cài đặt hoặc trang tổng quan Lịch sử tìm kiếm.
Vô hiệu hóa lịch sử tìm kiếm:

- Nhấn phím Windows + R trên bàn phím để mở hộp thoại Run.
- Gõ "regedit" và nhấn Enter hoặc nhấp vào nút OK.
- Trong Trình chỉnh sửa sổ đăng ký, đi tới " HKEY_CURRENT_USER\Software\Microsoft\Windows\CurrentVersion\Explorer\TypedPaths ".
- Trên bảng điều khiển bên trái, chọn "TypedPaths".
- Ở phần trên bên phải của cửa sổ Trình soạn thảo sổ đăng ký, nhấp đúp vào tệp "Lịch sử URL".
- Một cửa sổ mới sẽ xuất hiện. Trong trường "Dữ liệu giá trị", thay đổi giá trị từ "1" thành "0" để tắt lịch sử tìm kiếm.
- Bấm vào nút OK để lưu các thay đổi. Đóng Trình chỉnh sửa sổ đăng ký.
- Lịch sử tìm kiếm bây giờ sẽ bị tắt và các tìm kiếm của bạn sẽ không còn được theo dõi nữa.
Bằng cách tắt lịch sử tìm kiếm, bạn có thể cải thiện quyền riêng tư của mình và kiểm soát thông tin đang được ghi lại. Điều quan trọng cần lưu ý là một số công cụ tìm kiếm hoặc trang web vẫn có thể duy trì lịch sử tìm kiếm của riêng họ, vì vậy bạn nên xóa lịch sử duyệt web và cài đặt tìm kiếm của bạn trong các nền tảng cụ thể đó.
Sử dụng các bước thân thiện với người dùng này, bạn có thể dễ dàng kích hoạt hoặc vô hiệu hóa lịch sử tìm kiếm cho trải nghiệm duyệt được cá nhân hóa hơn.
Các bước để xóa lịch sử tìm kiếm
Nếu bạn lo lắng về quyền riêng tư của mình và muốn xóa lịch sử tìm kiếm của mình, bạn có thể dễ dàng làm như vậy bằng cách làm theo các bước sau:
| Bước 1 | Bắt đầu bằng cách nhấp vào menu Bắt đầu hoặc nhấn phím Windows trên bàn phím của bạn. |
| Bước 2 | Trong menu bắt đầu, chọn "Cài đặt" hoặc nhấp vào biểu tượng Cài đặt ở góc trên bên phải của bảng điều khiển. |
| Bước 3 | Trong cửa sổ Cài đặt, nhấp vào "Quyền riêng tư & Bảo mật" để truy cập các tùy chọn bảo mật. |
| Bước 4 | Trong phần Quyền riêng tư & Bảo mật, cuộn xuống và tìm gạch "Lịch sử tìm kiếm". |
| Bước 5 | Nhấp vào gạch "Lịch sử tìm kiếm" để nhảy vào cài đặt lịch sử tìm kiếm. |
| Bước 6 | Trong cài đặt lịch sử tìm kiếm, bạn sẽ thấy một tùy chọn để "xóa lịch sử tìm kiếm" hoặc "tắt lịch sử tìm kiếm". |
| Bước 7 | Chọn hành động bạn thích. Nếu bạn chọn "Xóa lịch sử tìm kiếm", nó sẽ xóa tất cả các truy vấn được tìm kiếm của bạn. Nếu bạn chọn "Tắt lịch sử tìm kiếm", nó sẽ không còn ghi lại lịch sử tìm kiếm của bạn nữa. |
| Bước 8 | Nếu bạn muốn xóa lịch sử tìm kiếm cho các trang web cụ thể, hãy nhấp vào nút "Lịch sử rõ ràng" trong phần "Lịch sử rõ ràng trên thiết bị này". |
| Bước 9 | Để truy cập các tùy chọn tiếp theo, nhấp vào liên kết "Thay đổi cài đặt quyền riêng tư". |
| Bước 10 | Trong trang Cài đặt quyền riêng tư, bạn có thể tìm thấy các tùy chọn khác nhau để vô hiệu hóa lịch sử tìm kiếm dựa trên sở thích của bạn. |
| Bước 11 | Nếu bạn đang sử dụng Microsoft Edge làm trình duyệt web của mình, lưu ý rằng việc xóa lịch sử tìm kiếm trong cài đặt Windows sẽ không xóa lịch sử duyệt web trong trình duyệt. Để xóa lịch sử duyệt web, hãy truy cập cài đặt trình duyệt Edge và tìm tùy chọn "Dữ liệu duyệt rõ ràng". |
| Bước 12 | Ngoài ra, bạn có thể sử dụng trình soạn thảo đăng ký để xóa lịch sử tìm kiếm. Tuy nhiên, phương pháp này không được khuyến khích cho hầu hết người dùng vì nó đòi hỏi kiến thức kỹ thuật. |
Bằng cách làm theo các bước này, bạn có thể dễ dàng xóa lịch sử tìm kiếm của mình và xóa bất kỳ mối quan tâm nào về quyền riêng tư và bảo mật của bạn. Điều quan trọng là duy trì lịch sử tìm kiếm riêng tư để đảm bảo thông tin cá nhân của bạn không được truy cập bởi người khác.
Lịch sử cập nhật rõ ràng trong Windows 11
Nếu bạn đang sử dụng Windows 11 và muốn xóa lịch sử cập nhật của mình, bạn có thể thấy hữu ích khi xóa mọi thông tin không cần thiết hoặc lỗi thời. Xóa lịch sử cập nhật của bạn có thể giúp giải phóng dung lượng, duy trì tổ chức và giải quyết mọi lo ngại về quyền riêng tư mà bạn có thể có. Đây là cách bạn có thể dễ dàng xóa lịch sử cập nhật của mình trong Windows 11:
Phương pháp 1: Sử dụng ứng dụng Cài đặt

Để xóa lịch sử cập nhật của bạn thông qua ứng dụng Cài đặt, hãy làm theo các bước sau:
- Nhấp vào nút Bắt đầu nằm ở góc dưới bên trái của màn hình.
- Trong menu Bắt đầu, nhấp vào ô Cài đặt, hiển thị biểu tượng bánh răng.
- Trong cửa sổ Cài đặt, nhấp vào Windows Update & amp; Tùy chọn bảo mật.
- Ở phía bên trái, nhấp vào Windows Update.
- Trong khung chính, nhấp vào liên kết Xem lịch sử cập nhật.
- Trong cửa sổ mới mở, bạn sẽ thấy danh sách tất cả các bản cập nhật được cài đặt trên thiết bị Windows 11 của mình. Để xóa lịch sử, hãy nhấp vào nút Xóa nằm ở góc trên bên phải.
- Một lời nhắc xác nhận sẽ xuất hiện hỏi bạn có muốn xóa lịch sử cập nhật hay không. Bấm vào Có để tiếp tục.
- Sau khi hoàn tất, lịch sử cập nhật của bạn sẽ bị xóa và danh sách các bản cập nhật sẽ không còn hiển thị nữa.
Phương pháp 2: Sử dụng Trình chỉnh sửa sổ đăng ký
Nếu bạn muốn sử dụng Trình chỉnh sửa Sổ đăng ký để xóa lịch sử cập nhật của mình, hãy làm theo các bước sau:
- Nhấn phím Windows trên bàn phím và nhập regedit vào thanh tìm kiếm.
- Khi Trình chỉnh sửa sổ đăng ký xuất hiện trong kết quả tìm kiếm, nhấp chuột phải vào nó và chọn Chạy với tư cách quản trị viên.
- Trong cửa sổ Trình chỉnh sửa Sổ đăng ký, điều hướng đến đường dẫn sau: HKEY_LOCAL_MACHINE\SOFTWARE\Microsoft\Windows\CurrentVersion\WindowsUpdate\Auto Update\Results\Install .
- Ở phía bên phải, nhấp chuột phải vào khoảng trống và chọn Mới & gt; Giá trị DWORD (32-bit).
- Đặt tên cho giá trị DWORD mới tạo là RemoveWindowsUpdateHistory.
- Nhấp đúp vào RemoveWindowsUpdateHistory và đặt Dữ liệu giá trị thành 1 .
- Nhấn OK để lưu thay đổi.
- Đóng Trình chỉnh sửa Sổ đăng ký và lịch sử cập nhật của bạn bây giờ sẽ bị xóa.
Cần lưu ý rằng việc xóa lịch sử cập nhật sẽ không gỡ cài đặt bất kỳ bản cập nhật nào đã được cài đặt trên thiết bị của bạn. Nó chỉ đơn giản là xóa dấu vết của những cập nhật đó khỏi danh sách lịch sử cập nhật. Với những phương pháp này, bạn có thể dễ dàng xóa lịch sử cập nhật của mình trong Windows 11 và duy trì hệ thống sạch sẽ và có tổ chức.





