Quản lý công nghệ chưa bao giờ quan trọng hơn trong thời đại kỹ thuật số ngày nay, đó là lý do tại sao Microsoft Teams đã trở thành một công cụ có giá trị cho nhiều tổ chức. Trong Teams, bạn có thể tham gia cuộc họp, chia sẻ màn hình của mình và cộng tác với những người khác, tất cả đều không có mặt thực tế. Tuy nhiên, một chức năng chính mà người dùng thường gặp khó khăn là tắt tiếng và tự bật tiếng trong các cuộc họp.
Khi bạn bị tắt tiếng trong Microsoft Teams, những người tham gia khác không thể nghe thấy bạn, vì vậy, việc tự bật tiếng là điều cần thiết để tham gia thảo luận một cách hiệu quả. Microsoft đã cung cấp một số cách để tự bật tiếng và trong bài viết này, chúng tôi sẽ hướng dẫn bạn thực hiện quy trình này theo từng bước. Chúng tôi cũng sẽ chia sẻ một số mẹo và phím tắt có giá trị giúp việc bật tiếng trong Teams trở nên dễ dàng.
Một trong những cách phổ biến nhất để tự bật tiếng trong Microsoft Teams là sử dụng tổ hợp phím tắt. Bằng cách nhấn tổ hợp phím "Ctrl+Spacebar", bạn có thể dễ dàng bật hoặc tắt micrô của mình. Phím tắt đơn giản này cho phép tắt tiếng và bật tiếng nhanh chóng, đảm bảo rằng bạn có thể tích cực tham gia vào các cuộc họp đang diễn ra mà không gặp bất kỳ sự cố nào.
Ngoài ra, Microsoft Teams còn cung cấp giao diện trực quan để quản lý cài đặt âm thanh của bạn. Từ menu chính, bạn có thể chọn tùy chọn "Tắt tiếng/Bật tiếng", cho phép bạn điều khiển micrô của mình. Trước khi tham gia cuộc họp, bạn cũng có thể tắt tùy chọn tắt tiếng, đảm bảo rằng bạn luôn sẵn sàng đóng góp những ý tưởng có giá trị của mình mà không có bất kỳ tiếng ồn không mong muốn nào từ micrô.
Nếu bạn không quen với các bước này hoặc nếu bạn gặp bất kỳ khó khăn nào trong việc tự bật tiếng, Microsoft sẽ cung cấp hỗ trợ toàn diện thông qua trung tâm trợ giúp trực tuyến của mình. Ở đó, bạn có thể tìm thấy hướng dẫn chi tiết, mẹo và thủ thuật để khắc phục mọi sự cố liên quan đến Teams. Vì vậy, ngay cả khi bạn là người mới sử dụng Teams hoặc là người dùng có kinh nghiệm, bạn sẽ luôn có đủ tài nguyên để giải quyết mọi vấn đề có thể gặp phải.
Tóm lại, việc tự làm giảm hiệu quả bản thân trong Microsoft Teams là một phần quan trọng của việc trở thành người tham gia tích cực trong các cuộc họp. Cho dù bạn sử dụng kết hợp khóa phím tắt hay điều hướng qua giao diện, các hướng dẫn từng bước này sẽ đảm bảo rằng bạn có thể nhanh chóng bật tiếng và đóng góp cho cuộc trò chuyện. Bằng cách làm chủ chức năng đơn giản nhưng cần thiết này trong các nhóm, bạn sẽ gần một bước gần hơn với các cuộc họp hiệu quả và hấp dẫn.
Ẩn mình trong các đội Microsoft để giao tiếp hiệu quả
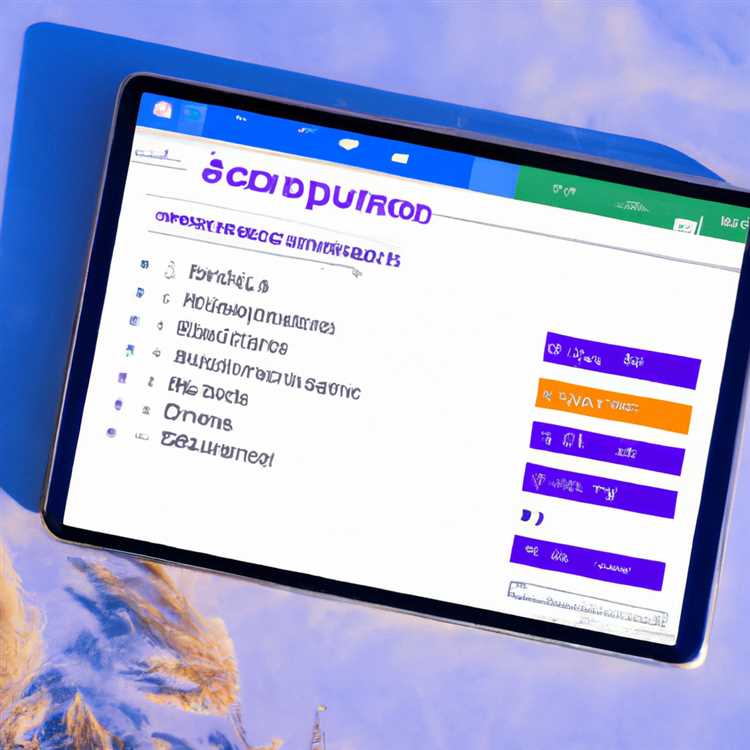
Có thể giao tiếp hiệu quả trong một cuộc họp là rất quan trọng trong bất kỳ môi trường chuyên nghiệp nào. Microsoft Teams cung cấp nhiều tính năng khác nhau để đảm bảo sự hợp tác suôn sẻ và việc tự làm cho mình là một phần quan trọng của quá trình đó.
Khi bạn tham gia một cuộc họp của các nhóm, micrô của bạn thường sẽ bị tắt tiếng theo mặc định để giảm nhiễu nền. Tuy nhiên, có những lúc bạn cần lên tiếng và đóng góp cho cuộc thảo luận. Trong những trường hợp như vậy, việc tự mình là cần thiết.
Xác định chức năng tắt tiếng/bật tiếng
Để bật tiếng mình trong các nhóm Microsoft, hãy làm theo các bước sau:
- Đầu tiên, lưu ý khung cửa sổ nơi bạn sẽ tham gia cuộc họp. Nó thường sẽ là cửa sổ chính ở giữa màn hình của bạn.
- Trong cửa sổ đó, hãy tìm tên hoặc ảnh hồ sơ của bạn. Nó có thể được đặt ở phía trên hoặc dưới cùng của màn hình.
- Bên cạnh tên hoặc hình ảnh của bạn, bạn sẽ tìm thấy nút tắt tiếng/bật tiếng, được biểu thị bằng biểu tượng micrô.
- Nhấp vào nút bật tiếng để chuyển nó từ trạng thái bị tắt sang trạng thái không tắt.
Bằng cách làm theo các bước này, bạn có thể dễ dàng bật tiếng và bắt đầu tham gia cuộc họp.
Sử dụng phím tắt
Các nhóm Microsoft cũng cung cấp các phím tắt giúp tắt tiếng và không thể thay đổi dễ dàng hơn. Nhấn đồng thời các phím Ctrl+Shift+M đồng thời sẽ chuyển đổi micrô của bạn giữa trạng thái bị tắt tiếng và không bị tắt. Phím tắt này có thể là một công cụ có giá trị khi bạn cần nhanh chóng tắt tiếng hoặc bật tiếng mình trong các cuộc thảo luận liên tục.
Mẹo cho việc tự mở ra một cách hiệu quả
- Trước khi tự giải quyết bản thân, hãy đảm bảo rằng bạn đang ở trong một môi trường thích hợp mà không có tiếng ồn không mong muốn.
- Hãy lưu ý đến bất kỳ chỉ số nào trong cửa sổ Cuộc họp của các nhóm cho thấy nếu bạn hiện đang bị tắt tiếng hoặc không.
- Tôn trọng những người tham gia khác bằng cách tự tắt tin khi bạn không nói để tránh bất kỳ sự gián đoạn nào.
- Hiểu các khả năng của chức năng tắt tiếng/bật tiếng, chẳng hạn như tạm thời tự tắt hoặc chọn các cá nhân cụ thể để bật tiếng.
- Nếu bạn gặp bất kỳ vấn đề nào với việc tắt tiếng hoặc bật tiếng, hãy liên hệ với người tổ chức cuộc họp hoặc bộ phận hỗ trợ kỹ thuật để được trợ giúp.
Phần kết luận

Việc tự bật tiếng trong Microsoft Teams là điều cần thiết để giao tiếp và cộng tác hiệu quả trong các cuộc họp. Bằng cách hiểu rõ các tính năng và phương pháp có sẵn, bạn có thể dễ dàng tự bật tiếng, sử dụng chức năng một cách đầy đủ nhất và đảm bảo các cuộc thảo luận hiệu quả.
Cách tắt tiếng và bật tiếng chính bạn trong nhóm Microsoft
Microsoft Teams là một công cụ có giá trị cho phép bạn kết nối và cộng tác với những người khác thông qua các cuộc họp và cuộc gọi. Hiểu cách tắt tiếng và bật tiếng của chính bạn là một phần quan trọng để tham gia vào các cuộc họp hiệu quả. Bằng cách tự tắt tiếng, bạn có thể ngăn tiếng ồn xung quanh và những yếu tố gây xao lãng ảnh hưởng đến cuộc họp, đảm bảo rằng mọi người đều có thể nghe rõ tiếng nói của nhau.
Dưới đây là các bước chính bạn có thể làm theo để tắt tiếng và bật tiếng chính mình trong Microsoft Teams:
Bước 1: Tham gia cuộc họp

Để tắt tiếng hoặc bật tiếng, trước tiên bạn cần tham gia cuộc họp trên Microsoft Teams. Nhấp vào liên kết cuộc họp hoặc mở ứng dụng và chọn cuộc họp bạn muốn tham gia.
Bước 2: Tắt tiếng hoặc bật tiếng Mic của bạn
Khi tham gia cuộc họp, bạn có thể tắt tiếng hoặc bật tiếng của chính mình bằng cách nhấp vào biểu tượng micrô nằm ở thanh công cụ dưới cùng của màn hình. Nó thường được tìm thấy bên cạnh biểu tượng máy ảnh. Khi micrô của bạn bị tắt tiếng, một đường màu đỏ sẽ xuất hiện trên biểu tượng micrô, cho biết bạn đã bị tắt tiếng. Để tự bật tiếng, chỉ cần nhấp lại vào biểu tượng micrô.
Bước 3: Sử dụng phím tắt

Nếu bạn thích sử dụng phím tắt, Microsoft Teams sẽ cung cấp một số phím tắt có thể giúp bạn nhanh chóng tắt tiếng và tự bật tiếng. Nhấn Ctrl+Phím cách là phím tắt để bật và tắt micrô của bạn. Chức năng này có sẵn trên toàn bộ giao diện Microsoft Teams, đảm bảo rằng bạn có thể dễ dàng kiểm soát trạng thái tắt tiếng của mình mà không bị phân tâm khỏi cuộc họp.
Bước 4: Tắt tiếng khi tham gia cuộc họp
Khi tham gia cuộc họp với micrô đã bị tắt tiếng, bạn có thể chọn tiếp tục tắt tiếng hoặc tự bật tiếng. Để bật tiếng, hãy nhấp vào biểu tượng micrô xuất hiện trên màn hình hoặc sử dụng phím tắt Ctrl+Phím cách. Điều này sẽ cho phép bạn tham gia vào cuộc họp và chia sẻ ý tưởng của mình.
Các bước này cung cấp một sự hiểu biết rõ ràng về cách tắt tiếng và bật tiếng mình trong các đội Microsoft. Bằng cách làm theo các hướng dẫn này, bạn có thể đảm bảo rằng micrô của bạn bị tắt tiếng khi cần, ngăn chặn bất kỳ tiếng ồn nền không mong muốn nào làm gián đoạn cuộc họp. Ngoài ra, nếu bạn gặp phải bất kỳ vấn đề nào hoặc cần hỗ trợ thêm, nhóm hỗ trợ của Microsoft có sẵn để khắc phục sự cố.
Đảm bảo môi trường gặp gỡ hiệu quả với tính năng câm trong các đội Microsoft
Một trong những tính năng quan trọng nhất trong các nhóm Microsoft cho các cuộc họp hiệu quả và hiệu quả là khả năng tắt tiếng và không bật tiếng. Chức năng công nghệ này cho phép bạn quản lý mức độ tiếng ồn trong một cuộc họp, ngăn chặn tiếng ồn nền làm gián đoạn dòng chảy của cuộc trò chuyện.
Hiểu cách sử dụng hiệu quả tính năng tắt tiếng trong các nhóm Microsoft là điều cần thiết cho những người tham gia có sự hợp tác rõ ràng và tập trung. Tắt cách bản thân hoặc người khác có thể được thực hiện thông qua giao diện hoặc bằng cách sử dụng các phím tắt nhất định.
Để tắt tiếng trong các nhóm Microsoft, bạn có thể nhấp vào nút tắt tiếng trong cửa sổ cuộc họp hoặc sử dụng phím cách Ctrl+phím tắt. Điều này sẽ ngăn những người tham gia khác nghe thấy bất kỳ tiếng ồn nào từ cuối của bạn.
Nếu bạn cần tắt tiếng tất cả những người tham gia trong một cuộc họp, bạn có thể làm như vậy bằng cách nhấp vào menu "..." ở góc trên cùng bên phải của màn hình cuộc họp, sau đó chọn "tắt tiếng tất cả". Điều này đặc biệt hữu ích khi bạn cần đưa ra thông báo hoặc ngăn chặn mọi gián đoạn trong quá trình thuyết trình.
Để bật tiếng hoặc người khác, bạn có thể nhấp vào nút bật tiếng hoặc sử dụng phím tắt Ctrl+SpaceBar. Điều này sẽ cho phép giọng nói của bạn hoặc tiếng nói của người khác được mọi người nghe thấy trong cuộc họp.
Điều quan trọng cần lưu ý là khi bạn tham gia một cuộc họp, bạn thường được kết nối với micrô bị tắt tiếng theo mặc định. Điều này ngăn chặn bất kỳ âm thanh không mong muốn nào được chia sẻ với những người tham gia khác. Tuy nhiên, bạn có thể bật tiếng mình nếu bạn cần nói.
Tính năng tắt tiếng trong các nhóm Microsoft cũng có sẵn khi lên lịch các cuộc họp. Trong quá trình thiết lập cuộc họp, bạn có thể chọn để người tham gia tham gia cuộc họp bị tắt tiếng. Điều này có thể hữu ích cho các cuộc họp hoặc bài thuyết trình lớn nơi bạn muốn kiểm soát ai có thể nói.
Bằng cách sử dụng hiệu quả tính năng tắt tiếng trong các nhóm Microsoft, bạn có thể đảm bảo môi trường họp hiệu quả, nơi mọi người có thể tập trung và đóng góp mà không bị phân tâm. Takeaways từ hướng dẫn này bao gồm hiểu chức năng tắt tiếng và bật tiếng, sử dụng giao diện hoặc phím tắt để tắt tiếng và bật tiếng bạn hoặc người khác, và quản lý mức độ tiếng ồn trong các cuộc họp để hợp tác tốt hơn.
| Phím tắt phổ biến: | Tắt tiếng/không bật tiếng |
| Ctrl+SpaceBar | Tắt tiếng/bật tiếng mình |
Bằng cách làm theo các hướng dẫn từng bước này, bạn có thể dễ dàng chuyển đổi các tính năng tắt tiếng và bật tiếng trong các nhóm Microsoft, đảm bảo môi trường họp hiệu quả và tập trung.
Khám phá sự tiện lợi của việc tắt tiếng và không ngừng trong các đội Microsoft
Microsoft Teams cung cấp một loạt các phím tắt và tính năng công nghệ hữu ích để làm cho các cuộc họp ảo của bạn hiệu quả hơn. Một chức năng quan trọng là khả năng tắt tiếng và bật tiếng một cách dễ dàng và những người tham gia khác. Trong bài viết này, chúng tôi sẽ khám phá quá trình từng bước sử dụng chức năng này và giải quyết các vấn đề chung và các mẹo khắc phục sự cố.
Khi tham gia vào một cuộc họp của các nhóm, điều quan trọng là phải đảm bảo rằng micrô của bạn bị tắt tiếng khi bạn không nói để ngăn chặn bất kỳ tiếng ồn nền nào bị nhặt lên. Để tắt tiếng bản thân hoặc người khác trong một cuộc họp, bạn có thể nhấp vào biểu tượng micrô trong màn hình cuộc họp hoặc sử dụng các phím tắt bàn phím có sẵn.
Để tạm thời tắt tiếng hoặc bật tiếng mình trong một cuộc họp, bạn có thể sử dụng Ctrl+SpaceBar phím tắt. Sự kết hợp khóa này cho phép bạn bật và tắt mic chỉ bằng một hành động. Ngoài ra, nếu bạn muốn tắt tiếng hoặc bật tiếng khác, bạn có thể chọn tên của họ từ menu người tham gia và sử dụng cùng một phím tắt.
Điều quan trọng cần lưu ý là nếu bạn đang sử dụng các nhóm Microsoft thông qua trình duyệt web, phím tắt CTRL+SpaceBar có thể không hoạt động vì nó mâu thuẫn với chức năng gốc của trình duyệt. Trong trường hợp này, bạn có thể thử sử dụng các tùy chọn menu để tắt tiếng hoặc tắt tiếng hoặc người khác.
Theo mặc định, tất cả các micrô của người tham gia sẽ bị tắt tiếng khi tham gia một cuộc họp để ngăn chặn bất kỳ nhiễu nền không mong muốn nào. Tuy nhiên, nếu bạn thấy rằng mic của bạn không bị tắt tiếng hoặc bạn không thể kiểm soát nó, có thể có một số vấn đề phổ biến cần khắc phục sự cố. Một số lý do tiềm năng cho vấn đề này bao gồm cài đặt micrô riêng lẻ, thiết bị không được kết nối đúng cách hoặc lỗi trong các nhóm Microsoft.
Dưới đây là một số mẹo khắc phục sự cố có giá trị để quản lý micrô của bạn:
- Đảm bảo micrô của bạn được kết nối và chọn làm thiết bị đầu vào âm thanh trong cài đặt Microsoft Teams.
- Nếu micrô của bạn được kết nối và chọn chính xác nhưng bạn vẫn không thể tự tắt tiếng hoặc bật tiếng, hãy thử khởi động lại ứng dụng Teams hoặc thiết bị của bạn.
- Nếu sự cố vẫn tiếp diễn, hãy kiểm tra xem có bản cập nhật nào cho Microsoft Teams không và cài đặt chúng để đảm bảo bạn đang sử dụng phiên bản mới nhất.
- Tắt mọi ứng dụng hoặc chương trình khác có thể cản trở chức năng micrô trong Teams.
Bằng cách làm theo các bước khắc phục sự cố từng bước này, bạn có thể xác định và giải quyết một cách hiệu quả các sự cố micrô phổ biến trong Microsoft Teams, cho phép bạn tham gia cuộc họp một cách dễ dàng. Hãy nhớ rằng, tắt tiếng và bật tiếng của chính bạn và những người khác là một chức năng dễ dàng và quan trọng để kiểm soát tiếng ồn và đảm bảo giao tiếp hiệu quả trong cuộc họp.
Nắm vững nghệ thuật tắt tiếng và bật tiếng của chính bạn trong Microsoft Teams để cộng tác hiệu quả
Trong Microsoft Teams, từng người tham gia có khả năng kiểm soát cài đặt âm thanh của họ trong các cuộc họp và cộng tác. Khả năng tự tắt tiếng hoặc bật tiếng là một tính năng có giá trị vì nó cho phép bạn ngăn tiếng ồn không mong muốn bị chia sẻ với người khác, đảm bảo một môi trường họp hiệu quả và không bị phân tâm.
Dưới đây là một số hướng dẫn từng bước và mẹo hữu ích về cách sử dụng hiệu quả chức năng tắt tiếng/bật tiếng của Microsoft Teams:
1. Tự tắt tiếng và bật tiếng:
Để tắt tiếng hoặc bật tiếng micrô trong cuộc gọi hoặc cuộc họp, bạn có thể sử dụng một số phương pháp:
- Bấm vào biểu tượng micrô trong điều khiển cuộc họp, nằm ở cuối màn hình. Thao tác này sẽ chuyển đổi cài đặt âm thanh của bạn giữa tắt tiếng và bật tiếng.
- Sử dụng phím tắt Ctrl+Phím cách để tắt hoặc bật tiếng chính bạn.
- Từ menu cuộc họp, hãy nhấp vào dấu chấm lửng (...) và chọn "Tắt tiếng" hoặc "Bật tiếng" để điều khiển âm thanh của bạn.
2. Xác định các chỉ báo tắt/bật tiếng:
Điều quan trọng cần lưu ý là các chỉ báo cho biết micrô của bạn bị tắt tiếng hay bật tiếng. Khi micrô của bạn bị tắt tiếng, bạn sẽ thấy biểu tượng nhỏ màu đỏ hoặc dấu gạch chéo trên biểu tượng micrô. Khi micrô của bạn được bật tiếng, các chỉ báo này sẽ biến mất.
3. Ngăn chặn tiếng ồn xung quanh:
Nếu xung quanh bạn có tiếng ồn liên tục có thể làm phiền cuộc họp, tốt nhất bạn nên tắt tiếng khi không phát biểu. Điều này sẽ giúp tạo ra bầu không khí yên tĩnh và tập trung hơn cho tất cả những người tham gia.
4. Tắt micro khi tham gia cuộc họp:
Để đảm bảo rằng micrô của bạn bị tắt tiếng khi tham gia một cuộc họp, bạn có thể điều chỉnh cài đặt của mình trước khi tham gia cuộc gọi. Chuyển đến tab Lịch, chọn cuộc họp bạn tham gia và nhấp vào "Tùy chọn cuộc họp". Từ đó, bạn có thể chọn tắt micrô của mình theo mặc định.
Bằng cách làm chủ nghệ thuật tắt tiếng và không thể tự mình tham gia vào các nhóm Microsoft, bạn có thể kiểm soát hiệu quả âm thanh của mình và đóng góp cho sự hợp tác hiệu quả và hiệu quả. Sử dụng các mẹo và thủ thuật này để tận dụng tối đa các tính năng của các nhóm và tạo ra trải nghiệm gặp gỡ liền mạch.





