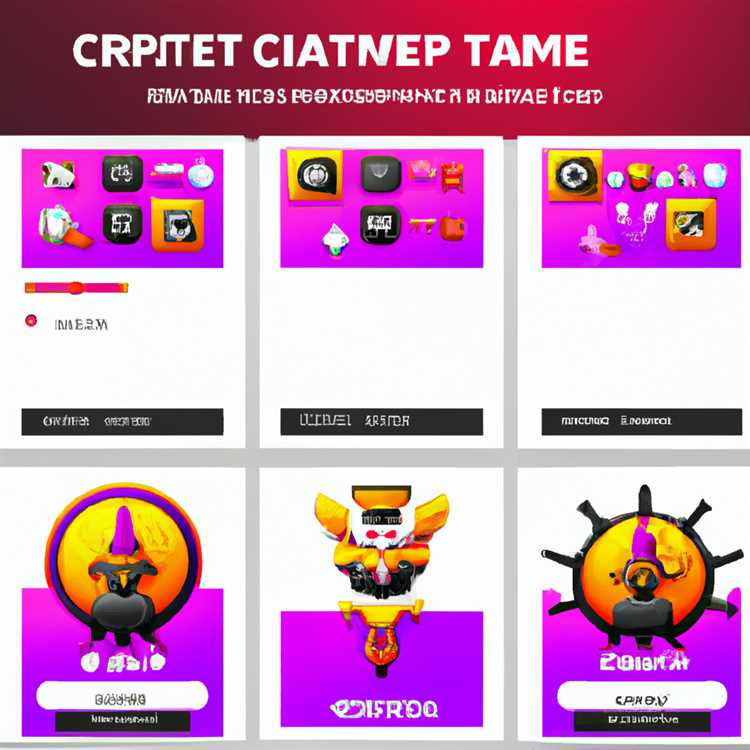Bạn có mệt mỏi khi sử dụng trình duyệt mặc định đi kèm với Ubuntu 20. 04 không? Bạn có muốn chuyển sang Google Chrome để có trải nghiệm duyệt web mượt mà và nhanh hơn không? Nếu câu trả lời của bạn là có thì bạn đã đến đúng nơi! Trong hướng dẫn dành cho người mới bắt đầu này, chúng tôi sẽ hướng dẫn bạn quy trình từng bước cài đặt Google Chrome trên hệ thống Ubuntu 20. 04 của bạn.
Trước khi chúng tôi bắt đầu, hãy đảm bảo bạn có kết nối Internet ổn định và tài khoản người dùng có đặc quyền quản trị. Chúng tôi sẽ sử dụng thiết bị đầu cuối cho quá trình cài đặt, vì vậy đừng lo lắng nếu bạn chưa quen với nó - chúng tôi sẽ hướng dẫn bạn từng lệnh.
Bước 1: Cập nhật Ubuntu
Bước đầu tiên là đảm bảo rằng hệ thống Ubuntu của bạn được cập nhật. Mở thiết bị đầu cuối bằng cách nhấn Ctrl + Alt + T hoặc bằng cách tìm kiếm "thiết bị đầu cuối" trong trình khởi chạy ứng dụng. Trong terminal, gõ lệnh sau để cập nhật hệ thống của bạn:
cập nhật sudo apt && nâng cấp sudo ap t-y
Lệnh này sẽ cập nhật danh sách gói và nâng cấp mọi gói lỗi thời trên hệ thống của bạn. Luôn cập nhật hệ thống của bạn để tránh mọi rủi ro bảo mật tiềm ẩn luôn là một ý tưởng hay.
Bước 2: Cài đặt Google Chrome
Bây giờ hệ thống của bạn đã được cập nhật, hãy tiến hành cài đặt Google Chrome. Bạn có hai phương pháp để chọn - cài đặt Chrome qua thiết bị đầu cuối hoặc sử dụng giao diện đồ họa người dùng (GUI).
Phương pháp 1: Cài đặt thiết bị đầu cuối
Để cài đặt Google Chrome qua thiết bị đầu cuối, hãy làm theo các bước sau:
1. Tải xuống gói cài đặt bằng cách chạy lệnh sau:
wget https://dl. google. com/linux/direct/google-chrome-stable_current_amd64. deb
2. Sau khi tải xuống gói, hãy cài đặt gói đó bằng lệnh sau:
sudo dpk g-i google-chrome-stable_current_amd64. deb
3. Nếu bạn gặp bất kỳ lỗi hoặc vấn đề phụ thuộc nào, hãy chạy lệnh sau để khắc phục chúng:
cài đặt sudo apt --fix-bị hỏng
4. Sau khi cài đặt hoàn tất, bạn có thể khởi động Google Chrome bằng cách nhập lệnh sau vào terminal:
google-chrome-ổn định
Phương pháp 2: Cài đặt GUI
Nếu bạn thích cách tiếp cận đồ họa hơn, bạn có thể cài đặt Google Chrome bằng cách tải xuống tệp . deb từ trang web chính thức rồi nhấp đúp vào tệp đó. Trình cài đặt Phần mềm Ubuntu sẽ mở ra và bạn có thể làm theo các hướng dẫn trên màn hình để hoàn tất quá trình cài đặt.
Bước 3: Đồng bộ hóa Tài khoản Google và Mục yêu thích của bạn
Sau khi cài đặt Google Chrome, bạn có thể đăng nhập vào tài khoản Google của mình để đồng bộ hóa dấu trang, lịch sử duyệt web và các cài đặt khác trên nhiều thiết bị. Để thực hiện việc này, hãy nhấp vào biểu tượng hồ sơ ở góc trên bên phải của cửa sổ Chrome và chọn "Đăng nhập vào Chrome". Nhập thông tin xác thực tài khoản Google của bạn và Chrome sẽ tự động đồng bộ hóa dữ liệu của bạn.
Phần kết luận
Trong hướng dẫn này, chúng tôi đã trình bày quy trình từng bước cài đặt Google Chrome trên Ubuntu 20. 04. Cho dù bạn chọn phương thức thiết bị đầu cuối hay GUI, giờ đây bạn sẽ cài đặt và chạy Google Chrome trên hệ thống Ubuntu của mình. Tận hưởng khả năng duyệt web nhanh hơn, giao diện thân thiện với người dùng và hàng loạt tính năng mà Google Chrome cung cấp!
Bước 2: Tải xuống gói Google Chrome


Trước khi bắt đầu quá trình cài đặt, chúng tôi cần tải xuống gói Google Chrome. Thực hiện theo các bước dưới đây để tải xuống gói:
Bước 1. Thêm kho lưu trữ Google Chrome

Để thêm kho lưu trữ Google Chrome, hãy mở cửa sổ terminal bằng cách nhấn Ctrl + Alt + T hoặc bằng cách tìm kiếm "Terminal" trong trình khởi chạy ứng dụng Ubuntu 20. 04. Sau đó, chạy các lệnh sau:
wget https://dl. google. com/linux/direct/google-chrome-stable_current_amd64. deb
Lưu ý: Nếu bạn đang sử dụng phiên bản Ubuntu 32 bit, hãy thay thếamd64trong lệnh vớii386.
Lệnh này sẽ tải gói Google Chrome xuống thư mục hiện tại của bạn.
Bước 2. Cài đặt gói đã tải xuống
Sau khi tải xuống gói, bạn có thể cài đặt gói đó bằng phương pháp đồ họa hoặc qua thiết bị đầu cuối. Dưới đây là hai phương pháp:
Phương pháp 1: Cài đặt gói bằng đồ họa
- Điều hướng đến thư mục nơi gói được tải xuống.
- Nhấp đúp vào tệp gói đã tải xuống để mở tệp bằng ứng dụng Phần mềm Ubuntu.
- Nhấp vào nút "Cài đặt" để bắt đầu quá trình cài đặt.
- Nhập mật khẩu của bạn và đợi quá trình cài đặt hoàn tất.
Cách 2: Cài đặt gói bằng terminal
Nếu bạn thích giao diện dòng lệnh, bạn có thể cài đặt gói bằng các lệnh sau:
sudo dpk g-i google-chrome-stable_current_amd64. deb
Lưu ý: Nếu bạn đang sử dụng phiên bản Ubuntu 32 bit, hãy thay thếamd64trong lệnh vớii386.
Lệnh này sẽ cài đặt gói Google Chrome đã tải xuống trên hệ thống của bạn.
Bước 3. Đồng bộ hóa tài khoản Google Chrome của bạn (tùy chọn)
Nếu bạn có tài khoản Google Chrome, bạn có thể đồng bộ hóa dấu trang, lịch sử và các cài đặt khác bằng cách đăng nhập vào tài khoản của bạn sau quá trình cài đặt. Bước này là tùy chọn nhưng có thể hữu ích nếu bạn muốn truy cập các mục yêu thích và cài đặt của mình trên các thiết bị khác nhau.
Bước 4. Cập nhật Google Chrome của bạn (Tùy chọn)

Sau khi cài đặt, bạn nên cập nhật Google Chrome lên phiên bản mới nhất để đảm bảo bạn có các tính năng và cập nhật bảo mật gần đây nhất. Để cập nhật Google Chrome, hãy chạy lệnh sau trong thiết bị đầu cuối:
Sudo Apt Update && Sudo Apt Nâng cấp
Lệnh này sẽ cập nhật tất cả các gói đã cài đặt trên hệ thống của bạn, bao gồm Google Chrome, nếu có sẵn cập nhật.
Phần kết luận
Trong hướng dẫn từng bước này, chúng tôi đã đề cập đến cách tải xuống và cài đặt Google Chrome trên Ubuntu 20. 04. Chúng tôi đã thảo luận về hai phương pháp cài đặt, cả sử dụng thiết bị đầu cuối và đồ họa. Ngoài ra, chúng tôi đã đề cập đến các bước tùy chọn để đồng bộ hóa tài khoản Google Chrome của bạn và cập nhật trình duyệt.
Tiếp theo, chúng tôi sẽ chuyển sang bước 3: Bắt đầu Google Chrome.
Bước 2: Tải xuống gói Google Chrome
Trong bước này, chúng tôi sẽ tải xuống gói Google Chrome mà chúng tôi cần cài đặt trên Ubuntu 20. 04.
Có hai phương pháp để tải xuống gói Google Chrome. Bạn có thể tải xuống thủ công từ trang web hoặc sử dụng giao diện dòng lệnh trong thiết bị đầu cuối.
Nếu bạn thích tải xuống thủ công, hãy làm theo các bước sau:
- Mở trình duyệt yêu thích của bạn và điều hướng đến trang tải xuống Google Chrome.
- Đảm bảo chọn phiên bản tương thích với Ubuntu 20. 04 của bạn. Bạn có thể chọn giữa phiên bản 32 bit hoặc 64 bit.
- Nhấp vào nút "Tải xuống Chrome" để bắt đầu quá trình tải xuống.
- Khi gói được tải xuống, bạn có thể tiến hành bước tiếp theo.
Nếu bạn thích tải xuống thông qua thiết bị đầu cuối, hãy làm theo các bước sau:
- Mở thiết bị đầu cuối bằng cách nhấn
Super Key(còn được gọi là khóa Windows) và tìm kiếm "thiết bị đầu cuối". - Khi cửa sổ đầu cuối mở ra, hãy nhập lệnh sau:
- Lệnh này sẽ tự động tải gói Google Chrome vào thư mục hiện tại của bạn.
- Khi gói được tải xuống, bạn có thể tiến hành bước tiếp theo.
wget https://dl. google. com/linux/direct/google-chrome-stable_current_amd64. deb
Tóm lại, bạn đã học được hai phương pháp để tải xuống gói Google Chrome trên Ubuntu 20. 04. Bạn có thể tải xuống bằng cách sử dụng trình duyệt của mình hoặc tải xuống thông qua thiết bị đầu cuối bằng cách sử dụngwgetyêu cầu.
Bước 2: Tải xuống gói Google Chrome
Bây giờ bạn đã có các điều kiện tiên quyết, đã đến lúc tải xuống gói Google Chrome cho Ubuntu 20. 04. Thực hiện theo các bước sau:
Phương pháp 1: Sử dụng giao diện đồ họa
Nếu bạn thích cách tiếp cận thân thiện với người dùng hơn, bạn có thể tải xuống và cài đặt Google Chrome bằng đồ họa. Đây là cách:
- Mở Trung tâm phần mềm Ubuntu bằng cách nhấp vào nút "Hiển thị ứng dụng" ở góc dưới cùng bên trái màn hình của bạn và tìm kiếm "Phần mềm Ubuntu".
- Trong thanh tìm kiếm của Trung tâm phần mềm Ubuntu, nhập "Google Chrome".
- Từ kết quả tìm kiếm, nhấp vào biểu tượng Google Chrome.
- Trên trang Google Chrome, nhấp vào nút "Cài đặt".
- Nhập mật khẩu của bạn khi được nhắc.
- Việc cài đặt sẽ bắt đầu và bạn sẽ thấy một cửa sổ tiến trình.
- Sau khi cài đặt hoàn tất, bạn có thể khởi chạy Google Chrome từ cửa sổ "Hiển thị ứng dụng" hoặc bằng cách tìm kiếm nó trong tổng quan về các hoạt động.
Phương pháp 2: Sử dụng thiết bị đầu cuối
Nếu bạn thoải mái với giao diện dòng lệnh, bạn có thể tải xuống và cài đặt Google Chrome bằng thiết bị đầu cuối. Đây là cách:
- Mở thiết bị đầu cuối bằng cách nhấn
Ctrl + alt + ttrên bàn phím của bạn. - Nhập lệnh sau để tải xuống phiên bản 64 bit của Google Chrome:
- Sau khi gói tải được tải xuống, hãy nhập lệnh sau để cài đặt nó:
- Nhập mật khẩu của bạn khi được nhắc.
- Việc cài đặt sẽ bắt đầu và bạn sẽ thấy tiến trình trong thiết bị đầu cuối.
- Sau khi cài đặt hoàn tất, bạn có thể khởi chạy Google Chrome bằng cách tìm kiếm nó trong tổng quan về các hoạt động hoặc bằng cách nhập
google-chrome-ổn địnhtrong thiết bị đầu cuối.
wget https://dl. google. com/linux/direct/google-chrome-stable_current_amd64. debNếu bạn đang sử dụng phiên bản 32 bit của Ubuntu 20. 04, hãy thay thếamd64trong lệnh vớii386.
SUDO APT Cài đặt.Một lần nữa, nếu bạn đang sử dụng phiên bản 32 bit, hãy thay thếamd64vớii386trong lệnh.
Bây giờ bạn đã tải xuống thành công và cài đặt Google Chrome, bạn có thể chuyển sang bước tiếp theo trong hướng dẫn này.