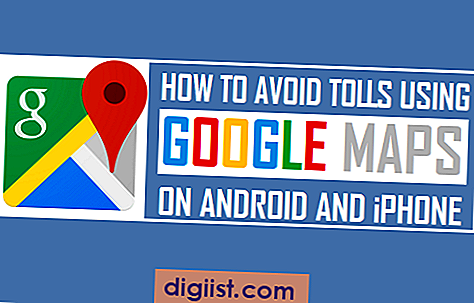Tay cầm điền của Excel là một công cụ mạnh mẽ cho phép bạn nhanh chóng và dễ dàng điền vào dữ liệu vào bảng tính. Chỉ với một vài cú nhấp chuột và kéo, bạn có thể tiết kiệm rất nhiều thời gian và rắc rối bằng cách tự động hóa các tác vụ lặp đi lặp lại. Cho dù bạn cần điền vào một cột với số, ngày hoặc văn bản, tay cầm điền đã giúp bạn được bảo hiểm.
Một trong những cách phổ biến nhất để sử dụng tay cầm điền là bằng cách nhấp và kéo nó xuống. Đôi khi, tất nhiên, bạn chỉ cần nhập một vài giá trị và excel, găng tay màu trắng, với tay cầm điền, bạn có thể dễ dàng tự động xử lý phần còn lại. Ví dụ: nếu bạn có một danh sách các ngày và muốn điền vào những ngày còn thiếu, bạn chỉ cần nhập hai ngày đầu tiên và kéo tay cầm điền xuống dưới.
Nhưng tay cầm điền có thể làm nhiều hơn là chỉ sao chép các giá trị. Nó cũng có thể được sử dụng để tạo chuỗi tuyến tính, công thức tự động và thậm chí điều chỉnh các công thức khi kéo qua các hàng hoặc cột khác nhau. Ví dụ: nếu bạn có một công thức tính toán tổng doanh số cho mỗi tháng, bạn có thể sử dụng tay cầm điền để nhanh chóng tự động xử lý công thức cho cả năm.
Ngoài việc nhấp và kéo, có ba cách khác để sử dụng tay cầm điền. Bạn có thể nhấp đúp vào nó để tự động phát một cột hoặc hàng dựa trên mẫu được phát hiện trong các ô liền kề. Bạn cũng có thể nhấp vào tay cầm điền và sau đó kéo nó theo hướng không đi xuống để tự động phát một chuỗi theo một cách khác. Cuối cùng, bạn có thể nhấp vào tay cầm điền và sau đó nhấn phím Shift trong khi kéo để tự động phát một loạt theo kiểu tuyến tính.
Tay cầm điền của Excel là một công cụ rất tiện dụng có thể giúp bạn sắp xếp dữ liệu và tiết kiệm thời gian. Cho dù bạn đang tạo một danh sách các tên, tạo nhật ký các giá trị hoặc tạo một loạt ngày, tay cầm điền là tùy chọn của bạn. Vì vậy, lần tới khi bạn thấy mình sao chép và dán các giá trị hoặc gõ cùng một thông tin lặp đi lặp lại, hãy thử xử lý điền và xem làm thế nào nó có thể làm cho trải nghiệm Excel của bạn trở nên hiệu quả hơn.
Khám phá chức năng của tay cầm điền của Excel
Trong Microsoft Excel, tay cầm điền là một công cụ cực kỳ hữu ích cho phép bạn nhanh chóng và dễ dàng điền vào dữ liệu theo một chuỗi. Cho dù bạn cần điền vào một loạt các số, ngày hoặc thậm chí văn bản, tay cầm điền có thể giúp bạn tiết kiệm thời gian và công sức bằng cách tự động sao chép nội dung của các ô được chọn vào các ô liền kề.
Sử dụng tay cầm điền đơn giản như nhấp và kéo. Khi bạn đã chọn dữ liệu bạn muốn sao chép, chỉ cần đặt con trỏ chuột của bạn ở góc dưới bên phải của các ô đã chọn cho đến khi nó thay đổi thành một con trỏ hình chữ thập màu đen nhỏ. Sau đó, nhấp và kéo tay cầm điền vào phạm vi mong muốn và nhả nút chuột.
Một trong những điều quan trọng nhất cần lưu ý về việc sử dụng tay cầm điền là nó không chỉ sao chép nội dung của các ô, mà thực sự thực hiện chức năng tự động hóa. Điều này có nghĩa là Excel cố gắng dự đoán và điều chỉnh dữ liệu được sao chép dựa trên mẫu mà nó phát hiện trong các ô đã chọn. Ví dụ: nếu bạn có một chuỗi các số (ví dụ: 1, 2, 3) và bạn kéo tay cầm điền để nhân đôi chuỗi, Excel sẽ tiếp tục trình tự trong các ô được sao chép (ví dụ: 4, 5, 6).
Tay cầm điền của Excel có thể được sử dụng theo nhiều cách khác nhau để giúp bạn tổ chức và làm việc với dữ liệu của bạn hiệu quả hơn. Hãy khám phá một số tùy chọn và tính năng có sẵn:
- Tự động hóa với một chuỗi: Excel có thể tự động phát dữ liệu dựa trên mẫu trình tự, chẳng hạn như các ngày trong tuần hoặc tháng trong năm. Chỉ cần nhập giá trị bắt đầu và kéo tay cầm điền vào phần còn lại của chuỗi.
- Tự động hóa với các công thức: Nếu bạn có một công thức trong ô và muốn sao chép nó vào các ô khác, bạn có thể sử dụng tay cầm điền để tự động xử lý công thức. Excel sẽ tự động điều chỉnh các tham chiếu ô trong công thức khi bạn kéo tay cầm điền.
- Tự động hóa với Danh sách: Excel có một tính năng có tên Danh sách tùy chỉnh cho phép bạn tạo các chuỗi tùy chỉnh của riêng mình. Sau đó, bạn có thể sử dụng tay cầm điền vào dữ liệu tự động điền dựa trên các danh sách tùy chỉnh này.
- Phóng to: Nếu bạn gặp khó khăn khi nhìn thấy dữ liệu trong khi kéo tay cầm điền, bạn có thể phóng to trên bảng tính bằng cách nhấn phím CTRL và cuộn bánh xe chuột của bạn lên.
- Sao chép dữ liệu thay vì tự động hóa: Nếu bạn muốn sao chép các ô đã chọn mà không tự động hóa, bạn có thể nhấn phím CTRL trong khi kéo tay cầm điền. Điều này vô hiệu hóa tính năng tự động điền và chỉ cần sao chép dữ liệu lên các ô đích.
- Sửa một giá trị: Nếu bạn muốn lấp đầy các ô đã chọn bằng một giá trị cố định, chẳng hạn như hằng số hoặc một ngày cụ thể, bạn chỉ cần nhập giá trị vào ô đầu tiên và kéo tay cầm điền vào phạm vi mong muốn. Excel sẽ lấp đầy tất cả các ô có cùng giá trị.
- Nhiều tùy chọn hơn: Tay cầm điền của Excel cũng cung cấp các tùy chọn và tính năng bổ sung trong một số kịch bản nhất định. Ví dụ: nếu bạn điền vào một loạt các giá trị và muốn tăng theo giá trị cố định mỗi lần (ví dụ: 2, 4, 6), bạn có thể giữ phím Ctrl và kéo tay cầm điền. Excel sẽ tăng các giá trị theo số lượng cố định thay vì tiếp tục mẫu trình tự.
Như bạn có thể thấy, xử lý điền của Excel là một công cụ mạnh mẽ có thể tăng tốc đáng kể các tác vụ nhập dữ liệu và thao tác của bạn. Cho dù bạn đang làm việc với các bộ dữ liệu nhỏ hay lớn, tay cầm điền cung cấp một cách thuận tiện để sao chép và điều chỉnh dữ liệu chỉ bằng một vài lần nhấp và kéo. Vì vậy, lần tới khi bạn thấy mình cần sao chép dữ liệu hoặc tạo ra một loạt, hãy thử xử lý điền và chứng kiến phép thuật tiết kiệm thời gian của nó!
Nhấp và kéo
Tay cầm điền vào Microsoft Excel là một tính năng mạnh mẽ có thể giúp bạn tiết kiệm rất nhiều thời gian và công sức khi làm việc với dữ liệu. Một trong những cách để sử dụng tay cầm điền là bằng cách nhấp và kéo. Phương pháp này cho phép bạn nhanh chóng điền vào một loạt các ô bằng một mẫu, chẳng hạn như số, ngày hoặc văn bản, mà không phải nhập thủ công mỗi giá trị.
Để kích hoạt tay cầm điền, trước tiên, hãy đảm bảo rằng phạm vi của các ô bạn muốn điền được chọn. Bạn có thể làm điều này bằng cách nhấp và kéo chuột qua các ô mong muốn. Các ô được chọn sẽ được tô sáng, chỉ ra rằng chúng đang hoạt động.
Tiếp theo, di chuyển con trỏ của bạn đến góc dưới bên phải của các ô được chọn. Khi con trỏ của bạn lơ lửng trên góc này, nó sẽ thay đổi thành biểu tượng hình chữ thập. Đây là tay cầm điền.
Nhấp và giữ nút chuột trái trong khi kéo tay cầm điền xuống dưới hoặc bên phải, tùy thuộc vào hướng bạn muốn lấp đầy các ô. Khi bạn kéo, Excel sẽ tự động điền vào các giá trị tương ứng dựa trên mẫu bạn đã thiết lập.
Bạn cũng có thể sử dụng tay cầm điền để sao chép công thức. Để làm điều này, thay vì kéo tay cầm điền, nhấp đúp vào nó. Excel sẽ sao chép công thức từ ô ở trên sang tất cả các ô được chọn bên dưới. Đây là một cách nhanh hơn để nhân đôi các công thức so với sao chép và dán từng công thức riêng lẻ.
Điều quan trọng cần lưu ý là khi bạn sử dụng tay cầm điền để kéo một chuỗi, Excel không phải lúc nào cũng làm theo tiến trình tuyến tính. Ví dụ: nếu bạn đang điền một loạt các số và giá trị trong ô bắt đầu là "1", việc kéo tay cầm điền xuống có thể dẫn đến một mẫu như "2, 3, 4", thay vì "1, 2, 3 ". Trong những trường hợp như vậy, bạn có thể điều chỉnh chuỗi bằng cách nhấp và kéo tay cầm điền vào các ô có giá trị chính xác và sau đó Excel sẽ tiếp tục mẫu phù hợp.
Nếu bạn đang làm việc trên máy Mac và tay cầm điền không hoạt động như mô tả ở trên, có thể có một cài đặt bạn cần điều chỉnh. Mở các tùy chọn của Excel, chuyển đến tab Chỉnh sửa và đảm bảo tùy chọn "Bật khả năng điền và kéo và thả ô" được chọn.
Tay cầm điền là một công cụ rất tiện dụng để tổ chức và điều khiển dữ liệu trong Excel. Nó có thể giúp bạn tiết kiệm rất nhiều thời gian và công sức, đặc biệt là khi làm việc với các danh sách hoặc bộ dữ liệu lớn. Bây giờ bạn đã biết cách sử dụng tay cầm điền bằng cách nhấp và kéo, bạn có thể làm việc hiệu quả hơn và hoàn thành các nhiệm vụ của mình nhanh hơn.
Khi làm đầy không hoạt động
Đôi khi, chức năng tự động của Excel không tạo ra kết quả mong muốn. Bạn có thể gặp phải các tình huống khi nhấp và kéo tay cầm điền vào một loạt các ô không hoạt động như mong đợi.
Một vấn đề phổ biến là khi góc của phạm vi được chọn không phải là góc mà bạn muốn bắt đầu điền. Trong những trường hợp như vậy, bạn phải điều chỉnh thủ công lựa chọn bằng cách kéo nó đến điểm bắt đầu mong muốn trước khi bật tự động.
Một vấn đề khác phát sinh khi các giá trị tự động hóa cho ngày. Excel có thể không nhận ra chính xác mẫu bạn muốn tạo và thay vào đó giả định một chuỗi khác. Để giải quyết điều này, bạn có thể nhấp đúp vào tay cầm điền để mở cửa sổ Tùy chọn tự động và chọn "Fill Series" để đảm bảo rằng ngày theo thứ tự mong muốn của bạn.
Nếu bạn đang gặp rắc rối trong khi các công thức tự động hóa, hãy đảm bảo rằng công thức được viết chính xác trong ô đầu tiên của phạm vi đã chọn. Excel sử dụng công thức của ô hoạt động làm cơ sở để tự động hóa các ô còn lại.
Ngoài ra, tự động hóa có thể có vấn đề khi có các giá trị trùng lặp trong các ô liền kề. Excel sẽ cố gắng duy trì mẫu bằng cách lặp lại các giá trị trùng lặp thay vì tiếp tục trình tự mong muốn. Trong những trường hợp như vậy, điền thủ công giá trị mong muốn trong ô đầu tiên và sau đó kéo tay cầm điền cho phần còn lại của lựa chọn.
Đối với những tình huống phức tạp hơn nữa, bạn có thể sử dụng nút "Tùy chọn điền", được biểu thị bằng biểu tượng cọ vẽ, để tùy chỉnh cách Excel điền vào các ô còn lại. Nút này xuất hiện sau khi bạn kéo xong bộ điều khiển điền và cho phép bạn chọn các chuỗi tuyến tính, logarit hoặc các chuỗi tùy chỉnh khác.
Trong Microsoft Excel dành cho Mac (phiên bản 16. 28 trở lên), núm điều khiển điền có một tính năng mới gọi là "Excel–White Glove". Với tính năng này, giờ đây bạn có thể tự động điền một chuỗi ngay cả khi các ô đã chọn chứa dữ liệu không liền kề hoặc phi tuyến tính. Chỉ cần chọn dữ liệu bạn muốn điền, nhấp vào núm điều khiển điền và kéo cho đến khi đạt đến phạm vi mong muốn.
Vì vậy, nếu bạn gặp sự cố với chức năng tự động điền của Excel, có nhiều cách khác nhau để bạn có thể khắc phục sự cố và điều chỉnh quy trình để đạt được kết quả mong muốn. Hãy nhớ chú ý đến vị trí bắt đầu, giá trị trùng lặp, độ chính xác của công thức và nút "Tùy chọn điền" cho các chuỗi tùy chỉnh.
Tối đa hóa hiệu quả với Fill Handle của Excel
Tay cầm điền của Excel là một công cụ mạnh mẽ cho phép bạn nhanh chóng điền vào các ô bằng một chuỗi hoặc mẫu dữ liệu. Bằng cách nhấp và kéo núm điều khiển điền, bạn có thể tiết kiệm thời gian và công sức khi làm việc với lượng lớn dữ liệu hoặc tạo công thức.
Khi bạn chọn một ô và di chuyển chuột đến góc dưới cùng bên phải của ô (nơi đặt núm điều khiển điền), một hình vuông nhỏ màu đen sẽ xuất hiện. Đây là tay cầm điền. Nhấp và kéo núm điều khiển điền sẽ thực hiện nhiều hành động khác nhau tùy theo tình huống.
Kéo và thả để điền dữ liệu
Một trong những cách sử dụng phổ biến nhất của núm điều khiển điền là sao chép hoặc điền nhanh vào một mẫu dữ liệu. Để thực hiện việc này, chỉ cần chọn ô có dữ liệu bạn muốn sao chép, di chuyển chuột qua núm điều khiển điền cho đến khi nó chuyển thành dấu cộng màu đen (+), sau đó nhấp và kéo núm điều khiển điền qua phạm vi ô nơi bạnmuốn sao chép dữ liệu. Excel sẽ tự động điền các giá trị tương ứng dựa trên mẫu hoặc chuỗi dữ liệu.
Ví dụ: nếu bạn có danh sách các ngày bắt đầu từ ngày 1/1/2022 và muốn điền các ngày cho vài ngày tiếp theo, bạn chỉ cần chọn ngày bắt đầu, nhấp và kéo thanh điều khiển điền xuống dưới và Excel sẽtiếp tục chuỗi ngày hẹn hò dành cho bạn. Việc này nhanh hơn nhiều so với việc nhập thủ công từng ngày.
Kéo và thả vào công thức tự động điền
Tay cầm điền cũng có thể được sử dụng để điền nhanh các công thức hoặc phép tính. Nếu bạn có công thức trong một ô và muốn áp dụng nó cho một phạm vi ô, bạn có thể sử dụng núm điều khiển điền để thực hiện việc này. Chỉ cần chọn ô có công thức, di chuyển chuột qua núm điều khiển điền cho đến khi nó chuyển thành dấu cộng màu đen (+), sau đó nhấp và kéo núm điều khiển điền qua phạm vi ô mà bạn muốn áp dụng công thức. Excel sẽ tự động điều chỉnh công thức cho từng ô trong phạm vi.
Ví dụ: nếu bạn có công thức cộng các giá trị trong ô A1 và B1 lại với nhau (ví dụ: =A1+B1), bạn có thể sử dụng núm điều khiển điền để sao chép nhanh công thức sang các hàng bổ sung. Khi bạn kéo thanh điều khiển điền xuống dưới, Excel sẽ cập nhật công thức để tham chiếu các hàng tương ứng (ví dụ: ở hàng tiếp theo, công thức sẽ trở thành =A2+B2).
Vô hiệu hóa Fill Handle hoặc Tùy chọn điều chỉnh
Mặc dù núm điều khiển điền có thể là một phím tắt tiết kiệm thời gian nhưng đôi khi bạn có thể muốn tắt nó hoặc điều chỉnh các tùy chọn của nó. Để thực hiện việc này, bạn có thể đi tới cửa sổ Tùy chọn Excel, nơi bạn sẽ tìm thấy nhiều cài đặt khác nhau liên quan đến chức năng điều khiển điền. Tại đây, bạn có thể bật hoặc tắt bộ điều khiển điền, điều chỉnh hướng tự động điền (xuống dưới, sang phải hoặc cả hai), tắt hoặc bật tính năng "Hiển thị tùy chọn Tự động điền khi chọn", v. v. Điều này cho phép bạn tùy chỉnh bộ điều khiển điền cho phù hợp với sở thích và phong cách làm việc của bạn.
Tóm lại, ô điền của Excel là một công cụ quan trọng để điền nhanh dữ liệu hoặc sao chép công thức. Bằng cách nhấp và kéo núm điều khiển điền, bạn có thể tiết kiệm thời gian và công sức khi làm việc với lượng lớn dữ liệu. Cho dù bạn đang sao chép một loạt giá trị hay tự động điền công thức, bộ điều khiển điền có thể hợp lý hóa quy trình làm việc của bạn và giúp bạn sắp xếp dữ liệu hiệu quả hơn.