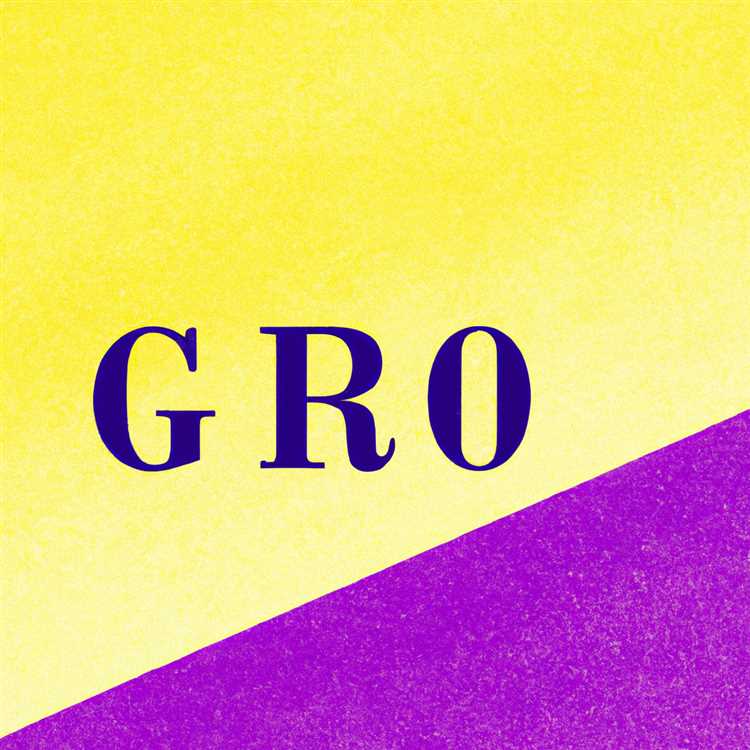Trong thế giới am hiểu công nghệ ngày nay, sự hợp tác là chìa khóa và Google Docs là một công cụ mạnh mẽ cho phép người dùng hợp tác trên các tài liệu, bảng tính và sự kiện lịch. Nhưng bạn có biết rằng bạn cũng có thể đề cập đến mọi người hoặc liên kết đến các tệp và sự kiện lịch trong tài liệu của bạn? Tính năng này đặc biệt hữu ích khi bạn làm việc trong một dự án với nhiều thành viên trong nhóm hoặc khi bạn muốn tham khảo các tệp hoặc sự kiện cụ thể trong bài viết của mình.
Khi bạn đề cập đến ai đó trong tài liệu Google, họ sẽ nhận được thông báo trong nguồn cấp dữ liệu Google của họ, được liên kết với hộp thư đến của họ. Điều này giúp người dùng dễ dàng cập nhật các thay đổi, nhận xét hoặc nhiệm vụ được gán cho họ. Để đề cập đến ai đó, chỉ cần gõ '@' theo sau tên của họ. Google Docs sẽ đề xuất tên khi bạn gõ, giúp bạn dễ dàng chọn đúng người.
Nhưng đề cập đến mọi người không phải là tính năng duy nhất được cung cấp bởi Google Docs. Bạn cũng có thể chèn các liên kết đến các tệp hoặc sự kiện lịch. Để làm điều này, chỉ cần sao chép liên kết vào tệp hoặc sự kiện và dán nó vào tài liệu của bạn. Liên kết sẽ xuất hiện dưới dạng văn bản có thể nhấp, cho phép người dùng mở tệp hoặc sự kiện trực tiếp từ tài liệu. Điều này đặc biệt hữu ích khi bạn muốn chia sẻ tệp hoặc chi tiết sự kiện với cộng tác viên của bạn mà không phải chuyển đổi giữa các tab hoặc thư mục khác nhau.
Ngoài ra, Google Docs cung cấp một loạt các phím tắt và chip bàn phím để làm cho quy trình làm việc của bạn trở nên hiệu quả hơn. Ví dụ: bạn có thể sử dụng biểu tượng '@' theo sau là tên của một người để đề cập đến chúng hoặc sử dụng ký hiệu '#' để tạo thẻ và nội dung lọc. Bạn cũng có thể sử dụng ký hiệu '/' để tạo danh sách kiểm tra và gán các tác vụ cho người dùng cụ thể. Các phím tắt và chip này giúp bạn tiết kiệm thời gian và sắp xếp các tài liệu của bạn một cách hiệu quả.
Bạn đang chờ đợi điều gì? Bắt đầu đề cập đến mọi người hoặc liên kết với các tập tin và các sự kiện lịch trong tài liệu Google của bạn. Với các tính năng này, bạn sẽ có thể cộng tác liền mạch và theo dõi tất cả các bản cập nhật quan trọng của bạn. Cho dù bạn đang sử dụng Google Docs cho mục đích cá nhân hoặc chuyên nghiệp, những lời khuyên này sẽ giúp bạn tận dụng tối đa công cụ năng suất mạnh mẽ này.
Tìm hiểu cách thêm các đề cập hoặc liên kết đến các tệp và sự kiện lịch trong Google Docs


Nếu bạn là người dùng Mac hoặc PC, việc sử dụng các tính năng của Google Docs có thể giúp bạn theo dõi công việc của mình một cách hiệu quả. Một trong những công cụ hữu ích này là khả năng đề cập đến ai đó theo tên và liên kết đến các tệp hoặc sự kiện lịch trong tài liệu của bạn.
Khi bạn đề cập đến ai đó trong Google Tài liệu, họ sẽ được gắn thẻ và nhận được thông báo. Tính năng này hữu ích khi bạn muốn cộng tác với người khác hoặc cần liên lạc với ai đó về tài liệu bạn đang làm việc.
Để đề cập đến ai đó trong Google Doc, chỉ cần nhập "@" theo sau là tên của họ. Một menu thả xuống sẽ xuất hiện, cho phép bạn chọn người bạn muốn nhắc đến. Sau khi bạn chọn người, tên của họ sẽ được chèn vào tài liệu và họ sẽ được thông báo qua email.
Ngoài việc đề cập đến người khác, bạn cũng có thể chèn liên kết đến tệp và sự kiện lịch. Điều này có thể hữu ích khi bạn muốn cung cấp thêm thông tin hoặc tham khảo các tài liệu hoặc cuộc họp liên quan đến người đọc.
Để chèn liên kết trong Google Docs, hãy đánh dấu văn bản bạn muốn chuyển thành siêu liên kết, sau đó nhấp chuột phải và chọn "Liên kết" từ menu. Bạn có thể chèn liên kết đến tệp hiện có hoặc tạo tài liệu hoặc bảng tính mới.
Nếu bạn muốn liên kết đến một sự kiện lịch cụ thể, hãy mở Lịch Google của bạn, tìm sự kiện bạn muốn liên kết và sao chép URL sự kiện. Sau đó, quay lại Google Tài liệu của bạn, đánh dấu văn bản bạn muốn chuyển thành liên kết, nhấp chuột phải, chọn "Liên kết" và dán URL sự kiện vào hộp.
Bằng cách sử dụng các tính năng này, bạn có thể nâng cao khả năng cộng tác và quy trình làm việc của mình trong Google Tài liệu. Việc đề cập đến những người khác và thêm liên kết vào tệp cũng như sự kiện trên lịch có thể giúp bạn và đồng đội của mình điều hướng qua tài liệu dễ dàng hơn và luôn cập nhật mọi thay đổi hoặc cuộc họp.
Vì vậy, cho dù bạn đang viết tài liệu, tạo bảng tính hay làm việc trên bản trình bày, hãy tận dụng các tính năng hữu ích này trong Google Tài liệu để cải thiện năng suất và hợp lý hóa công việc của bạn.
Đề cập và liên kết trong Google Docs là gì?
Trong Google Docs, đề cập và liên kết là những tính năng mạnh mẽ giúp nâng cao khả năng cộng tác và hợp lý hóa quy trình làm việc. Với những tính năng này, người dùng có thể gắn thẻ và tham chiếu mọi người, tệp và sự kiện lịch trong tài liệu để dễ dàng chia sẻ thông tin và phân công nhiệm vụ.
Chức năng '@' đề cập, tương tự như các nền tảng truyền thông xã hội, cho phép bạn đề cập đến các cá nhân cụ thể bằng cách gõ '@' theo sau tên của họ. Tính năng này đặc biệt hữu ích trong các nhóm lớn hơn hoặc khi hợp tác với nhiều người. Bằng cách đề cập đến ai đó, bạn có thể thông báo cho họ và giúp họ dễ dàng theo dõi các bản cập nhật và đóng góp cho tài liệu.
Tính năng liên kết trong Google Docs cung cấp khả năng chèn các liên kết tham chiếu vào các tệp bên ngoài, chẳng hạn như tài liệu Google Drive, bảng tính hoặc tài nguyên web khác. Bằng cách thêm một liên kết, bạn có thể nhanh chóng điều hướng đến một tài liệu khác hoặc cung cấp thông tin bổ sung mà không làm gián đoạn quy trình làm việc của bạn. Tính năng này đặc biệt tiện dụng để chia sẻ các tệp, nghiên cứu hoặc tài liệu hỗ trợ có liên quan.
Khi đề cập đến mọi người hoặc liên kết với các tập tin và sự kiện lịch, Google Docs cung cấp nhiều cách khác nhau để truy cập chức năng này. Bạn có thể sử dụng biểu tượng '@' theo sau là tên của người đó để đề cập trực tiếp đến chúng. Ngoài ra, bạn có thể nhấp vào nút '@' trong thanh công cụ để mở menu thả xuống cho phép bạn chọn từ danh sách các liên hệ hoặc những người có quyền truy cập tài liệu.
Để liên kết các tệp, bạn có thể dán URL trực tiếp vào tài liệu hoặc sử dụng tùy chọn "Chèn liên kết" trên thanh công cụ. Tính năng này cho phép bạn tìm kiếm thông qua Google Drive cho tệp mong muốn hoặc sử dụng tìm kiếm web để tìm thông tin liên quan đến liên kết. Ngoài ra, Google Docs cho phép bạn liên kết đến các phần cụ thể trong một tài liệu, giúp dễ dàng điều hướng và tham chiếu các phần hoặc đoạn văn cụ thể.
Với đề cập và liên kết, sự hợp tác trong Google Docs trở nên có tổ chức và hiệu quả hơn. Bạn có thể chỉ định các nhiệm vụ, yêu cầu đầu vào và giữ cho mọi người liên quan đến cập nhật mà không phải chuyển đổi giữa nhiều công cụ hoặc gửi các cập nhật email vô tận. Quy trình công việc được sắp xếp hợp lý này đảm bảo rằng mọi người vẫn ở trên cùng một trang và có quyền truy cập vào các tài nguyên cần thiết để hợp tác thành công.
Cách thêm các đề cập trong Google Docs

Google Docs là một công cụ mạnh mẽ để gõ, chỉnh sửa và hợp tác trên các tài liệu. Nhưng bạn có biết rằng bạn có thể tăng cường chức năng của nó bằng cách thêm đề cập? Bằng cách sử dụng biểu tượng '@' theo sau là tên của một người, bạn có thể nhanh chóng và dễ dàng gọi sự chú ý của ai đó đến một phần cụ thể trong tài liệu của bạn hoặc hợp tác với họ trong một dự án.
Đề cập đến ai đó trong một tài liệu
Để đề cập đến ai đó trong tài liệu Google, chỉ cần nhập biểu tượng '@' theo sau tên của họ. Khi bạn bắt đầu gõ, Google Docs sẽ đề xuất tên từ danh bạ của bạn, giúp bạn dễ dàng tìm thấy người bạn muốn đề cập. Bạn cũng có thể đề cập đến mọi người bằng cách nhập địa chỉ email của họ nếu họ không có trong danh bạ của bạn. Khi bạn đã đề cập đến ai đó, họ sẽ nhận được thông báo email và sẽ có thể truy cập tài liệu.
Liên kết với các tập tin và sự kiện lịch
Ngoài việc đề cập đến mọi người, bạn cũng có thể liên kết đến các tập tin và sự kiện lịch trong Google Docs. Để thực hiện việc này, chỉ cần chọn văn bản hoặc hình ảnh bạn muốn biến thành một liên kết và nhấp vào menu "Chèn". Từ đó, bạn có thể chọn chèn một liên kết vào một tệp hoặc một sự kiện lịch. Điều này có thể hữu ích để tham khảo các tài liệu khác hoặc thêm ngày quan trọng vào tài liệu của bạn.
Sử dụng chip để đề cập đến mọi người

Nếu bạn đang sử dụng Google Docs trên máy tính để bàn, bạn có thể sử dụng chip để đề cập đến mọi người nhanh hơn. Để làm điều này, chỉ cần nhập ký hiệu '@' và sau đó bắt đầu nhập tên của người đó. Google Docs sẽ hiển thị một danh sách các tên được đề xuất và bạn có thể sử dụng các khóa mũi tên để chọn người bạn muốn đề cập. Nhấn Enter sẽ chèn đề cập làm chip trong tài liệu của bạn.
Đề cập đến những người trong chế độ "đề xuất"
Nếu bạn đang hợp tác với những người khác trên Google Doc và đã kích hoạt chế độ "gợi ý", bạn có thể đề cập đến mọi người theo cách tương tự như đã đề cập ở trên. Điều này cho phép bạn gọi sự chú ý của ai đó đối với các thay đổi cụ thể mà bạn muốn họ thực hiện hoặc nhận đầu vào của họ trên một phần cụ thể của tài liệu.
Nhìn chung, việc đề cập đến mọi người và liên kết với các tập tin và sự kiện trong Google Docs có thể giúp hợp lý hóa quy trình làm việc của bạn và cải thiện sự hợp tác. Cho dù bạn đang làm việc trong một dự án với các đồng nghiệp hay đơn giản là cần tham khảo thông tin, các tính năng này có thể giúp bạn tiết kiệm thời gian và công sức.
Cách thêm liên kết vào tệp và sự kiện lịch trong Google Docs
Google Docs là một công cụ mạnh mẽ để hợp tác và hoàn thành công việc nhanh chóng. Một trong những tính năng chính của nó là khả năng thêm liên kết vào các tệp và sự kiện lịch trong tài liệu của bạn. Chức năng này giúp bạn dễ dàng tham khảo các tài liệu hoặc lịch trình khác các cuộc họp khác mà không phải rời khỏi tài liệu bạn đang làm.
Để thêm liên kết vào tệp hoặc sự kiện lịch trong Google Tài liệu, bạn có thể sử dụng chức năng đề cập '@'. Bằng cách đề cập đến tên của ai đó bằng ký hiệu '@', bạn có thể nhanh chóng liên kết tới địa chỉ email của họ hoặc các tệp và thư mục Google Drive của họ. Điều này đặc biệt hữu ích khi cộng tác với người khác và giữ mọi người cùng thống nhất.
Ngoài việc đề cập đến những người cụ thể, bạn cũng có thể sử dụng phím tắt hoặc tiện ích mở rộng để chèn liên kết đến tệp hoặc sự kiện trên lịch. Ví dụ: bạn có thể sử dụng tính năng "chèn liên kết" trong Google Docs để chèn liên kết đến một tệp hoặc thư mục cụ thể trong Google Drive của mình. Bạn cũng có thể sử dụng tính năng "chèn liên kết" trong lịch để chèn liên kết đến một sự kiện cụ thể.
Một cách khác để thêm liên kết vào tệp và sự kiện lịch trong Google Tài liệu là sử dụng ứng dụng Google Drive hoặc Lịch trên PC hoặc thiết bị di động của bạn. Với những ứng dụng này, bạn có thể dễ dàng duyệt các tệp và sự kiện của mình rồi chèn chúng trực tiếp vào tài liệu của mình.
Khi bạn chèn liên kết vào tệp hoặc sự kiện lịch trong Google Tài liệu, liên kết đó sẽ xuất hiện dưới dạng liên kết có thể nhấp vào trong tài liệu. Nếu bạn di chuột qua liên kết, bạn sẽ thấy mô tả ngắn gọn về mục được liên kết cũng như các tùy chọn để mở liên kết trong tab hoặc cửa sổ mới hoặc để chỉnh sửa mục được liên kết.
Ngoài việc thêm liên kết vào tệp và sự kiện lịch, Google Docs còn có một tính năng gọi là "gợi ý" cho phép bạn thực hiện các thay đổi đối với tài liệu mà không cần chỉnh sửa trực tiếp. Điều này có thể hữu ích cho việc cộng tác và nhận phản hồi về công việc của bạn.
Nhìn chung, khả năng thêm liên kết vào tệp và sự kiện lịch trong Google Docs là một tính năng mạnh mẽ có thể nâng cao quy trình làm việc của bạn và giúp việc cộng tác trở nên dễ dàng hơn. Cho dù bạn cần tham khảo tệp, lên lịch cuộc họp hay sắp xếp nhiệm vụ và danh sách kiểm tra, Google Documents đều có các công cụ bạn cần để luôn ngăn nắp và làm việc hiệu quả.
Một số tính năng chính của liên kết tệp và sự kiện lịch trong Google Docs bao gồm:
- Khả năng chèn nhanh liên kết đến tệp và sự kiện lịch bằng cách nhắc đến tên của ai đó
- Khả năng chèn liên kết bằng phím tắt hoặc tiện ích mở rộng trong Google Docs
- Tùy chọn chèn liên kết đến tệp và sự kiện lịch bằng ứng dụng Google Drive hoặc Lịch trên PC hoặc thiết bị di động của bạn
- Khả năng di chuột qua các liên kết để xem mô tả ngắn gọn và các tùy chọn để mở hoặc chỉnh sửa mục được liên kết
- Tính năng "gợi ý" cho phép bạn thực hiện các thay đổi đối với tài liệu mà không cần chỉnh sửa trực tiếp
Nhìn chung, khả năng thêm liên kết vào tệp và sự kiện lịch trong Google Docs là một tính năng có giá trị có thể nâng cao khả năng cộng tác và giúp bạn tổ chức và quản lý công việc của mình dễ dàng hơn.