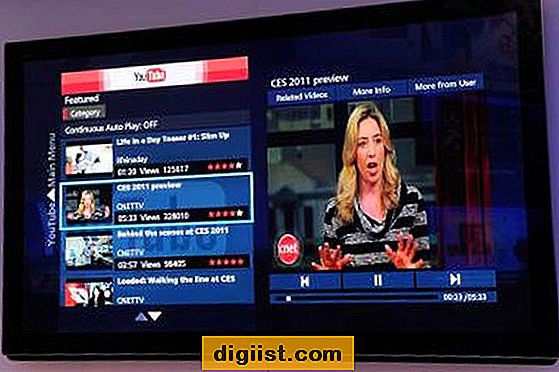Ứng dụng Bàn phím mới thú vị của Google có tên 'Gboard' có tiềm năng trở thành tiêu chuẩn Vàng cho bàn phím điện thoại thông minh. Gboard có sẵn miễn phí trên App Store và bạn nên thử Bàn phím Google sáng tạo này bằng cách bật Gboard trên iPhone và iPad.

Bàn phím Google (Gboard) cho iPhone và iPad
Ứng dụng Bàn phím của Google cho iOS có mọi thứ bạn muốn hoặc mong đợi từ một bàn phím nâng cao, phù hợp với một thiết bị mang tính biểu tượng như iPhone - GIF, Biểu tượng cảm xúc, Gõ Glide, Thiết kế sáng tạo và giao diện người dùng nổi bật.
Gõ trượt - Cho phép bạn gõ nhanh hơn và dễ dàng hơn bằng cách trượt ngón tay từ phím này sang phím khác, thay vì nhấn thông thường ở đây và có chế độ gõ.
Tìm kiếm Emoji - Bạn có thể thoát khỏi các ứng dụng GIF và Emoji chuyên dụng một cách an toàn. Gboard cho phép bạn tìm kiếm GIF và Biểu tượng cảm xúc một cách tự nhiên bằng cách nhập cụm từ tìm kiếm, giống như tìm kiếm mọi thứ khác trên Google. Ví dụ: nhập từ 'Cười' hoặc 'Hạnh phúc' sẽ hiển thị Biểu tượng cảm xúc liên quan đến các điều khoản này.

Tìm kiếm GIF - Chạm vào 'G'> nhập cụm từ tìm kiếm> và nhấn vào GIF từ menu dưới cùng để xem GIF liên quan đến cụm từ tìm kiếm của bạn (Xem hình ảnh bên dưới).

Điều thực sự tách biệt Gboard với các Bàn phím khác và đặt nó ở phía trước trong trò chơi là khái niệm sáng tạo của nó là làm cho các tìm kiếm trên web trở thành một phần tích hợp và tự nhiên của Bàn phím.
Để giải thích điều này tốt hơn, hãy để chúng tôi nói rằng bạn đang trò chuyện trên WhatsApp và bạn muốn chia sẻ một bài viết về 'Google Car' với liên hệ WhatsApp của bạn.
Trên bàn phím thông thường, bạn sẽ mở trình duyệt Safari để tìm bài viết, sao chép liên kết từ Safari và quay lại WhatsApp để dán liên kết. Tất cả hành động này có thể lấy đi tính tự phát và niềm vui trong Trò chuyện WhatsApp của bạn.
Với iPhone hỗ trợ Gboard, không cần phải mở Safari, Chrome hoặc bất kỳ trình duyệt web nào khác. Chỉ cần nhấn vào 'G' để mở giao diện tìm kiếm tích hợp của Gboard và nhập cụm từ tìm kiếm, Google Google Car ngay từ trong cuộc trò chuyện WhatsApp của bạn.

Kết quả tìm kiếm cho Google Car sẽ xuất hiện dưới dạng thẻ Google ngay trên cùng màn hình WhatsApp và bạn sẽ có thể nhấn vào bất kỳ Thẻ tìm kiếm nào và chia sẻ nó với người liên hệ của bạn (xem hình ảnh bên dưới).

Gboard tốt đến mức đáng ngạc nhiên, bạn chắc chắn sẽ nhận thấy kiểu gõ liền mạch và phản hồi nhanh mà Gboard truyền tải cho iPhone của bạn và rất có thể bạn sẽ bị thổi bay bởi các tính năng và chức năng của Gboard.
Kích hoạt Gboard trên iPhone và iPad
Với các tính năng nổi bật như vậy, Gboard chắc chắn đáng để thử và bạn có thể cài đặt Gboard trên iPhone hoặc iPad bằng cách thực hiện theo các bước bên dưới.
1. Mở App Store trên iPhone hoặc iPad của bạn và tìm kiếm Gboard.
2. Khi Gboard xuất hiện trong kết quả tìm kiếm, hãy nhấn vào nút 'Nhận' bên cạnh ứng dụng và cài đặt Gboard trên iPhone của bạn.
3. Sau khi ứng dụng Gboard được cài đặt, hãy nhấn vào Cài đặt từ màn hình chính của iPhone.
4. Tiếp theo, nhấn vào Chung.
5. Chạm vào Bàn phím và sau đó nhấn vào Bàn phím.

6. Tiếp theo, chạm vào Thêm bàn phím mới.

7. Trên màn hình tiếp theo, chạm vào Bảng Gboard - Nó sẽ nằm dưới Bàn phím của bên thứ ba (Xem hình ảnh bên dưới).

Bây giờ Gboard sẽ được bật trên iPhone của bạn, bạn có thể bắt đầu chơi xung quanh với Bàn phím này từ Google và tìm hiểu xem nó có khác với các ứng dụng Bàn phím thông minh khác như SwiftKey mà bạn có thể đã thử trên iPhone không.
Vô hiệu hóa Gboard trên iPhone
Trong trường hợp bạn cảm thấy muốn quay lại bàn phím iOS gốc, bạn có thể dễ dàng vô hiệu hóa Gboard trên iPhone hoặc iPad bằng cách thực hiện theo các bước bên dưới.
Tạm thời vô hiệu hóa Gboard trên iPhone
Phương pháp này tạm thời vô hiệu hóa Gboard, có nghĩa là bạn luôn có thể quay lại Gboard bất cứ khi nào bạn muốn.
1. Chạm và giữ vào biểu tượng biểu tượng Quả cầu nằm gần góc dưới bên trái của Gboard.

2. Từ Menu nhỏ xuất hiện, chạm vào Bàn phím tiếp theo

Điều này sẽ vô hiệu hóa Gboard trên iPhone của bạn và nó sẽ chuyển trở lại Bàn phím iOS mặc định.
Trong trường hợp bạn muốn chuyển về Gboard, chỉ cần chạm và giữ vào biểu tượng quả địa cầu và nhấn vào Gboard từ Menu bật lên.

Vô hiệu hóa vĩnh viễn Gboard trên iPhone
Trong trường hợp bạn hoàn toàn không thích Gboard hoặc ứng dụng này gây ra sự cố cho bạn, bạn có thể tắt Gboard vĩnh viễn khỏi iPhone bằng cách thực hiện theo các bước bên dưới.
1. Nhấn vào Cài đặt> Chung> Bàn phím> Bàn phím.
2. Trên màn hình tiếp theo, Vuốt sang trái trên Gboard để hiển thị menu bên bị ẩn.

3. Tiếp theo, chạm vào Xóa để tắt vĩnh viễn Gboard trên iPhone của bạn.

4. Chạm vào Xong để lưu các thay đổi.
Chính sách bảo mật của Gboard
Trong trường hợp bạn lo ngại về quyền riêng tư, chính sách quyền riêng tư ngắn và rõ ràng của Gboard sẽ giải thích rõ ràng những gì sẽ xảy ra với máy chủ Google và những gì không.
Bất cứ điều gì bạn nhập vào tin nhắn văn bản và Trò chuyện trên iPhone hoặc iPad đều không có trong Máy chủ Google. Bất cứ điều gì bạn tìm kiếm trên Gboard bằng cụm từ và cụm từ tìm kiếm sẽ được chuyển đến máy chủ của Google để mang lại cho bạn kết quả tìm kiếm có liên quan.
Giống như các Bàn phím thông minh khác, Gboard cũng được thiết kế để học hỏi từ cách bạn nhập và duy trì một từ điển cá nhân về các thuật ngữ đặc biệt mà bạn sử dụng trên iPhone.
Tuy nhiên, từ điển cá nhân của bạn và thông tin mà Gboard sử dụng để thích ứng với kiểu gõ của bạn vẫn còn trên thiết bị của bạn. Chính sách bảo mật của Google nêu rõ rằng dữ liệu này không thể được truy cập bởi Google hoặc bởi bất kỳ ứng dụng nào khác trên iPhone của bạn.