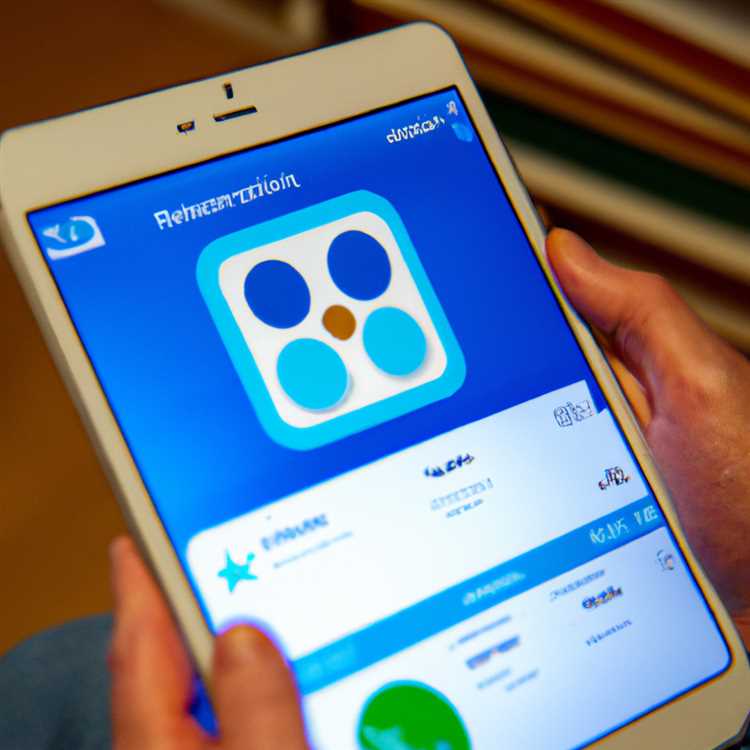Giữ một bản sao lưu hoàn chỉnh của iPhone hoặc iPad trên PC Windows là một biện pháp bảo vệ tốt chống mất dữ liệu. Bạn sẽ tìm thấy bên dưới các bước để Sao lưu iPhone sang máy tính Windows bằng iTunes.

Sao lưu iPhone sang máy Mac và Windows
Mặc dù Sao lưu iCloud tự động rất dễ thiết lập trên iPhone, nhưng chúng không được coi là bản sao lưu hoàn chỉnh của iPhone của bạn.
Sao lưu iCloud, không bao gồm iMessages, iCloud Photos, Ghi chú, Lịch và các dữ liệu khác có sẵn trên iCloud.
Ngoài ra, iPhone của bạn sẽ không thể sao lưu dữ liệu của mình vào iCloud nếu bạn hết dung lượng lưu trữ trong Tài khoản iCloud miễn phí (5 GB).
Trong trường hợp như vậy, bạn sẽ phải Giải phóng không gian lưu trữ iCloud hoặc mua thêm dung lượng lưu trữ iCloud bằng cách đăng ký gói lưu trữ iCloud hàng tháng của Apple.
Để so sánh, các bản sao lưu iTunes có thể được tải xuống bộ nhớ cục bộ trên máy tính Windows của bạn và chúng chứa hầu hết tất cả dữ liệu có sẵn trên iPhone của bạn.
1. Sao lưu iPhone vào máy tính Windows bằng iTunes
Tải xuống và Cài đặt Phiên bản iTunes mới nhất trên Máy tính của bạn (nếu chưa được cài đặt) và làm theo các bước bên dưới để Sao lưu iPhone vào máy tính bằng iTunes.
1. Mở iTunes trên máy tính của bạn.
2. Kết nối iPhone với cổng USB của máy tính bằng cáp Lightning sang USB được cung cấp.
3. Tiếp theo, nhấp vào biểu tượng Điện thoại như xuất hiện trên màn hình máy tính của bạn.

Liên quan: Phải làm gì nếu iPhone không hiển thị trong iTunes
4. Trên màn hình tiếp theo, nhấp vào tab Tóm tắt trong khung bên trái. Trong khung bên phải, chọn Tùy chọn máy tính này và nhấp vào nút Sao lưu ngay.

Bạn có thể kiểm tra Mã hóa sao lưu iPhone, trong trường hợp bạn cũng muốn sao lưu Mật khẩu, Sức khỏe và Dữ liệu hoạt động.
Nếu bạn chọn Sao lưu được mã hóa, bạn sẽ được nhắc thiết lập Mật khẩu để truy cập vào Sao lưu được mã hóa.
Vui lòng đảm bảo rằng bạn nhớ và ghi lại mật khẩu này ở nơi an toàn. Bạn sẽ không thể truy cập vào bản sao lưu được mã hóa mà không cần nhập mật khẩu này.
5. Khi bạn nhấp vào nút Sao lưu ngay, iTunes sẽ bắt đầu quá trình tạo bản sao lưu hoàn chỉnh cho iPhone của bạn và nó sẽ lưu tệp sao lưu trên máy tính của bạn
Thời gian để hoàn thành quá trình sao lưu sẽ phụ thuộc vào lượng dữ liệu có sẵn trên iPhone của bạn. Tiến trình của quá trình sao lưu sẽ được chỉ định bởi một thanh tiến trình và các thông báo xuất hiện trong iTunes.
Có gì trong iTunes Backup?
Bản sao lưu iTunes của iPhone bao gồm hầu hết tất cả dữ liệu có sẵn trên thiết bị của bạn, bao gồm tất cả Ảnh, Video, Tin nhắn, Danh bạ, Lịch, Ứng dụng và Dữ liệu Sức khỏe.
Ứng dụng, Âm nhạc, Phim, Podcast, Nhạc chuông và Sách không được bao gồm trong Sao lưu iTunes vì chúng có thể dễ dàng tải xuống từ App Store.
Tuy nhiên, bạn có thể dễ dàng chuyển các mặt hàng đã mua từ iTunes và App Store sang iPhone bằng cách thực hiện theo các bước bên dưới.
1. Mở iTunes trên máy tính của bạn.
2. Kết nối iPhone của bạn với Cổng USB của Máy tính bằng cáp Ánh sáng được cung cấp.
3. Khi iPhone của bạn xuất hiện trong iTunes, hãy nhấp vào Tệp> Thiết bị> Chuyển khoản mua từ iPhone.

4. Tất cả các giao dịch mua sẽ được chuyển sang iPhone của bạn.
Hy vọng, điều này đã cung cấp cho bạn một sự hiểu biết tốt về hai phương pháp khác nhau có sẵn để sao lưu iPhone hoặc iPad của bạn.