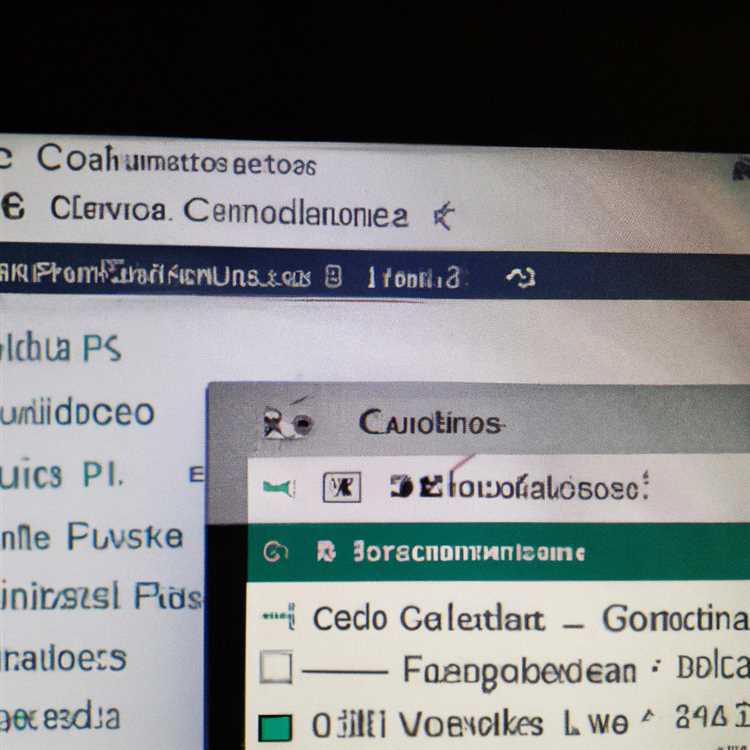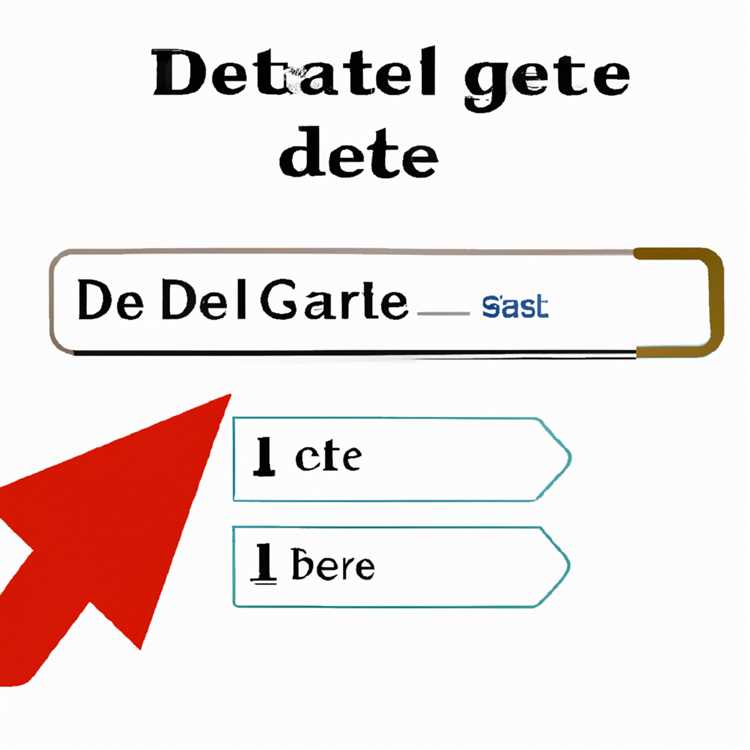Bạn có thể chuyển Email từ Gmail sang tài khoản Gmail khác hoặc thậm chí đến bất kỳ địa chỉ email nào khác bằng Outlook, Google Apps và các ứng dụng email khác. Bạn sẽ tìm thấy bên dưới các bước để chuyển email từ một tài khoản Gmail sang một tài khoản Gmail khác.

Chuyển email từ tài khoản Gmail này sang tài khoản khác
Gmail giúp dễ dàng chuyển email từ một Tài khoản Gmail sang Tài khoản Gmail khác hoặc sang bất kỳ tài khoản email nào khác với Outlook, Yahoo và hầu hết các ứng dụng email khác.
Tính năng này có thể thực sự hữu ích khi bạn chuyển sang Tài khoản Gmail mới hoặc muốn chuyển Email hàng loạt từ Gmail sang các ứng dụng Email khác như Outlook, Yahoo và những người khác.
Quá trình chuyển Email từ Gmail sang tài khoản khác bao gồm hai bước sau.
1. Kích hoạt POP trong tài khoản Gmail cũ
2. Nhập email từ tài khoản Gmail cũ sang tài khoản Gmail mới
Lưu ý: Như đã đề cập ở trên, Tài khoản Email khác mà bạn đang chuyển Email cũng có thể với các ứng dụng Email khác như Outlook, Yahoo và những người khác.
1. Kích hoạt POP trong tài khoản Gmail cũ
Tất cả các Email trong Tài khoản Gmail của bạn nằm trên các máy chủ của Google và bạn cần sử dụng giao thức truyền dữ liệu POP hoặc IMAP để tạo điều kiện chuyển dữ liệu giữa Gmail và các Tài khoản email khác.
Trong trường hợp này, chúng tôi sẽ sử dụng POP (Giao thức Bưu điện) để chuyển Email từ một Gmail sang Tài khoản Gmail khác.
Do đó, hãy làm theo các bước bên dưới để bật POP trong Tài khoản Gmail mà bạn muốn chuyển Email sang Tài khoản khác.
1. Sử dụng PC hoặc Mac, đăng nhập vào Tài khoản Gmail của bạn.
2. Nhấp vào biểu tượng Bánh răng nằm ở góc trên cùng bên phải màn hình của bạn và nhấp vào Cài đặt.

3. Trên màn hình Cài đặt, nhấp vào tab Chuyển tiếp và POP / IMAP.

4. Trên màn hình tiếp theo, chọn Bật POP cho tất cả tùy chọn thư.

Tiếp theo, chọn xem bạn có muốn giữ một bản sao của Email trong Hộp thư đến không, Đánh dấu chúng là đã đọc, Lưu trữ chúng hoặc bạn muốn xóa Email, sau khi chúng được chuyển sang Tài khoản khác.
Như bạn có thể thấy trong hình trên, cũng có một tùy chọn để Bật Bật POP cho thư đến từ bây giờ trên đường.
Tuy nhiên, việc chọn tùy chọn này sẽ không chuyển các email hiện có trong Tài khoản Gmail cũ của bạn sang Tài khoản Gmail mới, nó sẽ chỉ gửi Email mới đến Tài khoản email khác của bạn.
5. Sau khi lựa chọn, nhấp vào nút Lưu Thay đổi.
Sau khi bật POP cho tất cả thư, bạn có thể đăng xuất Tài khoản Gmail cũ của mình và làm theo bước tiếp theo trong Tài khoản Gmail mới.
2. Nhập email từ tài khoản Gmail cũ sang tài khoản Gmail mới
Khi POP được bật trong Tài khoản Gmail cũ, bước tiếp theo là bắt đầu quá trình chuyển dữ liệu trong Tài khoản Gmail mới của bạn.
1. Đăng nhập vào Tài khoản Gmail mới của bạn.
2. Nhấp vào biểu tượng Bánh răng và chọn Cài đặt trong trình đơn thả xuống.

3. Trên màn hình cài đặt, nhấp vào tab Tài khoản và Nhập.

4. Trên màn hình tiếp theo, chọn Nhập Email từ tùy chọn tài khoản khác (POP3) của tôi và nhấp vào Tiếp theo.

5. Trong cửa sổ bật lên tiếp theo, nhập địa chỉ Tài khoản Gmail cũ của bạn và nhấp vào Tiếp theo.

6. Trên màn hình tiếp theo, nhập Mật khẩu cho Tài khoản Gmail cũ của bạn và nhấp vào nút Thêm tài khoản.

7. Tiếp theo, bạn sẽ được nhắc chọn xem bạn có muốn trả lời các email đã nhận hay không bằng cách sử dụng Địa chỉ Email Cũ.
Nếu bạn chọn Có, bạn sẽ được yêu cầu xác minh địa chỉ email cũ của mình bằng mã xác nhận. Nếu bạn chọn không có ứng dụng, thì thiết lập sẽ kết thúc và tài khoản của bạn sẽ được thêm vào.
Sau đó, Google sẽ bắt đầu quá trình Chuyển Email từ Tài khoản Gmail cũ sang Tài khoản Gmail mới.