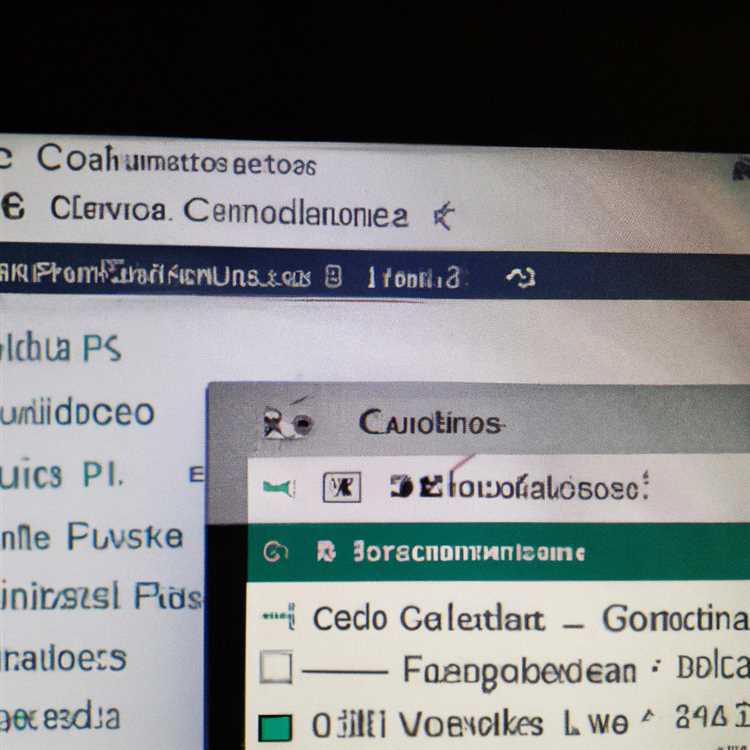Để bảo mật tốt hơn cho Tài khoản Email của bạn, bạn nên thay đổi mật khẩu Tài khoản Email theo định kỳ. Bạn sẽ tìm thấy bên dưới các bước để thay đổi Mật khẩu tài khoản Gmail.

Thay đổi mật khẩu Gmail
Trước khi tiếp tục các bước để thay đổi Mật khẩu tài khoản Gmail, bạn cần lưu ý rằng mật khẩu mới cũng áp dụng cho tất cả các dịch vụ khác của Google như YouTube, Google Drive và các dịch vụ khác.
Khi bạn thay đổi Mật khẩu trong Gmail, bạn sẽ có thể truy cập tất cả các dịch vụ của Google bằng mật khẩu mới của mình. Không cần thay đổi mật khẩu cho các dịch vụ khác của Google.
Thay đổi mật khẩu Tài khoản Gmail sẽ tự động đăng xuất bạn khỏi các dịch vụ của Google trên thiết bị PC và Mobile. Do đó, bạn sẽ được yêu cầu đăng nhập lại trên tất cả các thiết bị của mình.
Các bước để thay đổi mật khẩu Gmail trên PC hoặc Mac
Thực hiện theo các bước bên dưới để thay đổi Mật khẩu Gmail trên PC hoặc Mac của bạn.
1. Sử dụng PC hoặc Mac, đăng nhập vào Tài khoản Gmail của bạn.
2. Nhấp vào Biểu tượng bánh răng nằm ở góc trên bên phải màn hình của bạn và nhấp vào Cài đặt.

3. Trên màn hình Cài đặt, nhấp vào liên kết Tài khoản và Nhập.

4. Trên màn hình tiếp theo, nhấp vào liên kết Thay đổi Mật khẩu.

5. Trên cửa sổ bật lên, nhập Mật khẩu Gmail hiện tại của bạn và nhấp vào Tiếp theo.
6. Trên màn hình tiếp theo, nhập Mật khẩu mới, nhập lại Mật khẩu mới để xác nhận và nhấp vào nút Thay đổi mật khẩu.
Lưu ý: Đảm bảo Mật khẩu mới của bạn dài ít nhất tám ký tự và cường độ Mật khẩu mạnh.
Như đã đề cập ở trên, việc thay đổi Mật khẩu Gmail sẽ đăng xuất cho bạn các thiết bị mà bạn đã đăng nhập bằng Tài khoản Gmail của mình. Do đó, bạn sẽ được yêu cầu đăng nhập lại trên tất cả các thiết bị của mình.
Thay đổi mật khẩu Gmail trên điện thoại Android
Thực hiện theo các bước bên dưới để thay đổi mật khẩu Google trên điện thoại hoặc máy tính bảng Android.
1. Mở ứng dụng Gmail trên Điện thoại hoặc Máy tính bảng Android của bạn.
2. Nhấn vào biểu tượng menu 3 dòng và nhấn vào Cài đặt trong menu thả xuống.

3. Trên màn hình cài đặt, chạm vào Tài khoản Gmail mà bạn muốn thay đổi mật khẩu.

4. Trên màn hình Tài khoản, chạm vào tùy chọn Quản lý tài khoản Google của bạn.

5. Tiếp theo, chạm vào tùy chọn Đăng nhập & Bảo mật.

6. Tiếp theo, chạm vào tùy chọn Thay đổi mật khẩu của bạn.

7. Trên cửa sổ bật lên, nhập Mật khẩu tài khoản Gmail hiện tại của bạn và nhấn vào Tiếp theo.
8. Trên màn hình tiếp theo, nhập Mật khẩu mới của bạn và nhấn vào nút Thay đổi mật khẩu.
Đảm bảo rằng Mật khẩu mới dài ít nhất tám ký tự và cường độ mật khẩu mạnh.