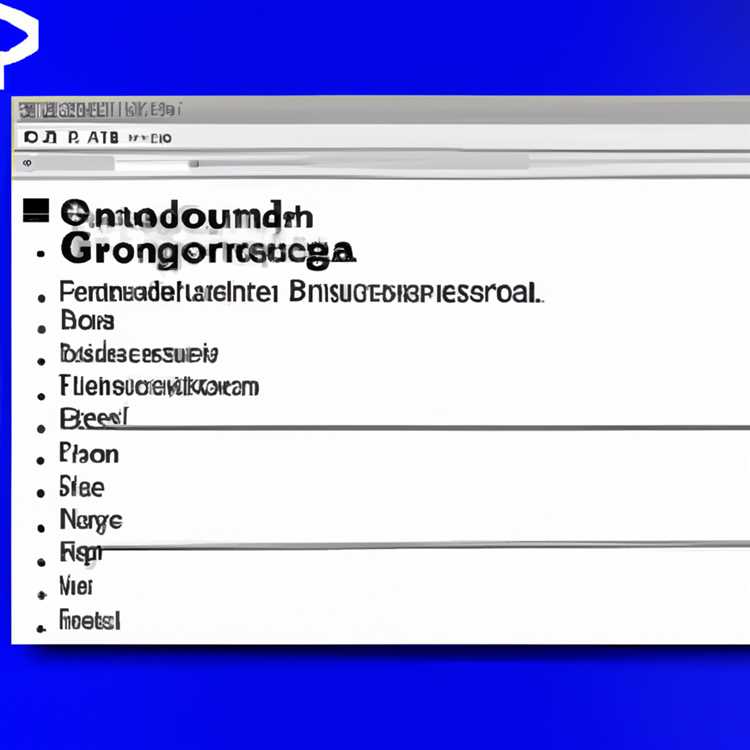Khi làm việc trên các tài liệu quan trọng có chứa các đoạn văn và các dòng văn bản khác nhau, điều quan trọng là phải có một luồng rõ ràng và không bị gián đoạn. Tuy nhiên, việc phá vỡ trang thường có thể ngăn chặn sự tiếp tục của các câu và ý tưởng, khiến người đọc khó hiểu được nội dung. Nếu bạn thấy mình trong tình huống như vậy và muốn xóa hoặc ngăn chặn việc phá vỡ trang trong các tài liệu từ của bạn, có một tính năng đơn giản có thể giúp bạn đạt được điều này.
Trong MS Word, các lần ngắt trang tự động được tạo khi văn bản vượt quá độ dài của một trang và chúng thường được chèn vào giữa một câu hoặc đoạn văn, có thể khá khó xử và phá vỡ sự kết hợp tổng thể của tài liệu. Để giữ văn bản của bạn trong một luồng liên tục mà không cần phá vỡ trang không cần thiết và đột phá, bạn cần biết cách loại bỏ hoặc vô hiệu hóa chúng.
Để xóa ngắt trang trong tài liệu Word của bạn, hãy làm theo 3 bước dễ dàng sau:
Bước 1: Mở tài liệu Word của bạn và chuyển đến tab "Trang chủ".
Bước 2: Chọn các đoạn văn hoặc dòng văn bản nơi bạn muốn xóa các lần ngắt trang.
Bước 3: Nhấn phím "Backspace" hoặc "Xóa" trên bàn phím của bạn và các lần ngắt trang đã chọn sẽ bị xóa, cho phép văn bản của bạn tiếp tục trơn tru mà không bị gián đoạn.
Lưu ý rằng bạn cũng có thể sử dụng tính năng "Hiển thị/ẩn" để xem trang bị vỡ trong tài liệu của bạn. Bằng cách nhấp vào dấu đoạn, được biểu thị bằng biểu tượng ¶, bạn có thể dễ dàng xác định và xóa bất kỳ ngắt trang không mong muốn nào. Ngoài ra, bằng cách điều chỉnh các cài đặt của MS Word, bạn có thể ngăn chặn các lỗi trang tự động xuất hiện hoàn toàn trong tài liệu của mình.
Tóm lại, bằng cách hiểu cách xóa các lần phá trang trong MS Word, bạn có thể tăng cường khả năng đọc các tài liệu của mình, đảm bảo một luồng từ và ý tưởng tốt hơn. Cho dù bạn cần phải loại bỏ chúng theo cách thủ công hoặc ngăn chúng xuất hiện tự động, biết rằng các bước đơn giản này sẽ giúp bạn thoát khỏi bất kỳ lỗi trang không cần thiết nào và tạo ra các đoạn văn hoàn hảo.
Làm thế nào để vô hiệu hóa ngắt trang trong MS Word?

Khi làm việc trên một tài liệu trong Microsoft Word, việc phá vỡ trang đôi khi có thể được tự động chèn vào, gây ra các vấn đề về khoảng cách khó xử và bố cục. May mắn thay, có một số cách để xóa hoặc điều chỉnh các lần phá trang để tạo ra một cái nhìn tốt hơn và chảy trong các tài liệu của bạn. Trong hướng dẫn từng bước này, chúng tôi sẽ trải qua các phương pháp hiệu quả nhất để loại bỏ các lần phá vỡ trang trong MS Word.
Phương pháp 1: Sử dụng tùy chọn Hiển thị/ẩn

Bước 1: Mở tài liệu của bạn trong Microsoft Word.
Bước 2: Chuyển đến tab "Trang chủ" trong Ribbon Word.
Bước 3: Nhấp vào biểu tượng "Hiển thị/ẩn" trong nhóm đoạn văn. Biểu tượng này trông giống như một chữ "P" phía sau có chứa Pilcrow (¶).
Bước 4: Khi tùy chọn Hiển thị/ẩn được bật, bạn sẽ thấy các dấu đoạn, đại diện cho các trang bị hỏng, như một dòng với ký tự Pilcrow ở cuối.
Bước 5: Chọn Dấu đoạn đại diện cho ngắt trang bằng cách nhấp vào nó.
Bước 6: Nhấn phím "Xóa" trên bàn phím của bạn để xóa ngắt trang đã chọn.
Bước 7: Lặp lại các bước 5 và 6 cho bất kỳ trang nào khác mà bạn muốn xóa.
Bước 8: Sau khi xóa các lần ngắt trang mong muốn, nhấp vào biểu tượng Hiển thị/ẩn để vô hiệu hóa hiển thị các dấu đoạn.
Phương pháp 2: Sử dụng chức năng tìm và thay thế

Bước 1: Mở tài liệu của bạn trong Microsoft Word.
Bước 2: Nhấn "Ctrl + H" trên bàn phím của bạn để mở cửa sổ Tìm và thay thế.
Bước 3: Trong hộp tìm cái gì, hãy nhập biểu tượng để ngắt trang. Bạn có thể gõ "^m" (không có báo giá) để biểu diễn ngắt trang thủ công hoặc "^b" để biểu thị phần ngắt phần.
Bước 4: Để trống thay thế.
Bước 5: Nhấp vào nút Thay thế tất cả để xóa tất cả các phiên bản của ngắt trang được chỉ định.
Bước 6: Khi quá trình hoàn tất, nhấp vào nút Đóng để thoát khỏi cửa sổ Tìm và thay thế.
Tóm lại, việc loại bỏ các lần phá vỡ trang trong MS Word có thể được thực hiện thủ công hoặc sử dụng chức năng tìm và thay thế. Bằng cách hiểu các bước đơn giản này, bạn có thể dễ dàng điều chỉnh tài liệu của mình để có một luồng trơn tru mà không có bất kỳ lỗi trang không mong muốn nào. Bây giờ bạn có thể tạo bố cục hoàn hảo mà không có bất kỳ sự phá vỡ đột phá nào trong văn bản của bạn!
Hướng dẫn từng bước một
Vô hiệu hóa các trang bị hỏng trong Microsoft Word là một kỹ năng hữu ích cần có khi bạn muốn ngăn tài liệu của mình tự động đột nhập vào một trang mới và gây ra không gian khó xử hoặc không cần thiết. Đây là hướng dẫn từng bước về cách thực hiện:
Bước 1: Mở Microsoft Word và điều hướng đến tài liệu có chứa các trang bị hỏng bạn muốn xóa.
Bước 2: Nhấp vào tab "Trang chủ" nằm ở đầu cửa sổ Word.
Bước 3: Trong tab "Trang chủ", tìm nhóm "Chỉnh sửa". Tìm tùy chọn "Thay thế" và nhấp vào mũi tên nhỏ ở góc dưới bên phải của nhóm.
Bước 4: Hộp thoại "Tìm và thay thế" sẽ mở. Trong "Tìm trường", gõ "^m" (không có trích dẫn). Nhân vật này đại diện cho một lần ngắt trang thủ công.
Bước 5: Để lại trường "Thay thế bằng" để xóa hoàn toàn trang. Ngoài ra, bạn có thể nhập thủ công một ký tự khác hoặc một loạt các ký tự nếu bạn muốn thay thế các trang bị hỏng bằng một thứ khác.
Bước 6: Nhấp vào nút "Thay thế tất cả" để xóa tất cả các lần ngắt trang thủ công trong tài liệu của bạn. Nếu bạn thích, bạn có thể nhấp vào "Tìm tiếp theo" và thay thế thủ công mỗi lần phá vỡ một trang mỗi lần.
Bước 7: Sau khi nhấp vào "Thay thế tất cả" hoặc thay thế thủ công các ngắt trang, bạn có thể đóng hộp thoại "Tìm và thay thế".
Bước 8: Tài liệu của bạn bây giờ sẽ không bị lỗi trang tự động. Để xác nhận điều này, bạn có thể truy cập tab "Xem" và chọn tùy chọn "Bố cục in". Chế độ xem này cho bạn thấy tài liệu của bạn sẽ trông như thế nào khi được in trên giấy và cho phép cuộn liên tục mà không bị hỏng trang.
LƯU Ý: Nếu bạn không thể thấy bất kỳ lần ngắt trang nào sau khi làm theo các bước này, điều đó có nghĩa là không có lỗi trang thủ công hoặc tự động trong tài liệu. Việc ngắt trang có thể được ẩn hoặc dựa trên các cài đặt khác trong tài liệu của bạn.
Để điều chỉnh vị trí ngắt trang tự động hoặc ngăn chúng hiển thị, bạn có thể sử dụng biểu tượng "Hiển thị/ẩn" trong nhóm "Đoạn" của tab "Trang chủ". Nhấn kết hợp khóa "Ctrl + Shift + 8" trên bàn phím của bạn cũng sẽ hiển thị hoặc ẩn các lần ngắt trang.
Bằng cách làm theo các bước này, bạn có thể xóa hoặc vô hiệu hóa các lần ngắt trang trong Microsoft Word một cách hiệu quả, cho phép hiểu rõ hơn và trải nghiệm đọc mượt mà hơn trong tài liệu của bạn.
Bước 1: Mở hộp thoại Tìm và thay thế
Để vô hiệu hóa ngắt trang trong Microsoft Word, bạn có thể sử dụng tính năng Tìm và thay thế. Hướng dẫn từng bước này sẽ chỉ cho bạn cách dễ dàng xóa các lần ngắt trang khỏi tài liệu của bạn.
Bước 1: Mở hộp thoại Tìm và thay thế bằng cách làm theo các bước đơn giản sau:
- Đầu tiên, định vị con trỏ của bạn ở đầu tài liệu hoặc tại vị trí bạn muốn bắt đầu xóa các lần ngắt trang.
- Tiếp theo, nhấn các phím Ctrl + H trên bàn phím của bạn để mở cửa sổ Tìm và thay thế.
- Ngoài ra, bạn có thể nhấp vào biểu tượng "Thay thế" nằm ở góc trên bên phải của cửa sổ Word.
Bằng cách sử dụng tính năng Tìm và thay thế, bạn có thể dễ dàng tìm thấy và xóa các lần ngắt trang trong toàn bộ tài liệu Word của bạn. Phương pháp này đặc biệt hữu ích khi bạn có một tài liệu lớn chứa nhiều trang với các trang bị vỡ trang ở giữa các câu hoặc đoạn văn.