Bạn có mệt mỏi khi phải tìm kiếm các trang web yêu thích của bạn mỗi khi bạn muốn truy cập chúng? Bạn đã lưu một tấn dấu trang và ước có một cách hiệu quả hơn để truy cập chúng? Vâng, không tìm đâu xa! Trong hướng dẫn này, tôi sẽ chỉ cho bạn cách thêm URL trang web vào Thanh tác vụ Windows của bạn để bạn có thể dễ dàng truy cập chúng chỉ bằng một cú nhấp chuột.
Trước khi chúng tôi bắt đầu, hãy thảo luận tại sao bạn có thể muốn thêm các phím tắt trang web vào thanh tác vụ của bạn. Đầu tiên và quan trọng nhất, nó giúp bạn tiết kiệm thời gian. Thay vì phải mở trình duyệt web của bạn và nhập URL của trang web, bạn chỉ cần nhấp vào phím tắt trong thanh tác vụ của mình. Điều này đặc biệt hữu ích cho các trang web mà bạn truy cập thường xuyên, chẳng hạn như trang web tin tức yêu thích hoặc nền tảng truyền thông xã hội của bạn.
Không chỉ thêm các phím tắt trang web vào thanh tác vụ của bạn giúp bạn có thời gian mà còn giúp bạn được tổ chức. Thay vì có hàng loạt các tab mở trong trình duyệt web của bạn, bạn có thể có các phím tắt riêng cho mỗi trang web bạn truy cập thường xuyên. Điều này cho phép bạn dễ dàng chuyển đổi giữa chúng và giữ cho máy tính để bàn của bạn bớt lộn xộn.
Vì vậy, không cần phải quảng cáo thêm, hãy bắt đầu cách thêm URL trang web vào Thanh tác vụ Windows của bạn.
Cách thêm URL trang web vào Thanh tác vụ Windows
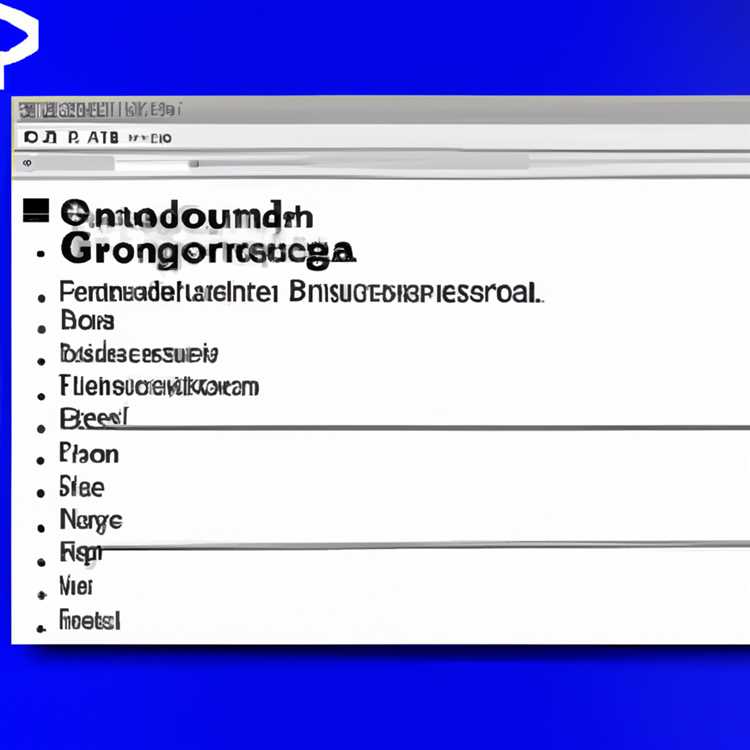
Thêm một URL trang web vào thanh tác vụ Windows của bạn có thể là một cách thuận tiện để truy cập các trang web yêu thích của bạn chỉ bằng một cú nhấp chuột. Cho dù đó là một trang web chơi game, cửa hàng tin tức hoặc điểm đến mua sắm trực tuyến, ghim URL vào thanh tác vụ của bạn có thể giúp bạn tiết kiệm thời gian và làm cho trải nghiệm duyệt của bạn hiệu quả hơn.
Có nhiều cách để thêm URL trang web vào thanh tác vụ của bạn, nhưng trong hướng dẫn từng bước này, chúng tôi sẽ thảo luận về hai phương pháp được sử dụng thường xuyên nhất: sử dụng menu trình duyệt và sử dụng tính năng ghim thanh tác vụ chuyên dụng.
Phương pháp 1: Sử dụng menu trình duyệt
- Mở trình duyệt web ưa thích của bạn (như Chrome, Firefox, Safari hoặc Opera).
- Điều hướng đến trang web bạn muốn ghim vào thanh tác vụ của mình.
- Ở góc trên bên phải của cửa sổ Trình duyệt, nhấp vào biểu tượng menu (ba đường ngang hoặc ba dấu chấm).
- Từ menu thả xuống, chọn tùy chọn "Thêm công cụ" hoặc "Tùy chọn khác".
- Nhấp vào "Tạo phím tắt" hoặc "Thêm vào thanh tác vụ", tùy thuộc vào trình duyệt của bạn.
- Một hộp thoại sẽ xuất hiện yêu cầu bạn xác nhận việc bổ sung phím tắt vào thanh tác vụ của bạn. Nhấp vào "Thêm" hoặc "OK" để tiếp tục.
Khi bạn đã hoàn thành các bước này, lối tắt trang web sẽ được thêm vào thanh tác vụ của bạn và bạn có thể truy cập lối tắt đó bằng cách chỉ cần nhấp vào biểu tượng.
Phương pháp 2: Sử dụng tính năng ghim thanh tác vụ
- Mở trình duyệt web ưa thích của bạn (như Chrome, Firefox, Safari hoặc Opera).
- Điều hướng đến trang web bạn muốn ghim vào thanh tác vụ của mình.
- Nhấp và giữ tab hoặc thanh tiêu đề của trang web.
- Kéo tab hoặc thanh tiêu đề vào thanh tác vụ.
- Nhả nút chuột để ghim trang web vào thanh tác vụ của bạn.
Bằng cách làm theo các bước này, bạn có thể nhanh chóng và dễ dàng thêm URL trang web vào thanh tác vụ Windows của mình, cho phép truy cập nhanh chóng và thuận tiện vào các trang web yêu thích của bạn.
Ngoài ra, đối với người dùng Microsoft Edge, có một phương pháp riêng để ghim trang web vào thanh tác vụ. Nhấp chuột phải vào trang web bạn muốn ghim và chọn tùy chọn "Ghim vào thanh tác vụ" từ menu thả xuống.
Giờ đây, bạn có nhiều cách để thêm lối tắt trang web vào thanh tác vụ Windows, giúp việc duy trì kết nối với các điểm đến trực tuyến yêu thích của bạn trở nên dễ dàng hơn bao giờ hết.
Nếu bạn có thêm câu hỏi hoặc muốn thảo luận về các chủ đề liên quan, vui lòng hỏi trong phần bình luận bên dưới. Chúng tôi ở đây để giúp đỡ!
Hướng dẫn từng bước một
Thêm URL trang web vào thanh tác vụ Windows có thể là một cách hiệu quả và an toàn để truy cập các trang web yêu thích của bạn. Cho dù bạn đang sử dụng Windows 10 hay phiên bản cũ hơn, Microsoft đều cung cấp một số phương pháp để thêm liên kết trang web vào thanh tác vụ của bạn.
Phương pháp 1: Ghim trang web vào thanh tác vụ bằng Microsoft's Edge hoặc Internet Explorer
- Mở Microsoft Edge hoặc Internet Explorer và điều hướng đến trang web bạn muốn thêm vào thanh tác vụ.
- Nhấp vào biểu tượng ngôi sao ở góc trên bên phải của cửa sổ trình duyệt để mở menu Favorites.
- Nhấp vào tùy chọn "Thêm vào mục yêu thích".
- Trong cửa sổ bật lên, chọn tên cho phím tắt và chọn tùy chọn "Tạo trong: Thanh yêu thích".
- Nhấp vào "Thêm" để lưu lối tắt vào thanh yêu thích.
- Nhấp chuột phải vào phím tắt mới tạo trên thanh yêu thích và chọn "Ghim vào thanh tác vụ" từ menu ngữ cảnh.
Bây giờ, liên kết trang web sẽ xuất hiện dưới dạng biểu tượng trên thanh tác vụ của bạn, cho phép bạn dễ dàng truy cập nó chỉ bằng một cú nhấp chuột.
Phương pháp 2: Ghim trang web vào thanh tác vụ bằng Google Chrome hoặc Firefox

- Mở Google Chrome hoặc Firefox và điều hướng đến trang web bạn muốn thêm vào thanh tác vụ.
- Nhấp vào biểu tượng menu ba chấm ở góc trên bên phải của cửa sổ trình duyệt để mở menu tùy chọn.
- Di chuột qua tùy chọn "Công cụ khác" và chọn "Tạo lối tắt..." từ menu bên.
- Trong cửa sổ bật lên, nhập tên cho phím tắt và kiểm tra hộp kiểm "Mở dưới dạng cửa sổ".
- Nhấp vào "Tạo" để tạo phím tắt trên máy tính để bàn của bạn.
- Kéo và thả phím tắt từ máy tính để bàn của bạn vào thanh tác vụ.
Liên kết trang web bây giờ sẽ được ghim vào thanh tác vụ và có thể truy cập chỉ bằng một cú nhấp chuột.
Phương pháp 3: Ghim một trang web vào thanh tác vụ bằng cách sử dụng các trình duyệt dựa trên crom
- Mở bất kỳ trình duyệt dựa trên crom nào, chẳng hạn như Google Chrome hoặc Microsoft Edge Chromium.
- Điều hướng đến trang web bạn muốn thêm vào thanh tác vụ.
- Nhấp vào biểu tượng menu ba chấm ở góc trên bên phải của cửa sổ trình duyệt để mở menu tùy chọn.
- Di chuột qua tùy chọn "Công cụ khác" và chọn "Tạo lối tắt..." từ menu bên.
- Trong cửa sổ bật lên, nhập tên cho phím tắt và nhấp vào "Tạo".
- Nhấp chuột phải vào phím tắt mới được tạo trên máy tính để bàn của bạn và chọn "PIN vào thanh tác vụ" từ menu ngữ cảnh.
Liên kết trang web của bạn bây giờ sẽ được ghim vào thanh tác vụ, cung cấp quyền truy cập nhanh chóng và dễ dàng.
Các phương pháp này để thêm URL trang web vào Thanh tác vụ Windows giống hệt nhau cho dù bạn đang sử dụng Windows 10 hay phiên bản cũ hơn. Họ cung cấp một cách hiệu quả và an toàn để truy cập các trang web yêu thích của bạn chỉ bằng một cú nhấp chuột hoặc bằng cách nhấp chuột phải vào biểu tượng thanh tác vụ. Ngoài ra, các phím tắtKey Windows + [Số](ví dụ.,Key Windows + 1) có thể được sử dụng để mở mười mục Thanh tác vụ đầu tiên, giúp việc truy cập các trang web được sử dụng thường xuyên nhất của bạn nhanh hơn.
Điều đáng chú ý là có một vài nhược điểm đối với việc ghim trang web vào thanh tác vụ, chẳng hạn như thiếu chức năng nhiều trang so với sử dụng trình duyệt. Ngoài ra, bạn có thể sử dụng dấu trang hoặc các tùy chọn ghim trong các trình duyệt tương ứng để đạt được kết quả tương tự.
Nếu bạn có bất kỳ câu hỏi nào về cách thêm URL trang web vào thanh tác vụ của bạn hoặc các tác vụ liên quan, vui lòng kiểm tra trang hỗ trợ của Microsoft hoặc hỏi Crystal-MSFT để được hỗ trợ thêm.
Mục đích của việc ghim trang web vào Windows 10 Windows là gì?
Khi nói đến việc duyệt web, có quyền truy cập nhanh chóng và dễ dàng vào các trang web yêu thích của bạn là điều cần thiết. Trong Windows 10, bạn có thể thuận tiện ghim URL trang web vào thanh tác vụ của mình để dễ dàng truy cập chỉ bằng một vài bước đơn giản. Nhưng tại sao bạn muốn ghim một trang web vào thanh tác vụ của bạn?
Truy cập hiệu quả
Bằng cách ghim URL trang web vào thanh tác vụ của bạn, bạn có thể truy cập nó chỉ bằng một cú nhấp chuột. Điều này có nghĩa là bạn không còn phải mở trình duyệt của mình, nhập địa chỉ web và nhấn Enter mỗi khi bạn muốn truy cập trang web được truy cập thường xuyên. Nó có thể giúp bạn tiết kiệm rất nhiều thời gian và làm cho trải nghiệm duyệt của bạn hiệu quả hơn.
Cửa sổ riêng biệt
Khi bạn ghim URL trang web vào thanh tác vụ của bạn, nó sẽ mở trong một cửa sổ riêng biệt, tách biệt với trình duyệt của bạn. Điều này có thể đặc biệt hữu ích nếu bạn đang làm việc trên nhiều dự án và muốn giữ một trang web cụ thể mở mọi lúc. Nó cho phép bạn dễ dàng chuyển đổi giữa các tác vụ khác nhau mà không phải tìm kiếm trang web trong trình duyệt của bạn.
Phím tắt thanh tác vụ
Ghim một trang web vào thanh tác vụ của bạn tạo một lối tắt vào trang web đó. Điều này có nghĩa là bạn có thể tùy chỉnh biểu tượng và vị trí của phím tắt để dễ dàng xác định và truy cập các trang web yêu thích của bạn. Ngoài ra, bạn có thể nhấp chuột phải vào biểu tượng của trang web được ghim trên thanh tác vụ để truy cập các chức năng cụ thể, chẳng hạn như mở trang web trong một cửa sổ mới hoặc xóa nó khỏi thanh tác vụ.
Đồng bộ hóa trên các thiết bị
Nếu bạn đăng nhập vào tài khoản Microsoft của mình trên nhiều thiết bị, các trang web được ghim trên thanh tác vụ của bạn sẽ đồng bộ hóa giữa chúng. Điều này có nghĩa là nếu bạn ghim một trang web trên một thiết bị, nó cũng sẽ xuất hiện trên các thiết bị khác của bạn với Windows 10. Nó cung cấp trải nghiệm duyệt web liền mạch trên tất cả các thiết bị của bạn.
Thay thế cho dấu trang trình duyệt
Đối với những người không muốn sử dụng dấu trang trình duyệt, việc ghim các trang web vào Thanh tác vụ cung cấp một phương pháp thay thế để lưu và truy cập các trang web bạn thường xuyên truy cập. Nó cho phép bạn có sẵn các trang web được truy cập nhiều nhất mà không cần làm lộn xộn menu đánh dấu trình duyệt của bạn.
Hạn chế và hạn chế

Mặc dù có nhiều lợi ích để ghim trang web vào thanh tác vụ, có một vài nhược điểm và hạn chế cần được nhận thức. Đầu tiên, tính năng này hiện chỉ có sẵn trong các trình duyệt dựa trên crom như Google Chrome hoặc Microsoft Edge mới. Nó không được hỗ trợ trong các trình duyệt như Safari hoặc Internet Explorer.
Ngoài ra, có giới hạn về số lượng trang web bạn có thể ghim vào thanh tác vụ, hiện được đặt thành 10. Nếu bạn cố gắng ghim hơn 10 trang web, bạn sẽ được nhắc xóa một trước khi bạn có thể thêm một trang web khác.
Tóm lại, ghim URL trang web vào thanh tác vụ trong Windows 10 là một cách thuận tiện và hiệu quả để truy cập các trang web yêu thích của bạn chỉ bằng một cú nhấp chuột. Nó cung cấp một cửa sổ riêng cho đa nhiệm dễ dàng, các phím tắt có thể tùy chỉnh để nhận dạng nhanh và đồng bộ hóa trên các thiết bị để trải nghiệm duyệt web liền mạch. Tuy nhiên, nó hiện được giới hạn trong các trình duyệt dựa trên crom và có giới hạn tối đa 10 trang web được ghim.





