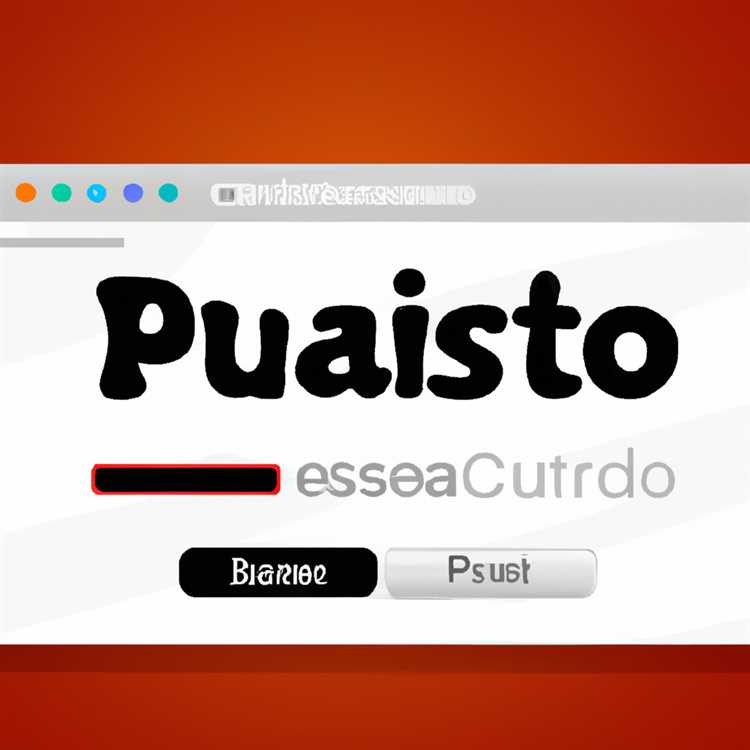Nếu bạn cảm thấy mệt mỏi khi phải nghe Siri nói bằng cùng một giọng hoặc nếu bạn muốn Siri nói bằng một ngôn ngữ khác thì bạn đã đến đúng nơi. Siri, trợ lý thông minh của Apple, có thể nói bằng nhiều ngôn ngữ và giọng nói khác nhau trên các thiết bị khác nhau như iPhone, iPad, Mac và Apple TV. Trong hướng dẫn từng bước này, chúng tôi sẽ chỉ cho bạn cách thay đổi giọng nói hoặc ngôn ngữ của Siri trên thiết bị Apple của bạn.
Đầu tiên, hãy tìm hiểu cách thay đổi giọng nói của Siri trên iPhone hoặc iPad. Đây là những gì bạn cần làm:
Bước 1: Mở ứng dụng Cài đặt trên iPhone hoặc iPad của bạn.
Bước 2: Cuộn xuống và nhấn vào "Siri & Search".
Bước 3: Nhấn vào "Giọng nói Siri".
Bước 4: Chọn giọng nói bạn thích từ danh sách các giọng nói có sẵn.
Nếu bạn muốn Siri nói bằng ngôn ngữ khác, hãy làm theo các bước sau:
Bước 1: Mở ứng dụng Cài đặt trên iPhone hoặc iPad của bạn.
Bước 2: Cuộn xuống và nhấn vào "Siri & Search".
Bước 3: Nhấn vào "Ngôn ngữ".
Bước 4: Chọn ngôn ngữ bạn muốn Siri nói từ danh sách các ngôn ngữ có sẵn.
Trên máy Mac, việc thay đổi giọng nói hoặc ngôn ngữ của Siri cũng đơn giản như vậy. Đây là cách bạn có thể làm điều đó:
Bước 1: Nhấp vào menu Apple và chọn "Tùy chọn hệ thống".
Bước 2: Nhấp vào "Siri".
Bước 3: Chọn phiên bản Siri bạn muốn sử dụng từ menu thả xuống bên dưới "Ngôn ngữ".
Bước 4: Tùy theo phiên bản Siri bạn chọn, danh sách các giọng nói có sẵn sẽ xuất hiện trong mục “Siri Voice”. Chọn giọng nói bạn thích.
Bây giờ bạn đã biết cách thay đổi giọng nói hoặc ngôn ngữ của Siri, đây là một mẹo bổ sung: Siri cũng có thể phát âm chính xác tên cho những người có tên độc đáo hoặc khó. Ví dụ: nếu tên của bạn là Ventura, Siri sẽ học cách phát âm tên đó chính xác bằng cách làm theo các bước sau:
Bước 1: Yêu cầu Siri phát âm tên "Ventura".
Bước 2: Siri sẽ cung cấp cho bạn một vài cách phát âm khác nhau.
Bước 3: Chọn cách phát âm chính xác và Siri sẽ ghi nhớ nó để tham khảo sau này.
Tóm lại, Siri là một trợ lý thông minh có thể nói bằng nhiều ngôn ngữ và giọng nói khác nhau trên các thiết bị Apple khác nhau. Bạn có thể chọn giọng nói và ngôn ngữ mà bạn thích, đồng thời bạn cũng có thể dạy Siri cách phát âm các từ một cách chính xác. Giờ đây, bạn đã biết cách thay đổi giọng nói hoặc ngôn ngữ của Siri, bạn có thể làm cho các thiết bị Apple của mình trở nên cá nhân hóa và thú vị hơn khi tương tác.
Cách thay đổi giọng nói hoặc ngôn ngữ của Siri


Thay đổi giọng nói hoặc ngôn ngữ Siri trên các thiết bị Apple của bạn, như iPhone, iPad hoặc Mac, là một quá trình dễ dàng có thể được thực hiện chỉ trong một vài bước đơn giản. Cho dù bạn muốn Siri nói bằng một ngôn ngữ khác hoặc với một giọng khác, bạn có thể thực hiện những thay đổi này theo sở thích của bạn. Đây là hướng dẫn từng bước về cách thay đổi giọng nói hoặc ngôn ngữ của Siri:
Bước 1: Mở cài đặt Siri
Đầu tiên, hãy mở ứng dụng Cài đặt trên thiết bị iPhone, iPad hoặc Mac của bạn.
Đối với iPhone hoặc iPad, bạn có thể tìm thấy ứng dụng Cài đặt trên màn hình chính.
Đối với Mac, nhấp vào menu Apple ở góc trên cùng bên trái của màn hình, sau đó chọn "Tùy chọn hệ thống" và nhấp vào "Siri".
Bước 2: Chọn Siri
Trong cửa sổ Cài đặt Cài đặt hoặc Siri, cuộn xuống và nhấn vào "Siri & Search" trên iPhone hoặc iPad của bạn hoặc nhấp vào tùy chọn "Siri" trên máy Mac của bạn.
Bước 3: Chọn ngôn ngữ và giọng nói
Trong cửa sổ Cài đặt Siri & Search hoặc Siri, bạn sẽ thấy các tùy chọn cho ngôn ngữ và giọng nói. Nhấn vào "Ngôn ngữ" và chọn ngôn ngữ bạn muốn Siri nói.
Ví dụ, nếu bạn muốn Siri nói tiếng Nga, hãy chọn ngôn ngữ "tiếng Nga".
Tiếp theo, nhấn hoặc nhấp vào "Siri Voice" hoặc "Voice" để chọn giọng nói bạn thích. Siri cung cấp nhiều tiếng nói, cả nam và nữ, với các điểm nhấn và phát âm khác nhau. Chọn giọng nói mà bạn thích nhất.
Bước 4: Thực hiện thay đổi
Khi bạn đã chọn ngôn ngữ và giọng nói, hãy thoát các cài đặt Siri bằng cách nhấn vào mũi tên phía sau trên iPhone hoặc iPad của bạn hoặc đóng cửa sổ Cài đặt Siri trên máy Mac của bạn.
Bây giờ, Siri sẽ nói bằng ngôn ngữ và giọng nói mà bạn đã chọn. Hãy thử bằng cách hỏi Siri một câu hỏi hoặc đưa ra lệnh.
Lưu ý: Phản hồi của Siri cũng có thể phụ thuộc vào phiên bản iOS, iPados, MacOS hoặc Siri mà bạn đã cài đặt trên thiết bị của mình. Một số phiên bản trước có thể không có tất cả các tùy chọn ngôn ngữ có sẵn. Hãy chắc chắn rằng bạn có phiên bản phần mềm mới nhất để có quyền truy cập vào nhiều tiếng nói hơn.
Bản tóm tắt:
Thay đổi giọng nói hoặc ngôn ngữ của Siri là một quá trình đơn giản có thể được thực hiện trong cài đặt Siri. Mở ứng dụng Cài đặt, chọn Siri hoặc Siri & Search, và chọn ngôn ngữ và giọng nói bạn thích. Thoát khỏi cài đặt và Siri bây giờ sẽ nói bằng ngôn ngữ và giọng nói đã chọn. Hãy nhớ rằng các phản hồi của Siri có thể thay đổi tùy theo phiên bản thiết bị và phần mềm bạn có.
Các câu hỏi thường gặp:
Tôi có thể thay đổi giọng của Siri không?
Có, bạn có thể thay đổi giọng của Siri bằng cách chọn một giọng khác. Siri cung cấp nhiều giọng nói với trọng âm và cách phát âm khác nhau.
Tôi có thể dạy Siri phát âm tên chính xác không?
Có, bạn có thể dạy Siri phát âm tên chính xác. Siri cho phép bạn sửa cách phát âm nếu nó không phát âm đúng một số tên nhất định. Chỉ cần cho Siri biết nếu nó phát âm tên không chính xác và nó sẽ cung cấp các cách phát âm thay thế để bạn lựa chọn.
Có sẵn giọng nói Siri khác không?
Có, ngoài các giọng nói mặc định, Siri còn cung cấp nhiều tùy chọn giọng nói khác nhau, bao gồm giọng nói dựa trên những người, nhân vật nổi tiếng hoặc thậm chí là giọng nói của các giới tính khác nhau.
Hướng dẫn từng bước một
Nếu bạn cảm thấy mệt mỏi với giọng nói của Siri hoặc muốn thay đổi ngôn ngữ mà Siri nói, đây là hướng dẫn từng bước để hướng dẫn bạn cách thực hiện:
Bước 1: Mở cửa sổ cài đặt của Siri
Để thay đổi giọng nói hoặc ngôn ngữ của Siri, hãy bắt đầu bằng cách mở ứng dụng Cài đặt trên iPhone, iPad hoặc các thiết bị Apple khác.
Bước 2: Chọn Siri & amp; Tìm kiếm
Trong ứng dụng Cài đặt, tìm kiếm "Siri & amp; Search" bằng thanh tìm kiếm Spotlight hoặc điều hướng đến Siri & amp; Search. Tùy chọn tìm kiếm thủ công.
Bước 3: Nhấn vào Tên của Siri
Trong Siri & amp; Menu tìm kiếm, bạn sẽ thấy tên của Siri ở trên cùng. Nhấn vào nó để mở cửa sổ cài đặt của Siri.
Bước 4: Chọn giọng nói hoặc ngôn ngữ mới

Bây giờ, bạn có thể thay đổi giọng nói hoặc ngôn ngữ của Siri. Trong cửa sổ Cài đặt của Siri, bạn sẽ thấy tùy chọn "Giọng nói Siri". Nhấn vào nó để chọn giọng nói mới.
Nếu bạn muốn thay đổi ngôn ngữ mà Siri nói, hãy cuộn xuống tùy chọn "Ngôn ngữ" và nhấn vào nó. Bạn sẽ thấy danh sách các ngôn ngữ và biến thể khu vực để lựa chọn.
Bước 5: Nghe giọng nói mới
Sau khi chọn giọng nói hoặc ngôn ngữ mới, Siri sẽ nói một vài từ mẫu và câu trả lời để bạn có thể nghe cách phát âm của từ đó. Hãy lắng nghe cẩn thận để đảm bảo bạn chọn được giọng nói hoặc ngôn ngữ mong muốn.
Bước 6: Thực hiện thay đổi
Nếu bạn hài lòng với giọng nói hoặc ngôn ngữ mới, hãy nhấp vào nút "Xong" để lưu các thay đổi và thoát khỏi cửa sổ cài đặt của Siri.
Tóm lại, nếu bạn muốn thay đổi giọng nói hoặc ngôn ngữ của Siri, hãy làm theo các bước sau:
- Mở ứng dụng Cài đặt trên thiết bị Apple của bạn
- Chọn Siri & amp; Tìm kiếm
- Nhấn vào tên của Siri để mở cửa sổ cài đặt
- Chọn giọng nói mới hoặc chọn ngôn ngữ khác
- Nghe ví dụ về giọng nói hoặc ngôn ngữ mới
- Nhấp vào "Xong" để lưu các thay đổi
Bây giờ bạn đã biết cách thay đổi giọng nói hoặc ngôn ngữ của Siri theo sở thích của mình. Tận hưởng nhiều giọng nói và ngôn ngữ khác nhau với Siri!
Nếu bạn có thêm bất kỳ câu hỏi nào hoặc cần hỗ trợ thêm, bạn có thể kiểm tra Câu hỏi thường gặp của Siri hoặc xem các hướng dẫn chính thức của Apple về cách thực hiện các thay đổi này trên máy Mac hoặc các thiết bị Apple khác.
Bản tóm tắt
Nếu bạn mệt mỏi khi nghe giọng nói của Siri hoặc muốn thay đổi ngôn ngữ mà Siri nói, bạn có một số tùy chọn để lựa chọn. Đây là hướng dẫn từng bước để giúp bạn thực hiện những thay đổi đó:
Bước 1: Mở Sở thích của Siri
Trên iPhone hoặc iPad của bạn, đi đến Cài đặt và chọn Siri & amp; Tìm kiếm. Trên máy Mac của bạn, nhấp vào menu Apple, chọn Tùy chọn hệ thống, sau đó nhấp vào Siri.
Bước 2: Chọn giọng nói của Siri
Trong Siri & amp; Cửa sổ Tùy chọn tìm kiếm, nhấp vào tùy chọn Voice Siri. Bạn sẽ thấy nhiều giọng nói và ngôn ngữ để lựa chọn. Apple cung cấp các phiên bản và giới tính khác nhau của Siri Voices, vì vậy bạn chắc chắn sẽ tìm thấy một phiên bản mà bạn thích.
Bước 3: Thay đổi ngôn ngữ
Nếu bạn muốn Siri nói bằng một ngôn ngữ khác, hãy chọn tùy chọn ngôn ngữ theo sở thích của Siri. Bạn sẽ thấy một danh sách các ngôn ngữ có sẵn. Chọn một trong những bạn thích.
Bước 4: Dạy Siri phát âm chính xác
Nếu Siri không phát âm chính xác một số từ, bạn có thể dạy Siri cách nói chúng. Chỉ cần mở tùy chọn của Siri và tìm kiếm từ bạn muốn sửa. Siri sẽ hiển thị cho bạn một cửa sổ nơi bạn có thể nghe cách phát âm trước đó và nhập đúng.
Bản tóm tắt
Tóm lại, việc thay đổi giọng nói hoặc ngôn ngữ của Siri rất dễ dàng và có thể được thực hiện trên các thiết bị khác nhau bao gồm iPhone, iPad và Mac. Bạn có thể chọn từ nhiều giọng nói và ngôn ngữ khác nhau, và thậm chí dạy Siri phát âm chính xác. Vì vậy, hãy tiếp tục và thực hiện những thay đổi đó để có trải nghiệm Siri thông minh hơn và cá nhân hơn!