Trong thế giới kỹ thuật số có nhịp độ nhanh ngày nay, chúng ta thường thấy mình đang tung hứng nhiều tab trong trình duyệt web của chúng ta. Cho dù bạn là người dùng quyền lực hay người lướt web thông thường, việc có thể quản lý hiệu quả các tab của bạn có thể giúp bạn tiết kiệm thời gian quý giá và giúp bạn tập trung vào nhiệm vụ. May mắn thay, Google Chrome cung cấp một loạt các tính năng khiến quản lý tab trở nên dễ dàng trên Windows 10, Mac và Linux.
Nếu bạn giống như hầu hết người dùng Internet, có lẽ bạn có thói quen mở nhiều tab trong khi duyệt. Cho dù đó là nghiên cứu một chủ đề, hãy đọc tin tức mới nhất hoặc đơn giản là theo kịp các trang web yêu thích của bạn, các tab có thể nhanh chóng tích lũy và làm lộn xộn cửa sổ trình duyệt của bạn. Với tính năng tìm kiếm tab của Chrome, bạn có thể dễ dàng tìm thấy tab bạn cần mà không lãng phí thời gian cuộn qua thanh tab của bạn.
Tính năng Tìm kiếm Tab của Chrome cho phép bạn tìm kiếm các tab mở theo tiêu đề hoặc nội dung, khiến nó cực kỳ tiện dụng khi bạn không thể nhớ tiêu đề chính xác của trang web hoặc khi bạn có nhiều tab có tên tương tự. Chỉ cần nhấn Ctrl + Shift + A trên Windows hoặc ⌘ + Shift + A On Mac để hiển thị hộp thoại Tìm kiếm Tab, nhập từ khóa hoặc cụm từ và Chrome sẽ ngay lập tức hiển thị danh sách các tab phù hợp. Sau đó, bạn có thể nhấp vào một tab để chuyển sang nó hoặc sử dụng các phím mũi tên để điều hướng qua các kết quả.
Nhưng tìm kiếm tab không phải là cách duy nhất bạn có thể quản lý các tab của mình trong Chrome. Bạn cũng có thể sử dụng các nhóm tab để sắp xếp các tab liên quan và mã màu chúng để nhận dạng dễ dàng. Tính năng này đặc biệt hữu ích khi bạn làm việc trên nhiều dự án hoặc nghiên cứu các chủ đề khác nhau. Để tạo một nhóm tab, chỉ cần nhấp chuột phải vào một tab, chọn "Thêm vào nhóm mới" và chọn một màu cho nhóm. Sau đó, bạn có thể thêm nhiều tab vào nhóm bằng cách nhấp chuột phải vào chúng và chọn "Thêm vào nhóm hiện có."
Hướng dẫn từng bước để tìm kiếm các tab trong Chrome
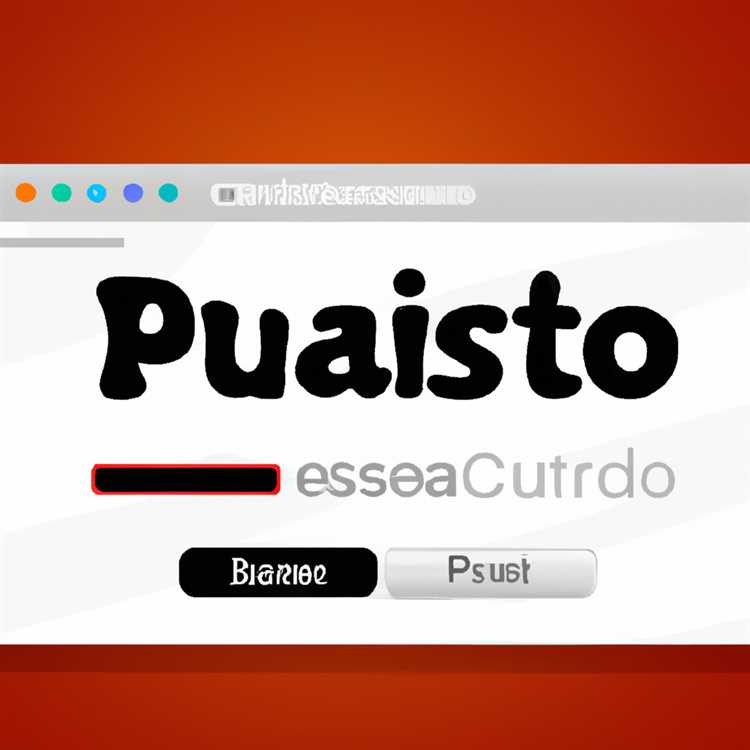
Nếu bạn là người thích giữ nhiều tab mở trong khi duyệt internet, bạn sẽ biết nó có thể cố gắng tìm một tab cụ thể như thế nào. May mắn thay, Google Chrome cung cấp một tính năng tiện dụng cho phép bạn tìm kiếm các tab một cách dễ dàng. Cho dù bạn đang sử dụng Chrome trên Windows 10, MacOS hay Linux, đây là hướng dẫn từng bước về cách tìm kiếm các tab trong Google Chrome một cách hiệu quả:
- Mở Google Chrome trên thiết bị của bạn.
- Nhấp vào nút tab nằm ở góc trên bên phải của trình duyệt. Nó trông giống như một hình vuông có một con số bên trong, cho biết số lượng tab bạn đã mở.
- Một menu thả xuống sẽ xuất hiện hiển thị tất cả các tab bạn hiện đang mở. Ở cuối menu này, bạn sẽ tìm thấy thanh tìm kiếm.
- Nhập từ khóa hoặc thuật ngữ liên quan đến tab bạn đang tìm kiếm vào thanh tìm kiếm.
- Google Chrome sẽ ngay lập tức lọc các tab dựa trên cụm từ tìm kiếm của bạn, chỉ hiển thị những tab có liên quan.
- Nếu tab bạn đang tìm kiếm xuất hiện trong kết quả tìm kiếm, bạn chỉ cần nhấp vào tab đó để chuyển sang tab đó.
- Nếu bạn không thể tìm thấy tab bạn đang tìm kiếm trong kết quả tìm kiếm, hãy thử tinh chỉnh cụm từ tìm kiếm của bạn.
- Nếu bạn vẫn không tìm thấy tab đó thì có thể tab đó đã bị đóng. Trong trường hợp đó, bạn có thể mở lại các tab đã đóng gần đây bằng cách nhấp chuột phải vào tab đang mở và chọn "Mở lại tab đã đóng" hoặc sử dụng phím tắt Ctrl + Shift + T (Windows) hoặc Command + Shift + T (MacOS) để mở lạitab đã đóng cuối cùng.
- Bạn cũng có thể sử dụng tính năng Tab Search tích hợp của Chrome bằng cách sử dụng phím tắt Ctrl + Shift + A (Windows) hoặc Command + Shift + A (MacOS). Thao tác này sẽ mở hộp tìm kiếm tab cho phép bạn tìm kiếm tab bằng từ khóa.
Thực hiện theo các bước này sẽ đảm bảo rằng bạn có thể dễ dàng tìm kiếm và tìm thấy các tab mình cần mà không gặp rắc rối khi duyệt từng tab đang mở theo cách thủ công. Tính năng tìm kiếm tab của Chrome là một công cụ tuyệt vời để cải thiện trải nghiệm duyệt web của bạn và tăng năng suất, vì vậy hãy nhớ tận dụng tính năng này!
Tải xuống Chrome dành cho Windows

Nếu bạn đang sử dụng máy tính xách tay hoặc máy tính để bàn Windows, bạn có thể tải xuống và cài đặt Google Chrome để tận hưởng nhiều tính năng hữu ích của nó. Chrome là trình duyệt phổ biến cho phép bạn tìm kiếm tab, đồng bộ hóa dữ liệu với tài khoản Google và tùy chỉnh trải nghiệm duyệt web của bạn. Dưới đây là một số lời khuyên để giúp bạn bắt đầu:
Bước 1: Tải xuống Chrome
Để tải xuống Chrome, hãy truy cập trang web chính thức của Google Chrome và nhấp vào nút "Tải xuống Chrome". Trang web sẽ tự động phát hiện bạn đang sử dụng thiết bị Windows và cung cấp cho bạn liên kết tải xuống chính xác.
Bước 2: Cài đặt Chrome
Sau khi quá trình tải xuống hoàn tất, hãy tìm tệp đã tải xuống và nhấp đúp vào tệp đó để bắt đầu quá trình cài đặt. Làm theo lời nhắc trên màn hình để hoàn tất cài đặt. Sau khi quá trình cài đặt hoàn tất, bạn có thể khởi chạy Chrome bằng cách nhấp vào biểu tượng của nó trên màn hình nền hoặc tìm kiếm nó trong menu Bắt đầu.
Bước 3: Đặt Chrome làm trình duyệt mặc định của bạn

If you want Chrome to open automatically whenever you click on a link, you can set it as your default browser. To do this, open Chrome and click on the three-dot menu in the top-right corner. Then, go to Settings >Trình duyệt mặc định và nhấp vào "Đặt làm mặc định".
Bước 4: Sử dụng các tính năng của Chrome
Với Chrome, bạn có thể mở tab mới bằng cách nhấn vào biểu tượng dấu cộng bên cạnh các tab đang mở. Bạn cũng có thể chuyển đổi giữa các tab bằng cách nhấp vào chúng hoặc sử dụng phím tắt như Ctrl+Tab hoặc Ctrl+1, Ctrl+2, v. v. để chuyển sang một tab cụ thể.
Nếu vô tình đóng một tab và cần mở lại, bạn có thể nhấn Ctrl+Shift+T để khôi phục tab đã đóng gần đây nhất. Bạn cũng có thể nhấp chuột phải vào tab và chọn "Mở lại tab đã đóng" từ menu ngữ cảnh.
Nếu bạn mở nhiều cửa sổ trong Chrome, bạn có thể dễ dàng chuyển đổi giữa các cửa sổ đó bằng cách nhấp vào biểu tượng cửa sổ trên thanh tác vụ hoặc sử dụng phím tắt Alt+Tab.
Bước 5: Tùy chỉnh Chrome
Chrome cung cấp nhiều tùy chọn tùy chỉnh khác nhau để giúp trải nghiệm duyệt web của bạn thú vị hơn. Bạn có thể thêm tiện ích mở rộng để thêm tính năng và chức năng mới vào Chrome, thay đổi chủ đề màu của trình duyệt và chọn lối tắt để dễ dàng truy cập vào các trang web yêu thích của mình.
To add extensions, click on the three-dot menu, go to More tools >Tiện ích mở rộng và nhấp vào "Nhận thêm tiện ích mở rộng". Thao tác này sẽ đưa bạn đến Cửa hàng Chrome trực tuyến, nơi bạn có thể duyệt và tải xuống nhiều tiện ích mở rộng khác nhau.
To change the color theme, click on the three-dot menu, go to Settings >Xuất hiện và chọn chủ đề từ các tùy chọn có sẵn.
To set shortcuts for your favorite websites, click on the three-dot menu, go to More tools >Tạo lối tắt và làm theo lời nhắc để tạo lối tắt trên màn hình nền hoặc menu Bắt đầu.
Bước 6: Đăng nhập và đồng bộ
Nếu có tài khoản Google, bạn có thể đăng nhập vào Chrome để đồng bộ hóa dữ liệu duyệt web của mình trên các thiết bị. Điều này có nghĩa là dấu trang, tab đã mở và dữ liệu khác của bạn sẽ có sẵn trên mọi thiết bị mà bạn đăng nhập vào Chrome.
Để đăng nhập vào Chrome, hãy nhấp vào ảnh hồ sơ ở góc trên bên phải, sau đó nhấp vào "Đăng nhập vào Chrome". Nhập email và mật khẩu Google của bạn rồi làm theo lời nhắc để đăng nhập. Sau khi đăng nhập, bạn có thể truy cập dữ liệu đã đồng bộ hóa của mình bằng cách nhấp vào ảnh hồ sơ và chọn dữ liệu mong muốn từ menu thả xuống.
Với các bước này, bạn sẽ có thể tải xuống và bắt đầu sử dụng Chrome trên thiết bị Windows của mình. Tận hưởng nhiều tính năng và sự tiện lợi mà Chrome mang lại!





