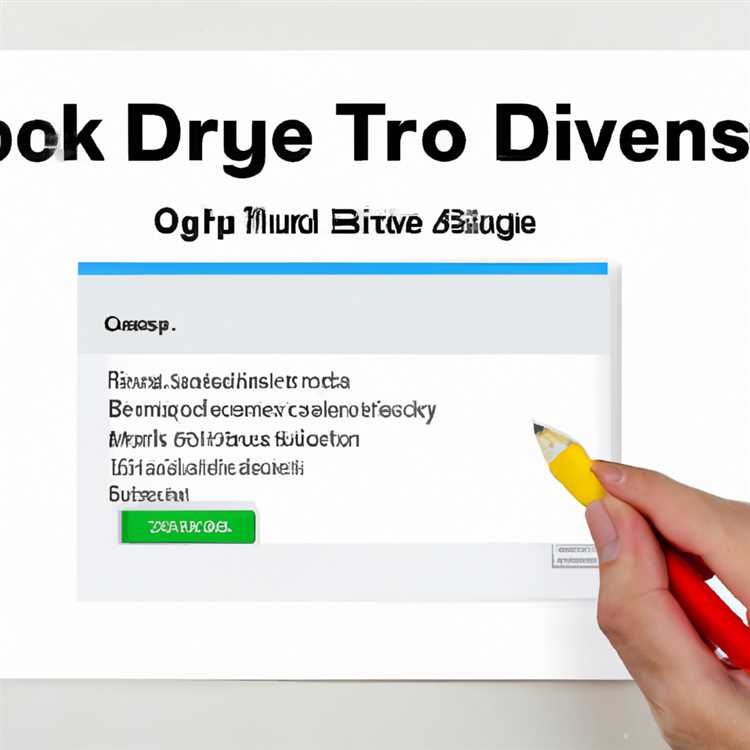Trải nghiệm kiểm soát toàn bộ hệ điều hành Windows của bạn bằng cách điều chỉnh cài đặt điều khiển truy cập người dùng. Kiểm soát truy cập người dùng (UAC) là một tính năng cung cấp một lớp bảo mật bổ sung cho máy tính của bạn, đảm bảo rằng các thay đổi đối với hệ thống của bạn chỉ được thực hiện với sự đồng ý của bạn. Bằng cách kích hoạt hoặc vô hiệu hóa UAC, bạn có thể tùy chỉnh mức độ bảo mật và bảo vệ phù hợp nhất với nhu cầu của bạn.
Khi UAC được bật, bất cứ khi nào một chương trình hoặc quy trình yêu cầu các đặc quyền nâng cao, chẳng hạn như cài đặt phần mềm hoặc sửa đổi cài đặt hệ thống, dấu nhắc đồng ý sẽ xuất hiện. Lời nhắc này sẽ yêu cầu sự cho phép của bạn để tiếp tục, hiển thị cho bạn các chi tiết của chương trình hoặc quy trình, chẳng hạn như tên, nhà xuất bản và vị trí mà nó được chạy. Bằng cách xem xét cẩn thận các trường này, bạn có thể đưa ra quyết định sáng suốt về việc cấp hoặc từ chối quyền truy cập vào hệ thống của bạn.
UAC sử dụng một cơ chế gọi là ảo hóa để tách biệt một cách an toàn các tài khoản người dùng tiêu chuẩn khỏi các tài khoản quản trị. Khi bạn đăng nhập với tư cách là người dùng tiêu chuẩn, UAC sẽ tự động nâng cao một số nhiệm vụ và quy trình nhất định, cho phép bạn làm việc an toàn mà không cần cấp quyền truy cập hành chính đầy đủ. Bằng cách này, ngay cả khi một ứng dụng hoặc xử lý cố gắng thay đổi hệ thống của bạn, nó sẽ bị giới hạn trong phạm vi của những thay đổi đó, giảm thiểu tác động đến tính bảo mật và toàn vẹn của máy tính.
Để thay đổi cài đặt UAC, hãy mở bảng điều khiển và điều hướng đến bảng tài khoản người dùng. Từ đó, chọn tùy chọn "Thay đổi cài đặt điều khiển tài khoản người dùng". Tùy thuộc vào cài đặt UAC của bạn, bạn có thể được nhắc cho thông tin đăng nhập tài khoản của mình. Khi trong bảng Cài đặt UAC, bạn có thể điều chỉnh mức độ điều khiển bằng cách trượt thanh trượt lên hoặc xuống.
Điều quan trọng cần lưu ý là việc tắt UAC hoàn toàn không được khuyến nghị trừ khi bạn có lý do hợp lệ và hiểu các rủi ro liên quan. Vô hiệu hóa UAC có thể đưa máy tính của bạn ra các mối đe dọa bảo mật tiềm năng và các thay đổi trái phép cho hệ thống của bạn. Tốt nhất là tham khảo ý kiến chuyên gia hoặc liên hệ với quản trị viên hệ thống của bạn nếu bạn không chắc chắn về việc thực hiện bất kỳ thay đổi nào đối với cài đặt UAC của bạn.
Bằng cách điều chỉnh đúng cài đặt Kiểm soát quyền truy cập của người dùng, bạn có thể tận hưởng trải nghiệm máy tính miễn phí và an toàn, bảo vệ dữ liệu quý giá của mình và đảm bảo máy tính của bạn hoạt động trơn tru. Kiểm soát hệ thống của bạn và điều chỉnh cài đặt UAC ngay hôm nay để trải nghiệm toàn bộ tiềm năng của Windows!
Tổng quan về cài đặt kiểm soát quyền truy cập của người dùng và lời nhắc đồng ý

Kiểm soát truy cập người dùng (UAC) là một tính năng bảo mật trong hệ điều hành Windows giúp bảo vệ máy tính của bạn khỏi những truy cập trái phép và các mối đe dọa bảo mật tiềm ẩn. UAC hoạt động theo phương pháp phỏng đoán bằng cách xác định và kiểm soát các tác vụ quản trị cũng như tương tác với các cài đặt quan trọng của hệ điều hành.
Khi UAC được bật, nó sẽ nhắc nhở sự đồng ý hoặc mật khẩu của quản trị viên bất cứ khi nào một quy trình cố gắng thực hiện các thay đổi yêu cầu quyền quản trị. Lời nhắc đồng ý này được thiết kế để ngăn các chương trình độc hại thực hiện các thay đổi trái phép đối với hệ thống của bạn.
UAC hoạt động như thế nào

UAC hoạt động bằng cách tách các tác vụ quản trị và người dùng tiêu chuẩn thành các mức toàn vẹn khác nhau. Nhân, điều khiển các chức năng quan trọng nhất của hệ điều hành, chạy ở mức toàn vẹn cao nhất, trong khi các tiến trình người dùng tương tác chạy ở mức toàn vẹn thấp hơn.
Khi quản trị viên đăng nhập, Windows sẽ tạo hai mã thông báo truy cập: một mã có đầy đủ đặc quyền quản trị và một mã khác có đặc quyền người dùng tiêu chuẩn. Theo mặc định, hầu hết người dùng hoạt động ở chế độ người dùng tiêu chuẩn và UAC sẽ nhắc nâng cao khi cần có quyền truy cập quản trị.
Lời nhắc UAC có thể xuất hiện ở các vị trí khác nhau trên màn hình, tùy thuộc vào khả năng truy cập và mức sử dụng tài nguyên của quy trình. Ví dụ: UAC nhắc nhở các quy trình tương tác chạy trên màn hình nhưng sẽ xuất hiện trong màn hình an toàn cho các quy trình nâng cao.
Cách thay đổi cài đặt UAC
Để thay đổi cài đặt UAC, bạn có thể làm theo các bước sau:
- Mở Bảng điều khiển và điều hướng đến phần "Tài khoản người dùng".
- Chọn "Tài khoản người dùng" và sau đó nhấp vào "Thay đổi cài đặt Kiểm soát tài khoản người dùng".
- Trong cửa sổ Cài đặt kiểm soát tài khoản người dùng, bạn sẽ thấy một thanh trượt có bốn tùy chọn: "Không bao giờ thông báo", "Chỉ thông báo cho tôi khi ứng dụng cố gắng thực hiện thay đổi đối với máy tính của tôi", "Chỉ thông báo cho tôi khi ứng dụng cố gắng thực hiện thay đổi đối với máy tính của tôi".(không làm mờ màn hình của tôi)" và "Luôn thông báo cho tôi".
- Chọn cài đặt UAC mong muốn bằng cách di chuyển thanh trượt đến vị trí thích hợp.
- Nhấp vào "OK" để lưu các thay đổi.
Điều quan trọng cần lưu ý là việc thay đổi cài đặt UAC có thể có tác động đến bảo mật. Đặt UAC thành "Không bao giờ thông báo" hoặc tắt hoàn toàn nó có thể khiến máy tính của bạn dễ bị thay đổi trái phép. Chỉ sửa đổi cài đặt UAC nếu bạn có lý do thuyết phục và hiểu những rủi ro tiềm ẩn.
Bằng cách hiểu cách UAC hoạt động và biết cách thay đổi cài đặt, bạn có thể đảm bảo sự cân bằng phù hợp giữa bảo mật và khả năng sử dụng trên máy tính của mình.
Tầm quan trọng của cài đặt kiểm soát truy cập của người dùng
Cài đặt kiểm soát quyền truy cập của người dùng là một phần không thể thiếu của bất kỳ hệ điều hành nào, kể cả Windows 11. Chúng đóng vai trò quan trọng trong việc duy trì tính bảo mật và tính toàn vẹn của hệ thống bằng cách điều chỉnh mức độ quyền và đặc quyền được gán cho các tài khoản người dùng khác nhau.
Nếu không có cài đặt kiểm soát quyền truy cập của người dùng phù hợp, người dùng trái phép có thể có quyền truy cập vào dữ liệu nhạy cảm, cài đặt các chương trình độc hại và thực hiện các thay đổi đối với cài đặt hệ thống có khả năng gây hại cho toàn bộ hệ thống. Vì vậy, điều cần thiết là phải hiểu tầm quan trọng của các cài đặt này và cách cấu hình chúng một cách chính xác.
Đảm bảo an ninh hệ thống

Một trong những lý do chính để định cấu hình cài đặt kiểm soát truy cập của người dùng là để đảm bảo tính bảo mật của hệ thống. Các cài đặt này hoạt động như một lá chắn bảo vệ dữ liệu, tài nguyên và ứng dụng trong hệ thống khỏi bị truy cập và thao túng trái phép.
Bằng cách bật cài đặt kiểm soát quyền truy cập của người dùng, quản trị viên hệ thống có thể xác định hành động nào yêu cầu đặc quyền quản trị và nhắc người dùng cung cấp thông tin xác thực cần thiết. Điều này ngăn chặn những thay đổi trái phép được thực hiện mà không có sự cho phép thích hợp, bổ sung thêm một lớp bảo mật cho hệ thống.
Ngăn chặn cài đặt phần mềm độc hại
Cài đặt kiểm soát quyền truy cập của người dùng cũng giúp ngăn chặn việc cài đặt phần mềm độc hại và các chương trình độc hại khác. Theo mặc định, tài khoản người dùng thông thường có quyền truy cập hạn chế vào các tệp hệ thống quan trọng và mục đăng ký, ngăn họ thực hiện các thay đổi có thể đưa phần mềm độc hại vào hệ thống.
Ngay cả khi người dùng quản lý để tải xuống một tệp độc hại, cài đặt kiểm soát quyền truy cập của người dùng có thể giúp ngăn chặn việc thực thi tệp bằng cách phát hiện chữ ký không hợp lệ hoặc không đáng tin cậy của nó. Điều này bảo vệ hệ thống khỏi các mối đe dọa tiềm ẩn bằng cách đảm bảo rằng chỉ những chương trình đã được ký và đáng tin cậy mới được phép chạy.
Bảo vệ dữ liệu người dùng
Cài đặt kiểm soát truy cập người dùng cũng đóng một vai trò quan trọng trong việc bảo vệ dữ liệu người dùng. Bằng cách gán các cấp truy cập khác nhau cho tài khoản người dùng, quản trị viên hệ thống có thể đảm bảo rằng người dùng chỉ có thể truy cập và sửa đổi dữ liệu cần thiết cho các tác vụ cụ thể của họ.
Hơn nữa, cài đặt kiểm soát truy cập người dùng có thể ngăn người dùng trái phép truy cập thông tin bí mật hoặc nhạy cảm. Bằng cách vô hiệu hóa hoặc hạn chế quyền truy cập vào một số tệp, thư mục hoặc các tác vụ sử dụng nhiều tài nguyên, các quản trị viên hệ thống có thể bảo vệ dữ liệu quan trọng khỏi bị xâm phạm.
Cấu hình đúng cài đặt điều khiển truy cập người dùng
Để cấu hình đúng cài đặt điều khiển truy cập người dùng, người dùng có thể làm theo hướng dẫn từng bước do hệ điều hành cung cấp hoặc tham khảo các tài nguyên trực tuyến như hướng dẫn, diễn đàn hoặc tài liệu chính thức của YouTube. Điều cần thiết là phải hiểu cách mỗi cài đặt hoạt động và cách nó có thể tác động đến bảo mật và trải nghiệm người dùng của hệ thống.
Một cách để định cấu hình cài đặt điều khiển truy cập người dùng trong Windows 11 là thông qua chính sách bảo mật cục bộ hoặc ứng dụng Cài đặt. Các công cụ này cung cấp giao diện thân thiện với người dùng cho phép người dùng điều chỉnh các cài đặt kiểm soát truy cập khác nhau, chẳng hạn như bật hoặc tắt lời nhắc điều khiển tài khoản người dùng (UAC), định cấu hình lời nhắc độ cao và quản lý cài đặt bảo mật dựa trên ảo hóa.
Phần kết luận
Cài đặt kiểm soát truy cập người dùng là một khía cạnh quan trọng của bảo mật và toàn vẹn hệ thống. Chúng giúp bảo vệ dữ liệu người dùng, ngăn chặn các cài đặt trái phép của phần mềm độc hại và đảm bảo rằng chỉ người dùng đáng tin cậy và được ủy quyền mới có thể thay đổi hệ thống. Bằng cách cấu hình đúng các cài đặt này, người dùng có thể cải thiện đáng kể tính bảo mật và tính ổn định của hệ điều hành của họ.
Hiểu được lời nhắc đồng ý trong cài đặt điều khiển truy cập người dùng
Khi làm việc với cài đặt Điều khiển truy cập người dùng (UAC) trên máy tính của bạn, bạn có thể bắt gặp một lời nhắc đồng ý đòi hỏi sự chú ý của bạn. Lời nhắc này được thiết kế để thông báo cho bạn khi ứng dụng hoặc chương trình muốn thay đổi máy tính của bạn. Hiểu được lời nhắc đồng ý này là rất quan trọng để đảm bảo tính bảo mật và tính toàn vẹn của hệ thống của bạn.
Lời nhắc đồng ý xuất hiện dưới dạng hộp thoại với biểu tượng khiên trên đó. Nó sẽ hiển thị tên của ứng dụng hoặc chương trình muốn thay đổi, mức độ của các thay đổi được yêu cầu (chẳng hạn như "11 - Lưu các thay đổi trong cấu hình hệ thống") và tên của nhà xuất bản.
Lời nhắc đồng ý hoạt động dựa trên khái niệm mã thông báo, được tạo khi người dùng đăng nhập vào tài khoản của họ. Các mã thông báo này xác định mức độ truy cập và quyền mà người dùng có trong hệ thống. Khi một ứng dụng hoặc chương trình yêu cầu thay đổi yêu cầu mức truy cập cao hơn so với những gì người dùng hiện có, lời nhắc đồng ý sẽ xuất hiện.
Để hiểu các cấp độ truy cập khác nhau, chúng ta hãy xem một số ví dụ:
| Mức độ | Sự miêu tả |
|---|---|
| Lưu các thay đổi trong cấu hình hệ thống | Cấp độ này cho phép ứng dụng hoặc chương trình thực hiện các thay đổi đối với các tệp và cài đặt hệ thống ảnh hưởng đến tất cả người dùng trên máy tính. |
| Lưu các thay đổi cho các tệp trong thư mục tài liệu của bạn | Cấp độ này cho phép ứng dụng hoặc chương trình thực hiện các thay đổi đối với các tệp trong thư mục tài liệu cá nhân của người dùng. |
Khi lời nhắc đồng ý xuất hiện, bạn có ba tùy chọn: "Có", "Không" và "Thông tin thêm". Nếu bạn chọn "Có", ứng dụng hoặc chương trình sẽ được phép thực hiện các thay đổi được yêu cầu. Nếu bạn chọn "Không", các thay đổi sẽ không được thực hiện. Và nếu bạn chọn "Thông tin thêm", các chi tiết và hướng dẫn bổ sung có thể được cung cấp để giúp bạn đưa ra quyết định sáng suốt.
Điều quan trọng cần lưu ý là việc vô hiệu hóa hoàn toàn UAC, vì nó có thể khiến hệ thống của bạn gặp rủi ro bảo mật tiềm ẩn. Tuy nhiên, bạn có thể điều chỉnh cài đặt UAC theo sở thích của mình bằng cách làm theo các bước sau:
- Mở bảng điều khiển.
- Nhấp vào "Tài khoản người dùng" hoặc "Tài khoản người dùng và An toàn Gia đình" (tùy thuộc vào hệ điều hành của bạn).
- Chọn "Tài khoản người dùng".
- Nhấp vào "Thay đổi cài đặt điều khiển tài khoản người dùng".
- Di chuyển thanh trượt lên hoặc xuống để chọn mức độ nhắc của các lời nhắc UAC mong muốn.
- Nhấp vào "OK" để lưu các thay đổi.
Bằng cách thực hiện các thay đổi này, bạn có thể tùy chỉnh các lời nhắc UAC theo nhu cầu và sở thích của bạn.