Khi nhập vào thanh địa chỉ Chrome, bạn có thể nhận thấy rằng các đề xuất bắt đầu xuất hiện dựa trên lịch sử duyệt web trước đó của bạn. Điều này có thể hữu ích khi bạn muốn điều hướng nhanh đến một trang web cụ thể. Tuy nhiên, có thể đôi khi bạn muốn xóa một URL trang web cụ thể khỏi những đề xuất này.
Để xóa URL trang web khỏi đề xuất của Chrome, bạn có thể sử dụng một số phương pháp. Phương pháp đầu tiên liên quan đến việc sử dụng bàn phím. Khi bạn nhập vào thanh địa chỉ, hãy sử dụng các phím mũi tên trên bàn phím để đánh dấu đề xuất bạn muốn xóa. Sau khi đề xuất được chọn, hãy nhấn phím Shift + Delete. Ngoài ra, bạn có thể dùng chuột di chuột qua gợi ý rồi nhấn vào nút X hiện ra.
Nếu bạn cần xóa nhiều đề xuất hoặc muốn xóa tất cả chúng cùng một lúc, bạn có thể thử một phương pháp khác. Mở trình duyệt Chrome và nhập "chrome://settings/clearBrowserData" vào thanh địa chỉ. Thao tác này sẽ đưa bạn đến cài đặt Chrome nơi bạn có thể xóa dữ liệu duyệt web của mình. Trong phần "Xóa dữ liệu duyệt web", chọn tùy chọn "Lịch sử duyệt web" và "Dữ liệu biểu mẫu tự động hoàn thành". Bạn cũng có thể chọn phạm vi thời gian mà bạn muốn xóa dữ liệu. Cuối cùng, nhấp vào nút "Xóa dữ liệu" để xóa đề xuất.
Nếu bạn đang sử dụng phiên bản Chrome hoặc Chromebook cũ hơn thì quy trình xóa URL trang web khỏi đề xuất có thể hơi khác. Trong một số phiên bản, bạn có thể cần phải truy cập "chrome://chrome/settings" và nhấp vào "Hiển thị cài đặt nâng cao" ở cuối trang. Sau đó, trong phần "Quyền riêng tư", nhấp vào "Cài đặt nội dung" và điều hướng đến phần "Tự động hoàn thành". Từ đó, bạn có thể quản lý và xóa các URL được Chrome ghi nhớ.
Hãy nhớ rằng việc xóa dữ liệu duyệt web của bạn sẽ không xóa các trang web được đánh dấu trang hoặc ảnh hưởng đến cài đặt trình duyệt của bạn. Nó sẽ chỉ xóa các URL khỏi các đề xuất trên thanh địa chỉ. Xóa dữ liệu duyệt web của bạn cũng có thể giúp cải thiện hiệu suất trình duyệt của bạn.
Tóm lại, xóa URL trang web khỏi đề xuất của Chrome là một quy trình đơn giản có thể được thực hiện chỉ bằng vài cú nhấp chuột hoặc tổ hợp phím. Cho dù bạn muốn xóa một URL hay xóa tất cả đề xuất, Chrome đều cung cấp các công cụ để thực hiện việc đó. Bằng cách làm theo các bước này, bạn có thể có trải nghiệm duyệt web rõ ràng hơn và được cá nhân hóa hơn.
Xóa đề xuất URL cụ thể trong Chrome
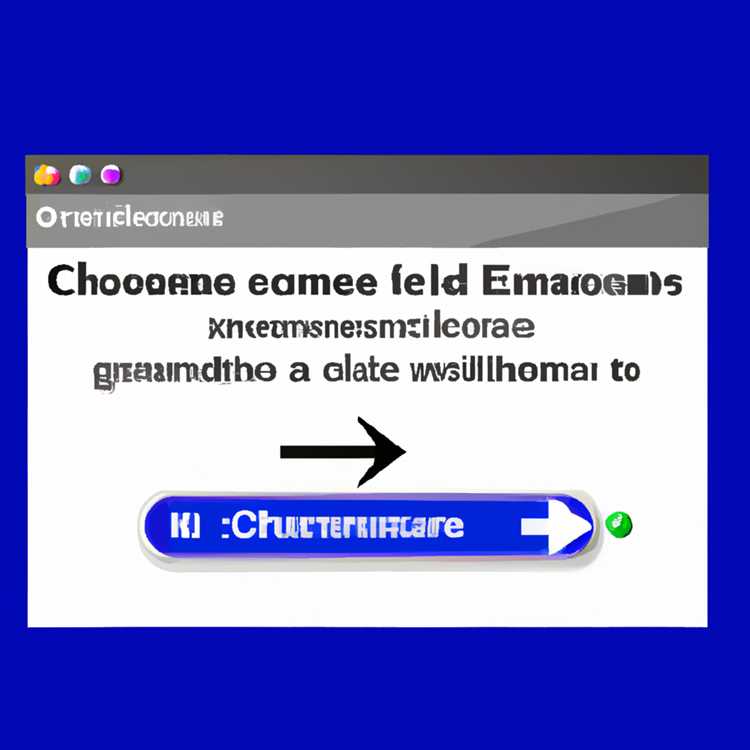

Nếu bạn đang sử dụng Chrome làm trình duyệt, theo thời gian, Chrome sẽ ghi nhớ các URL bạn đã truy cập và đề xuất chúng cho bạn khi bạn bắt đầu nhập vào thanh địa chỉ. Tuy nhiên, có thể đôi khi bạn muốn xóa đề xuất URL cụ thể khỏi danh sách. Quá trình này có thể được thực hiện thủ công và tương đối đơn giản.
Để xóa đề xuất URL cụ thể trong Chrome, hãy làm theo các bước sau:
- Mở Google Chrome trên máy tính Windows, Mac hoặc Linux của bạn. Phương pháp này hoạt động với tất cả các phiên bản Chrome.
- Điều hướng đến thanh địa chỉ bằng cách nhấp vào nó hoặc nhấn phím Ctrl + L trên bàn phím của bạn.
- Nhập một vài chữ cái đầu tiên của URL bạn muốn xóa khỏi đề xuất. Khi bạn nhập, các gợi ý sẽ xuất hiện bên dưới.
- Di chuột qua gợi ý URL mà bạn muốn xóa nhưng không nhấp vào nó.
- Trong khi di chuột qua đề xuất, hãy nhấn phím Shift + Delete trên bàn phím của bạn. Thao tác này sẽ xóa đề xuất khỏi danh sách.
Ngoài ra, bạn cũng có thể xóa đề xuất URL cụ thể bằng cách xóa lịch sử duyệt web của mình. Tuy nhiên, phương pháp này sẽ xóa tất cả lịch sử duyệt web chứ không chỉ các đề xuất URL cụ thể mà bạn muốn xóa.
Xin lưu ý rằng nếu URL trang web bạn muốn xóa được đánh dấu trang thì nó sẽ không bị xóa bằng phương pháp này. Bạn sẽ phải xóa dấu trang riêng biệt.
Bằng cách làm theo các bước này, bạn có thể dễ dàng xóa đề xuất URL cụ thể khỏi đề xuất trên thanh địa chỉ Chrome. Điều này có thể hữu ích nếu bạn không còn truy cập một trang web nữa hoặc nếu trước đây bạn vô tình truy cập một URL nhất định và không muốn URL đó xuất hiện trong đề xuất của mình nữa.
Xoá lịch sử truy cập

Nếu muốn xóa URL trang web khỏi đề xuất trên thanh địa chỉ của trình duyệt Chrome, bạn có thể làm như vậy bằng cách xóa lịch sử duyệt web của mình. Quá trình này sẽ xóa tất cả các URL đã được lưu trữ trong lịch sử trình duyệt của bạn, bao gồm cả URL bạn muốn xóa. Đây là cách bạn có thể xóa lịch sử duyệt web của mình:
- Mở trình duyệt Chrome trên máy tính, Chromebook hoặc bất kỳ thiết bị nào hỗ trợ Google Chrome.
- Nhấp vào biểu tượng menu ba chấm ở góc trên bên phải của cửa sổ trình duyệt.
- Trong menu thả xuống, di chuột qua "Lịch sử" và nhấp lại vào "Lịch sử" trong menu phụ.
- Một tab mới sẽ mở ra, hiển thị lịch sử duyệt web của bạn.
- Ngoài ra, bạn có thể nhấn "Ctrl+H" trên Windows hoặc "Command+Y" trên máy Mac để mở trực tiếp lịch sử duyệt web.
- Ở phía bên trái của trang, nhấp vào "Xóa dữ liệu duyệt web".
- Một hộp thoại sẽ xuất hiện với một số tùy chọn để xóa dữ liệu duyệt web của bạn.
- Bạn có thể chọn xóa lịch sử duyệt web của mình trong một khoảng thời gian cụ thể bằng cách chọn tùy chọn mong muốn từ menu thả xuống. Nếu bạn muốn xóa tất cả lịch sử duyệt web của mình, hãy chọn "Mọi lúc".
- Đảm bảo hộp kiểm "Lịch sử duyệt web" được chọn.
- Bạn cũng có thể chọn xóa các loại dữ liệu khác như cookie, hình ảnh và tệp được lưu trong bộ nhớ đệm, lịch sử tải xuống, v. v. bằng cách chọn các hộp kiểm tương ứng.
- Nhấp vào nút "Xóa dữ liệu" để bắt đầu quá trình xóa.
- Sau vài giây, lịch sử duyệt web của bạn sẽ bị xóa và URL trang web bạn muốn xóa sẽ không còn xuất hiện trong đề xuất trên thanh địa chỉ nữa.
Bằng cách làm theo các bước này, bạn có thể xóa URL trang web khỏi các đề xuất trong trình duyệt Chrome của mình theo cách thủ công. Hãy nhớ rằng việc xóa lịch sử duyệt web của bạn sẽ xóa tất cả các URL bạn đã truy cập trước đây, do đó bạn có thể cần phải nhập lại các trang web bạn vẫn truy cập thường xuyên.
Xóa tập tin theo cách thủ công
Nếu bạn đang sử dụng Google Chrome, bạn có thể nhận thấy rằng trình duyệt đề xuất URL trang web khi bạn nhập vào thanh địa chỉ. Mặc dù tính năng này có thể hữu ích trong việc truy cập nhanh vào các trang web thường xuyên truy cập nhưng nó cũng có thể trở nên lộn xộn với các đề xuất lỗi thời hoặc không liên quan. Nếu muốn xóa một URL trang web cụ thể khỏi Đề xuất của Chrome, bạn sẽ rất vui khi biết rằng có những bước bạn có thể thực hiện để thực hiện việc này.
Bước 1: Xóa lịch sử duyệt web của bạn
Một cách để xóa URL trang web khỏi Đề xuất của Chrome là xóa lịch sử duyệt web của bạn. Điều này là do URL trong đề xuất dựa trên các trang web bạn đã truy cập trước đây. Để xóa lịch sử duyệt web của bạn, hãy làm theo các bước sau:
- Mở Google Chrome
- Điều hướng đến thanh địa chỉ bằng cách nhập URL trang web hoặc nhấn Ctrl + L (Windows) hoặc Command + L (Mac)
- Nhập "chrome://history" vào thanh địa chỉ và nhấn Enter
- Một tab mới sẽ mở ra, hiển thị lịch sử duyệt web của bạn
- Ở phía bên trái, nhấp vào "Xóa dữ liệu duyệt web"
- Một cửa sổ bật lên sẽ xuất hiện với các tùy chọn khác nhau
- Đảm bảo hộp kiểm "Lịch sử duyệt web" được chọn và bỏ chọn bất kỳ tùy chọn nào khác mà bạn không muốn xóa
- Nhấp vào nút "Xóa dữ liệu" ở dưới cùng để xóa lịch sử duyệt web của bạn
Bước 2: Xóa URL khỏi Đề xuất của Chrome
Nếu muốn xóa từng URL khỏi Đề xuất của Chrome, bạn có thể thực hiện việc này theo cách thủ công. Đây là cách thực hiện:
- Bắt đầu nhập URL vào thanh địa chỉ cho đến khi gợi ý bạn muốn xóa xuất hiện
- Sử dụng các phím mũi tên trên bàn phím của bạn, di chuột qua đề xuất để làm nổi bật nó
- Nhấn Shift + Delete (Windows) hoặc Shift + Fn + Delete (Mac) để xóa đề xuất
Ngoài ra, bạn cũng có thể xóa các đề xuất không mong muốn bằng cách làm theo các bước sau:
- Bắt đầu nhập URL vào thanh địa chỉ cho đến khi gợi ý bạn muốn xóa xuất hiện
- Sử dụng chuột của bạn để di chuột qua đề xuất
- Ở phía bên phải của đề xuất, bạn sẽ thấy nút "liên kết" với biểu tượng "X"
- Nhấp vào biểu tượng "X" để xóa đề xuất
Hãy nhớ rằng việc xóa lịch sử duyệt web của bạn sẽ xóa tất cả các URL khỏi các đề xuất, trong khi xóa các đề xuất theo cách thủ công sẽ chỉ xóa các URL riêng lẻ. Nếu các đề xuất tiếp tục hiển thị sau khi làm theo các bước này, có thể URL được đánh dấu hoặc thường xuyên được sử dụng và trình duyệt đang ưu tiên nó. Trong trường hợp này, bạn có thể cần phải xóa dấu trang hoặc xem lại trang web ít thường xuyên hơn để nó không còn xuất hiện như một gợi ý.
Đóng từ
Tóm lại, việc loại bỏ một URL trang web khỏi các đề xuất Chrome trong thanh địa chỉ có thể được thực hiện theo một vài cách khác nhau. Cho dù bạn thích xóa thủ công đề xuất, sử dụng các phím tắt hoặc xóa lịch sử duyệt web của bạn, có các tùy chọn có sẵn để phù hợp với nhu cầu của bạn.
Nếu bạn đang tìm kiếm một phương thức nhanh chóng, bạn có thể sử dụng các khóa Shift+Xóa để xóa một đề xuất cụ thể trong khi nhập vào thanh địa chỉ. Ngoài ra, bạn có thể xóa toàn bộ lịch sử duyệt web của mình để xóa tất cả các đề xuất cùng một lúc.
Nếu bạn muốn xóa một URL cụ thể không được đánh dấu, bạn có thể di chuyển chuột qua đề xuất và nhấn Shift+Xóa trên Windows hoặc Linux hoặc Alt+Shift+Backspace trên Chromebook. Điều này sẽ xóa đề xuất mà không cần xóa phần còn lại của lịch sử duyệt web của bạn.
Nếu bạn thoải mái làm việc với các tệp Chrome, bạn có thể điều hướng thủ công đến thư mục "mặc định" trong thư mục dữ liệu người dùng Chrome của mình và xóa các tệp "Lịch sử" và "trang web hàng đầu". Tuy nhiên, hãy thận trọng khi xóa các tệp, vì bạn có thể xóa dữ liệu quan trọng cần thiết để trình duyệt hoạt động chính xác.
Hãy nhớ rằng việc xóa URL khỏi các đề xuất không xóa nó khỏi lịch sử duyệt web, dấu trang hoặc bất kỳ dữ liệu được lưu trữ nào khác. Nếu bạn muốn xóa tất cả các dấu vết của một trang web, bạn cũng sẽ cần xóa dữ liệu duyệt web của mình.
Trong các phiên bản Chrome gần đây, đề xuất trên thanh địa chỉ hiện hỗ trợ các câu trả lời nhanh và xem trước trang web. Nếu nhận thấy những đề xuất này hiển thị thông tin lỗi thời hoặc không chính xác, bạn có thể khắc phục điều này bằng cách xóa dữ liệu duyệt web trong Chrome.
Cuối cùng, phương pháp bạn chọn để xóa URL trang web khỏi đề xuất của Chrome sẽ tùy thuộc vào nhu cầu và sở thích cụ thể của bạn. Thử nghiệm với các tùy chọn khác nhau cho đến khi bạn tìm thấy tùy chọn phù hợp nhất với mình.
Cuối cùng, đừng quên rằng lịch sử duyệt web và các đề xuất có thể là một tính năng hữu ích giúp bạn tiết kiệm thời gian và công sức khi tìm kiếm trên web. Tuy nhiên, nếu bạn lo ngại về quyền riêng tư hoặc muốn giữ thói quen duyệt web của mình kín đáo hơn, việc xóa các URL được đề xuất có thể là một giải pháp hữu ích.
Xóa URL trang web

Khi sử dụng trình duyệt Google Chrome, thanh địa chỉ sẽ tự động đề xuất các trang web và URL khi bạn nhập. Tuy nhiên, có thể đôi khi bạn muốn xóa một URL trang web cụ thể khỏi những đề xuất này. Dưới đây là cách bạn có thể xóa URL trang web khỏi đề xuất của Chrome trên thanh địa chỉ:
- Mở Google Chrome trên máy tính của bạn.
- Trong thanh địa chỉ, bắt đầu nhập URL trang web bạn muốn xóa. Khi nhập, bạn sẽ thấy các đề xuất xuất hiện bên dưới thanh địa chỉ.
- Di chuột qua gợi ý bạn muốn xóa.
- Nhấn phím Shift+Delete trên bàn phím của bạn (hoặc Shift+Fn+Delete trên Chromebook) để xóa đề xuất. Ngoài ra, bạn có thể nhấp vào nút "x" xuất hiện ở bên phải của đề xuất khi di chuột qua đề xuất đó.
- URL trang web sẽ bị xóa khỏi đề xuất và nó sẽ không còn xuất hiện khi bạn bắt đầu nhập vào thanh địa chỉ.
Lưu ý rằng việc xóa URL trang web khỏi đề xuất sẽ không xóa liên kết được đánh dấu trang thực tế hoặc xóa các tệp và lịch sử duyệt web của bạn. Nó chỉ xóa đề xuất khỏi thanh địa chỉ. Nếu bạn muốn xóa lịch sử duyệt web của mình, bạn có thể chuyển tới menu Chrome, nhấp vào "Lịch sử" rồi chọn "Xóa dữ liệu duyệt web".
Nếu bạn đang sử dụng một trình duyệt hoặc hệ điều hành khác thì quy trình xóa đề xuất trang web có thể hơi khác một chút. Tuy nhiên, ý tưởng chung là di chuột qua đề xuất và nhấn tổ hợp phím cụ thể hoặc nhấp vào nút cụ thể để xóa đề xuất đó. Tham khảo tài liệu hỗ trợ của trình duyệt hoặc tìm kiếm hướng dẫn cụ thể dựa trên trình duyệt và phiên bản bạn đang sử dụng.





