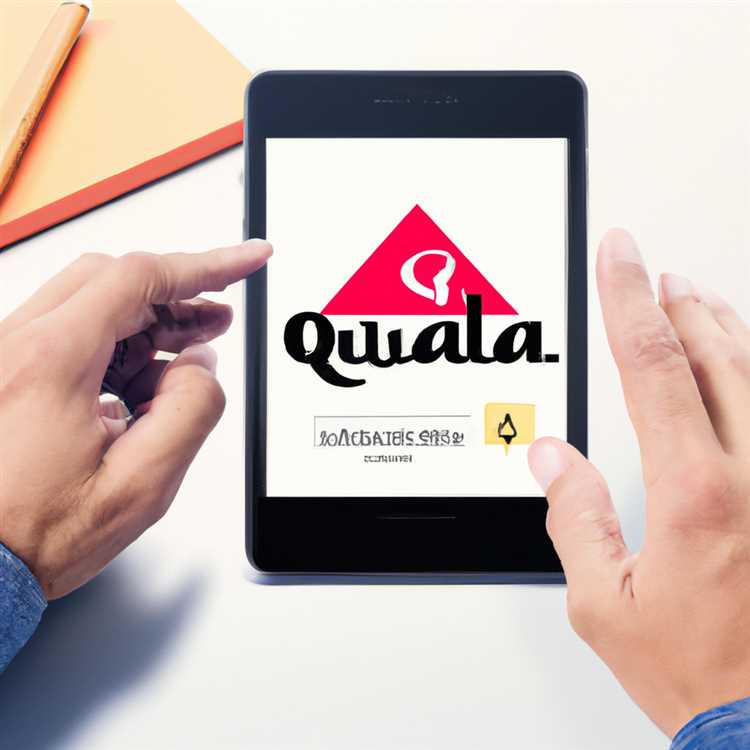Bạn đang làm việc trên một tài liệu Word và thấy mình đang vật lộn để xóa một trang trống hoặc phụ? Đừng lo lắng, bạn không đơn độc. Nhiều người dùng từ gặp phải khó khăn này và đôi khi có thể gây khó chịu khi tìm ra cách xóa các trang không mong muốn này.
Trong bài viết này, chúng tôi sẽ hướng dẫn bạn trong quá trình xóa một trang trong Word. Cho dù đó là một trang trống, một trang chỉ có một vài dòng văn bản hoặc một trang có đồ họa và nội dung, chúng tôi đã có bạn được bảo hiểm. Bạn sẽ tìm hiểu các phương pháp khác nhau để loại bỏ các trang thêm pesky đó để bạn có thể tiếp tục làm việc liền mạch trên tài liệu của mình.
Trước khi chúng tôi đi sâu vào hướng dẫn từng bước, hãy giải quyết một câu hỏi chung: Điều gì khiến các trang trống hoặc thêm này xuất hiện trong một tài liệu từ? Có nhiều lý do cho điều này, chẳng hạn như các tổ hợp phím tình cờ, ngắt trang cứng, khoảng cách đoạn lớn hoặc thậm chí là một trang chính trùng lặp trong các trường hợp cấu trúc tài liệu phức tạp.
Bây giờ, chúng ta hãy chuyển sang các bước về cách xóa một trang trong Word.
Cách xóa một trang trong Word

Bạn đã bao giờ gặp phải một tình huống mà bạn cần xóa một trang trống hoặc thêm trong tài liệu từ của bạn? Đừng lo lắng, chúng tôi đã bảo vệ bạn! Trong bài viết này, chúng tôi sẽ hướng dẫn bạn các bước để xóa các trang không mong muốn đó, làm cho tài liệu của bạn sạch sẽ và chuyên nghiệp.
Bước 1: Chọn trang
Để xóa một trang trong Word, bạn cần chọn toàn bộ trang trước. Có một số cách để làm điều này:
- Bạn có thể nhấp vào đầu trang, giữ phím Shift, sau đó nhấp vào cuối trang. Điều này sẽ chọn tất cả các nội dung trên trang đó.
- Nếu trang trống, bạn có thể đặt con trỏ của mình ở đầu trang tiếp theo và nhấn phím backspace hoặc xóa cho đến khi trang không mong muốn được xóa.
- Bạn cũng có thể sử dụng nút "Chọn" trong nhóm "Chỉnh sửa" trên tab "Trang chủ". Từ đó, chọn "Chọn trang" để làm nổi bật toàn bộ trang.
Bước 2: Xóa trang
Khi bạn đã chọn trang, đã đến lúc xóa nó. Đây là những gì bạn có thể làm:
- Bạn có thể chỉ cần nhấn phím Xóa hoặc Backspace trên bàn phím của mình để xóa trang.
- Nếu bạn thích sử dụng các menu, hãy truy cập tab "Trang chủ", nhấp vào nút "Xóa" trong nhóm "Đoạn" và chọn "Xóa trang".
- Một tùy chọn khác là nhấp chuột phải vào trang đã chọn, chọn "Xóa" từ menu ngữ cảnh, sau đó nhấp vào "Xóa trang" trong hộp thoại xác nhận.
Bước 3: Hoàn thiện các bước
Sau khi xóa trang, hãy đảm bảo kiểm tra xem phần còn lại của tài liệu của bạn có còn nguyên vẹn hay không. Nếu nhận thấy bất kỳ vấn đề nào về nội dung hoặc định dạng bị thiếu, bạn có thể dễ dàng khắc phục chúng bằng nút Hoàn tác ( Ctrl + Z ) hoặc bằng cách thực hiện điều chỉnh theo cách thủ công.
Điều đáng lưu ý là đôi khi việc xóa một trang trong Word có thể hơi phức tạp, đặc biệt khi xử lý nhiều phần, đầu trang/chân trang hoặc định dạng phức tạp. Trong những trường hợp như vậy, bạn nên xem xét cẩn thận tài liệu của mình và thực hiện các điều chỉnh cần thiết để tránh mọi thay đổi ngoài ý muốn.
Phần kết luận

Xóa một trang trong Word là một quá trình khá dễ dàng khi bạn biết các bước. Cho dù bạn đang cố gắng xóa một trang trống hay loại bỏ nội dung không mong muốn thì việc làm theo hướng dẫn được cung cấp trong bài viết này sẽ giúp bạn đạt được mục tiêu của mình. Hãy nhớ luôn xem lại tài liệu của bạn sau khi xóa một trang để đảm bảo mọi thứ đều ổn và không có khoảng trống hoặc lỗi không mong muốn.
Nếu bạn vẫn gặp khó khăn khi xóa một trang hoặc gặp bất kỳ vấn đề nào khác, vui lòng tham khảo Câu hỏi thường gặp hoặc liên hệ với bộ phận hỗ trợ của Microsoft để được hỗ trợ thêm. Và bạn đã làm được điều đó - giờ đây bạn đã thành thạo trong việc xóa các trang khỏi tài liệu Word!
Xóa các trang trống hoặc trang bổ sung
Nếu bạn đã từng làm việc trên tài liệu Word, có thể bạn đã gặp phải tình huống có những trang trống hoặc thừa mà bạn muốn xóa. Cho dù đó là kết quả của vấn đề định dạng hay do vô tình nhấn phím, những trang này có thể khá khó chịu. May mắn thay, việc loại bỏ chúng là một quá trình khá đơn giản có thể được thực hiện chỉ trong vài bước.
Bước 1: Chọn (các) Trang cần Xóa
Để bắt đầu, bạn cần chọn trang hoặc các trang bạn muốn xóa. Một cách dễ dàng để thực hiện việc này là sử dụng Ngăn Dẫn hướng. Trong Word, hãy chuyển đến tab Xem và chọn hộp bên cạnh "Ngăn điều hướng" để mở nó. Bạn sẽ thấy chế độ xem hình thu nhỏ của nội dung tài liệu của bạn.
Cuộn qua các hình thu nhỏ cho đến khi bạn tìm thấy trang hoặc các trang bạn muốn xóa. Bạn có thể dễ dàng xác định chúng bằng nội dung hoặc bằng chỉ báo "Trang trống". Bấm vào hình thu nhỏ của trang để chọn nó.
Bước 2: Xóa (các) trang đã chọn

Khi bạn đã chọn (các) trang, bây giờ bạn có thể xóa chúng. Có nhiều hướng khác nhau để làm điều đó:
-
Nhấp chuột phải vào một trong các trang đã chọn và chọn "Xóa trang" khỏi menu ngữ cảnh. Điều này sẽ ngay lập tức xóa (các) trang khỏi tài liệu của bạn.
-
Nhấn phím "Backspace" hoặc "Xóa" trên bàn phím của bạn. Điều này cũng sẽ xóa (các) trang đã chọn.
-
Chuyển đến tab "Bố cục" và nhấp vào nút "Breaks" trong phần "Cài đặt trang". Từ menu thả xuống, chọn "Trang tiếp theo" trong danh mục "Phần phá vỡ". Điều này sẽ chèn một phần ngắt phần tách (các) trang không mong muốn với phần còn lại của tài liệu của bạn. Sau đó, bạn có thể chỉ cần xóa phần ngắt phần để xóa (các) trang bổ sung.
Bước 3: Quay trở lại chế độ xem bình thường

Sau khi xóa (các) trang không mong muốn, đã đến lúc quay lại chế độ xem thông thường của tài liệu của bạn. Bạn có thể làm điều này bằng cách nhấp vào tab "Xem" và chọn "Bố cục in" hoặc "Chế độ đọc" từ nhóm "Chế độ xem".
Phần kết luận
Xóa các trang trống hoặc thêm từ một tài liệu Word là một quá trình nhanh chóng và dễ dàng. Cho dù bạn chọn xóa trực tiếp các trang, chèn một phần ngắt hoặc sử dụng ngăn điều hướng, kết quả cuối cùng là một tài liệu sạch và hợp lý mà không có bất kỳ trang không cần thiết nào.
Thêm hoặc xóa các trang chính
Nếu bạn đang làm việc với một tài liệu lớn trong Microsoft Word và bạn cần thêm hoặc xóa các trang chính, có một vài bước dễ dàng bạn có thể làm theo để làm như vậy. Các trang chính là bộ của các tùy chọn định dạng trang và bố cục có thể được áp dụng cho nhiều trang trong một tài liệu. Đây là cách bạn có thể thêm hoặc xóa chúng:
1. Thêm trang chính
Để thêm trang chính trong Word, hãy làm theo các bước sau:
- Chọn tab "Xem" trên menu Word ở đầu màn hình.
- Trong nhóm "Lượt xem", nhấp vào tùy chọn "Trang chính".
- Một khung mới sẽ mở ở phía bên trái của màn hình, hiển thị các trang chính trong tài liệu của bạn.
- Nhấp chuột phải vào trang chính nơi bạn muốn chèn một trang mới và chọn "Chèn trang chính trùng lặp" từ menu ngữ cảnh.
- Một bản sao của trang chính đã chọn sẽ được chèn vào tài liệu của bạn.
- Bây giờ bạn có thể tùy chỉnh trang Master trùng lặp bằng cách thêm hoặc xóa nội dung, đồ họa hoặc bất kỳ yếu tố nào khác bạn cần.
2. Xóa trang chính
Nếu bạn có một trang chính không mong muốn trong tài liệu của mình và bạn muốn xóa nó, hãy làm theo các bước sau:
- Chọn tab "Xem" trên menu Word ở đầu màn hình.
- Trong nhóm "Lượt xem", nhấp vào tùy chọn "Trang chính".
- Khối trang chính sẽ mở, hiển thị các trang chính trong tài liệu của bạn.
- Nhấp chuột phải vào trang chính bạn muốn xóa và chọn "Xóa trang chính" khỏi menu ngữ cảnh.
- Hộp thoại Xác nhận sẽ xuất hiện hỏi bạn có muốn xóa trang chính đã chọn không. Nhấp vào "Có" để xác nhận.
- Trang chính được chọn sẽ bị xóa khỏi tài liệu của bạn.
Bằng cách làm theo các bước sau, bạn có thể dễ dàng thêm hoặc xóa các trang chính trong Word để tùy chỉnh bố cục và định dạng tài liệu của bạn. Nếu bạn không chắc chắn về bất kỳ bước nào hoặc muốn biết thêm thông tin, vui lòng tham khảo tài liệu từ hoặc Câu hỏi thường gặp để được hướng dẫn chi tiết hơn.