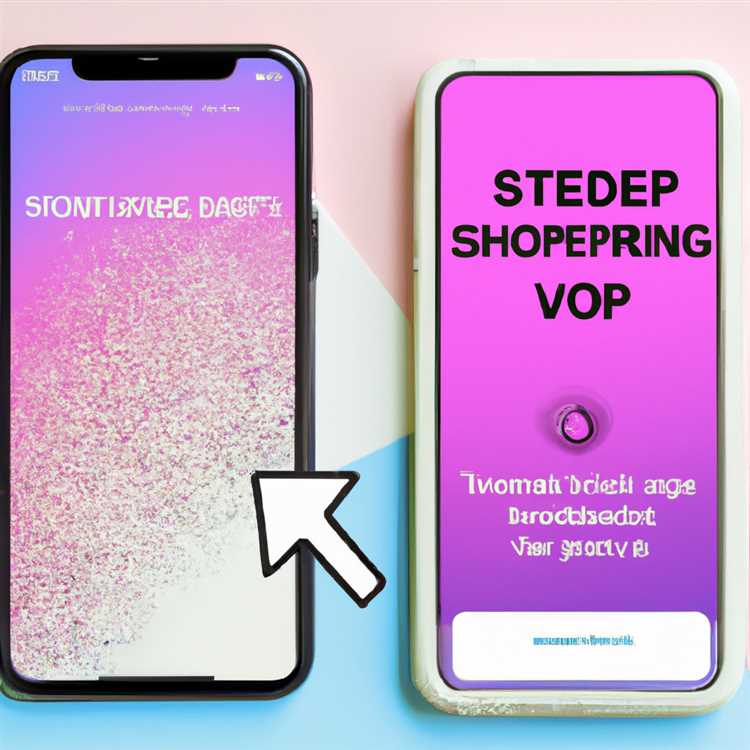Nếu bạn làm việc với dữ liệu trong Excel, bạn có thể đã gặp phải một tình huống mà bạn cần chia nội dung của một ô thành nhiều phần. Nhưng điều đó có nghĩa là gì và làm thế nào bạn có thể làm điều đó trong Excel? Trong hướng dẫn này, chúng tôi sẽ giải thích sự phân chia tế bào là gì, tại sao bạn có thể cần nó và cách thực hiện từng bước.
Trong Excel, một ô là một hộp hình chữ nhật nơi bạn có thể nhập văn bản, số hoặc công thức. Các tế bào được tổ chức theo cấu trúc giống như lưới, với các cột được dán nhãn bởi các chữ cái (A, B, C, v. v.) và các hàng được dán nhãn theo số (1, 2, 3, v. v.). Mỗi ô chứa một đoạn dữ liệu duy nhất, chẳng hạn như một tên, một số hoặc một ngày.
Bây giờ, giả sử bạn có một tế bào với một văn bản dài, như "Wayne, Pablo - Địa chỉ: 123 Main St, New York City, NY 10001". Bạn có thể muốn chia văn bản này thành các ô riêng biệt, để mỗi phần (tên, địa chỉ, thành phố, trạng thái và mã zip) nằm trong ô riêng của nó. Điều này có thể hữu ích cho việc lọc, sắp xếp hoặc thao tác dữ liệu trong Excel.
Có một số cách bạn có thể chia một ô trong Excel, tùy thuộc vào những gì bạn muốn đạt được. Bạn có thể sử dụng các hàm tích hợp như TextSplit, FilterXML hoặc công thức với các chức năng như trái, phải hoặc giữa. Bạn cũng có thể sử dụng tính năng văn bản cho các cột, cho phép bạn phân chia một ô dựa trên dấu phân cách, như không gian, dấu phẩy hoặc dấu gạch nối.
Theo mặc định, Excel sẽ chia nội dung của ô thành các ô riêng biệt theo chiều ngang, có nghĩa là mỗi phần sẽ nằm trong một cột riêng biệt. Tuy nhiên, tùy thuộc vào bố cục dữ liệu của bạn và kết quả mong đợi, bạn có thể muốn phân chia ô theo chiều dọc hoặc thậm chí động. Trong những trường hợp này, bạn có thể chọn tùy chọn phù hợp nhất với nhu cầu của bạn.
Để chia một ô trong Excel, hãy làm theo các bước sau:
Hướng dẫn từng bước: Cách chia một ô trong Excel


Khi làm việc với Excel, có thể có những trường hợp khi bạn cần chia một ô thành nhiều cột hoặc hàng để sắp xếp tốt hơn dữ liệu của bạn. Hướng dẫn từng bước này sẽ chỉ cho bạn cách dễ dàng chia một ô trong Excel bằng các kỹ thuật khác nhau.
1. Tách các ô bằng cách sử dụng văn bản cho chức năng cột:
Để chia một ô thành các cột riêng biệt, hãy làm theo các bước sau:
- Chọn các ô bạn muốn phân chia.
- Chuyển đến tab "Dữ liệu" và nhấp vào tùy chọn "Văn bản đến cột".
- Chọn tùy chọn "Phân đoạn" và nhấp vào "Tiếp theo".
- Chọn dấu phân cách phân tách văn bản trong ô của bạn (ví dụ: dấu phẩy, không gian, v. v.)
- Nhấp vào "Kết thúc" để chia ô thành số cột mong muốn.
2. Tách các ô bằng công thức:
Nếu bạn cần chia một ô thành các hàng riêng biệt, bạn có thể sử dụng các công thức sau:
| Tế bào ban đầu | Tế bào phân chia |
|---|---|
| = Trái (A1, Tìm ("", A1) -1) | Pablo |
| = Phải (a1, len (a1) -find ("", a1)) | Hernandez |
3. Tách các ô bằng cách sử dụng các dấu phân cách tùy chỉnh:
Trong một số trường hợp, các dấu phân cách mặc định có thể không đủ. Bạn có thể chỉ định thủ công dấu phân cách của riêng bạn bằng cách làm theo các bước sau:
- Chọn các ô bạn muốn phân chia.
- Chuyển đến tab "Dữ liệu" và nhấp vào tùy chọn "Văn bản đến cột".
- Chọn tùy chọn "Phân đoạn" và nhấp vào "Tiếp theo".
- Nhập dấu phân cách tùy chỉnh của bạn vào trường "Khác" và nhấp vào "Kết thúc".
Bằng cách làm theo các bước này, bạn sẽ có thể phân chia các ô trong Excel để sắp xếp dữ liệu của mình hoặc trích xuất thông tin cụ thể tốt hơn. Cho dù bạn cần chia các ô thành các cột hoặc hàng, Excel cung cấp các tùy chọn khác nhau để tùy chỉnh quy trình phân tách dựa trên bố cục dữ liệu của bạn và kết quả mong muốn.
Mẹo thưởng: Tùy thuộc vào trường hợp sử dụng, bạn cũng có thể kết hợp chức năng phân chia văn bản với các hàm Excel khác. Ví dụ: bạn có thể sử dụngFilterXMLchức năng trích xuất nội dung cụ thể trong một ô hoặcHợp nhấtChức năng kết hợp các giá trị phân chia trở lại thành một ô.
Bây giờ, bạn đã học được cách phân chia các tế bào trong Excel và khám phá các kỹ thuật phân tách khác nhau. Hãy thử nghiệm các phương pháp này để sắp xếp hiệu quả dữ liệu của bạn và cải thiện các kỹ năng Excel của bạn!
Bước 1: Chọn các ô được chia

Trước khi bạn có thể chia tự động một ô trong Excel, bạn sẽ cần chọn các ô bạn muốn chia. Bước này là rất quan trọng vì nó xác định các tế bào nào sẽ bị ảnh hưởng bởi quá trình chia tách.
Để chọn nhiều ô, bạn chỉ cần nhấp và kéo chuột qua chúng hoặc bạn có thể sử dụng các phím tắt. Bằng cách giữ phím Shift, bạn có thể chọn một loạt các ô và bằng cách giữ phím CTRL, bạn có thể chọn nhiều ô riêng lẻ.
Khi bạn đã chọn các ô, bạn có thể tiến hành chia chúng thành nhiều hơn hai giá trị. Chức năng này trong Excel cho phép bạn phá vỡ dữ liệu của một ô và trích xuất thông tin cụ thể từ nó.
Ví dụ: giả sử bạn có một ô trong đó dữ liệu được định dạng như thế này: "Wayne, Pablo - Thành phố New York". Nếu bạn muốn chia ô này thành ba giá trị riêng biệt - "Wayne", "Pablo" và "Thành phố New York" - bạn có thể sử dụng chức năng TextSplit trong Excel.
Để phân chia một ô, bạn có thể vào tab Home và chọn tùy chọn "Text to Cột" trong nhóm "Chỉnh sửa". Điều này sẽ mở một hộp thoại với các tùy chọn khác nhau để chia các ô của bạn.
Trong hộp thoại, bạn có thể chọn xem bạn muốn phân chia ô theo chiều ngang hay chiều dọc. Tùy thuộc vào bố cục của bạn và dữ liệu bạn đang làm việc, bạn có thể chọn tùy chọn phù hợp nhất với nhu cầu của bạn.
Bạn cũng có thể chọn dấu phân cách phân tách các giá trị trong ô. Ví dụ, trong giá trị tế bào hư cấu của chúng tôi "Wayne, Pablo - Thành phố New York", dấu phẩy (,) và dấu gạch nối ( -) đóng vai trò là người phân định tách tên và thành phố.
Theo mặc định, Excel sẽ cung cấp cho bạn bản xem trước về cách dữ liệu của bạn sẽ xem xét sau khi chia tách. Đây là một cách hữu ích để kiểm tra xem việc chia tách có mang lại cho bạn kết quả dự kiến hay không.
Khi bạn hài lòng với cài đặt của mình, bạn có thể nhấp vào nút Kết thúc để hoàn thành quá trình chia tách. Excel sau đó sẽ phân chia các ô đã chọn theo thông số kỹ thuật của bạn và đặt các giá trị được phân tách trong các cột hoặc hàng sau.
Tóm lại, việc tách tế bào trong Excel là một tính năng tiện dụng cho phép bạn dễ dàng trích xuất và tách dữ liệu khỏi một ô. Cho dù bạn đang làm việc với tên, địa chỉ hoặc bất kỳ loại dữ liệu nào khác, biết cách phân chia các ô sẽ giúp bạn làm việc hiệu quả và hiệu quả hơn.
Tiếp theo, chúng tôi sẽ đi sâu vào các kỹ thuật và chức năng khác nhau mà bạn có thể sử dụng để phân chia các ô trong Excel. Giữ nguyên!
Bước 2: Nhấp vào tab "Dữ liệu"
Khi bạn đã chọn ô hoặc ô mà bạn muốn chia, bước tiếp theo là nhấp vào tab "Dữ liệu" trong Excel. Tab "Dữ liệu" được đặt ở đầu cửa sổ Excel, bên cạnh tab "Trang chủ".
Khi bạn nhấp vào tab "Dữ liệu", một bộ tùy chọn mới sẽ xuất hiện trong dải băng Excel. Các tùy chọn này được thiết kế đặc biệt để làm việc với dữ liệu trong Excel, bao gồm các ô phân tách.
Sử dụng tính năng "Text to Cột"
Để phân chia một ô hoặc một loạt các ô, bạn sẽ cần sử dụng tính năng "Text to Cột", nằm trong tab "Dữ liệu".
Để truy cập tính năng "Văn bản vào cột", hãy làm theo các bước sau:
- Chọn ô hoặc ô mà bạn muốn chia.
- Nhấp vào nút "Văn bản đến cột", được đặt trong phần "Công cụ dữ liệu" của tab "Dữ liệu".
Sau khi nhấp vào nút "Văn bản đến cột", một cửa sổ mới sẽ xuất hiện với một số tùy chọn để chia các ô đã chọn.
Chọn các phân định

Khi tách các ô trong Excel, bạn có một số tùy chọn để xác định các dấu phân cách sẽ được sử dụng để phân chia nội dung tế bào. Một dấu phân cách là một ký tự hoặc bộ ký tự cụ thể cho biết nơi di động nên được chia.
Excel cung cấp một số tùy chọn dấu phân cách được xác định trước, chẳng hạn như dấu phẩy, dấu cách, tab, dấu chấm phẩy, v. v. Bạn cũng có thể chọn sử dụng dấu phân cách tùy chỉnh, chẳng hạn như một ký tự hoặc một từ cụ thể.
Để chọn dấu phân cách để chia ô, hãy làm theo các bước sau:
- Trong cửa sổ "Chuyển văn bản thành cột", chọn tùy chọn phù hợp nhất với nhu cầu của bạn trong phần "Được phân cách" hoặc "Chiều rộng cố định", tùy thuộc vào bố cục dữ liệu của bạn.
- Nhấp vào nút "Tiếp theo" để chuyển sang bước tiếp theo.
- Trong cửa sổ tiếp theo, chọn dấu phân cách hoặc dấu phân cách mà bạn muốn sử dụng để tách ô.
- Xem trước kết quả trong phần "Xem trước dữ liệu" để đảm bảo rằng các ô được phân chia chính xác.
- Nhấp vào nút "Hoàn tất" để hoàn tất quá trình chia tách.
Sau khi tách xong các ô, bạn sẽ nhận thấy rằng ô gốc hoặc các ô đã được chia thành nhiều cột, mỗi cột chứa một phần khác nhau của văn bản gốc. Tùy thuộc vào các tùy chọn bạn đã chọn, việc phân chia có thể được thực hiện theo chiều ngang hoặc chiều dọc.
Nếu chỉ muốn chia ô thành hai cột, bạn có thể sử dụng tính năng "Flash Fill" trong Excel. Chỉ cần nhập kết quả mong muốn cho cột đầu tiên vào ô liền kề, sau đó chọn tùy chọn "Flash Fill" từ tab "Trang chủ". Excel sẽ tự động điền các giá trị còn lại dựa trên mẫu bạn cung cấp.
Bằng cách sử dụng các công thức, chẳng hạn như hàm "LEFT", "RIGHT" hoặc "MID", bạn cũng có thể chia nội dung ô thành nhiều cột dựa trên các quy tắc hoặc điều kiện cụ thể.
Phần thưởng: Tách văn bản thành nhiều ô
Việc chia ô trong Excel có thể được sử dụng cho nhiều mục đích khác ngoài việc chỉ chia văn bản trong một ô. Bạn cũng có thể sử dụng tính năng này để phân chia địa chỉ, tên hoặc bất kỳ loại nội dung nào khác mà bạn đã lưu trữ trong một ô.
Ví dụ: nếu bạn có một bảng có tên và địa chỉ khách hàng trong một ô, bạn có thể chia nội dung thành các ô riêng biệt dựa trên vị trí của các giá trị cụ thể, chẳng hạn như thành phố hoặc mã zip.
Để chia văn bản thành nhiều ô dựa trên tiêu chí cụ thể, bạn có thể sử dụng các hàm Excel như "FILTERXML" hoặc "SEARCH". Các hàm này cho phép bạn trích xuất các giá trị cụ thể từ một chuỗi văn bản và đặt chúng vào các ô riêng biệt, tự động điều chỉnh cho phù hợp với các bố cục ô hoặc biến thể nội dung khác nhau.
Với tính năng "Chuyển văn bản thành cột" và sử dụng công thức, bạn có thể dễ dàng phân chia các ô trong Excel và sắp xếp dữ liệu của mình theo cách có cấu trúc và dễ quản lý hơn.