Mặc dù Dock trên máy tính Mac giúp dễ dàng mở hầu hết các ứng dụng được sử dụng, một số người dùng muốn ẩn Dock trong khi nó không được sử dụng. Bạn sẽ tìm thấy bên dưới các bước để hiển thị và ẩn Dock trên máy Mac của bạn.
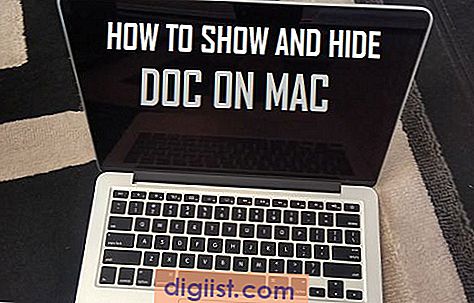
Hiển thị và ẩn Dock trên máy tính Mac
Hầu hết người dùng Mac không gặp vấn đề gì với Dock luôn hiển thị ở cuối màn hình. Tuy nhiên, một số người dùng thấy Dock khó chịu, xâm nhập và chiếm không gian màn hình. Do đó, Apple đã cung cấp cho người dùng như vậy tùy chọn tự động Ẩn và hiển thị Dock trên máy Mac của họ.
Khi tùy chọn Tự động hiển thị / Ẩn Dock được bật trên máy Mac của bạn, nó sẽ tự động Ẩn Dock khi không được sử dụng và hiển thị Dock bất cứ khi nào bạn đặt con trỏ chuột lên phần dưới cùng của màn hình.
Trong trường hợp bạn đã thay đổi vị trí của Dock trên máy Mac sang bên trái hoặc bên phải màn hình, bạn sẽ phải đặt con trỏ chuột lên phía bên trái hoặc bên phải màn hình để Dock hiển thị trên máy Mac của bạn.
Tự động hiển thị và ẩn Dock trên máy Mac
Thực hiện theo các bước bên dưới để bật tùy chọn Tự động hiển thị và ẩn Dock trên máy Mac của bạn.
1. Nhấp vào Biểu tượng Apple từ thanh menu trên cùng trên máy Mac của bạn và sau đó nhấp vào tùy chọn Tùy chọn hệ thống trong menu thả xuống.

2. Trên màn hình Tùy chọn hệ thống, nhấp vào biểu tượng Dock (Xem hình ảnh bên dưới)

3. Trên màn hình Tùy chọn Dock, kiểm tra tùy chọn Tự động ẩn và hiển thị Dock (Xem hình ảnh bên dưới)

Từ giờ bạn sẽ thấy Dock trên máy Mac của mình bị ẩn trong khi nó không được sử dụng. Dock sẽ tự động hiển thị, bất cứ khi nào bạn đặt con trỏ chuột ở gần cuối màn hình (nơi Dock được sử dụng).
Bất cứ lúc nào, bạn có thể vô hiệu hóa tùy chọn Hiển thị / Ẩn Dock tự động trên máy Mac của mình bằng cách bỏ chọn tùy chọn Tự động ẩn và hiển thị Dock.
Hiển thị và ẩn Dock trên máy Mac bằng cách sử dụng Dock Divider Line
Thay vì đi vào Tùy chọn hệ thống, bạn có thể bật tùy chọn Tự động hiển thị và ẩn Dock trên máy Mac của mình bằng cách nhấp chuột phải vào dòng Bộ chia Dock.
1. Nhấp chuột phải vào dòng chia Dock để hiển thị một menu nhỏ và sau đó nhấp vào tùy chọn Turn Hiding On (Xem hình ảnh bên dưới).

Bạn sẽ tìm thấy Dock biến mất khỏi màn hình máy Mac của bạn. Nó sẽ tự động xuất hiện, bất cứ khi nào bạn đặt con trỏ Chuột ở bất cứ đâu gần phần dưới cùng của màn hình máy Mac.
Ẩn và hiển thị Dock bằng phím tắt
Một cách khác để bật tùy chọn Hiển thị / Ẩn Dock tự động trên máy Mac của bạn là sử dụng phím tắt đơn giản.
1. Nhấn các phím Command + Option + D cùng lúc trên bàn phím máy Mac của bạn.
Bạn sẽ thấy Dock biến mất khỏi màn hình máy Mac của bạn. Để làm cho Dock xuất hiện trở lại, chỉ cần đặt Con trỏ chuột của bạn ở bất cứ đâu gần phần dưới cùng của màn hình máy Mac của bạn.
Lưu ý: Nhấn phím Windows + Phím Alt + D, trong trường hợp bạn đang sử dụng Bàn phím Windows trên máy Mac.
Dừng Dock từ tự động ẩn và hiển thị
Trong trường hợp bạn không thích ý tưởng về Dock tự động Hiển thị và ẩn trên máy Mac của bạn, bạn có thể dễ dàng vô hiệu hóa tùy chọn này và quay lại cài đặt mặc định của máy Mac.
Thực hiện theo bất kỳ bước nào dưới đây để tắt tùy chọn Hiển thị / Ẩn Dock tự động trên máy Mac của bạn.
1. Nhấn phím Command + Option (Alt) + D trên bàn phím máy Mac của bạn

2. Nhấp chuột phải vào dòng chia dock và sau đó nhấp vào tùy chọn Tắt Ẩn trong Menu xuất hiện.

3. Bỏ chọn tùy chọn Tự động ẩn và hiển thị thanh dock bằng cách vào màn hình Tùy chọn hệ thống.





