Safari là trình duyệt web phổ biến được nhiều người dùng Mac và iPhone sử dụng. Nếu bạn đang gặp sự cố với Safari hoặc chỉ muốn bắt đầu lại, đặt lại Safari về cài đặt mặc định có thể là một giải pháp tốt. Trong hướng dẫn từng bước này, chúng tôi sẽ hướng dẫn bạn quy trình đặt lại Safari.
Bước 1: Xóa bộ nhớ đệm và xóa plugin
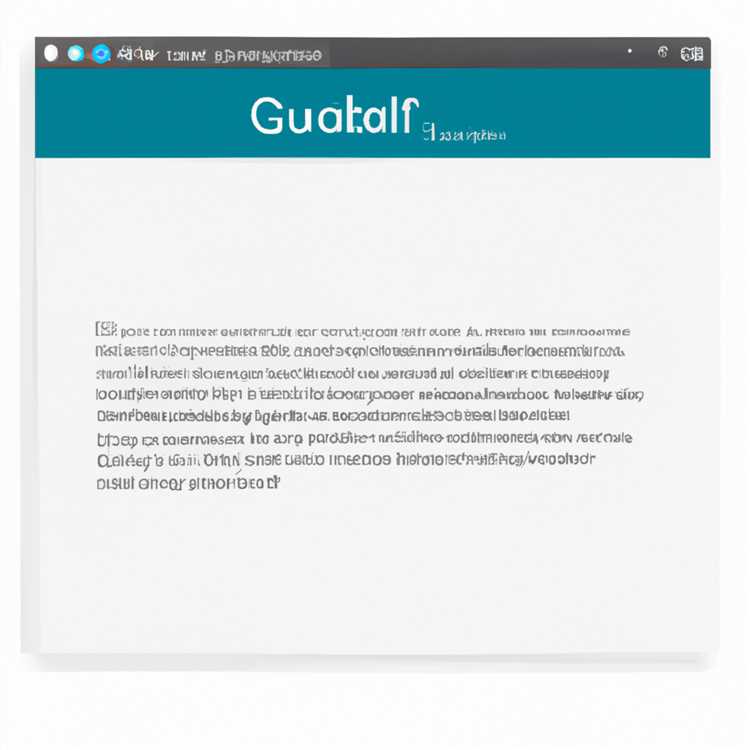

- Mở Safari.
- Trong menu trên cùng, nhấp vào "Safari" và sau đó chọn "Tùy chọn".
- Chuyển đến tab "Quyền riêng tư".
- Nhấp vào nút "Quản lý dữ liệu trang web".
- Trong cửa sổ mới, nhấp vào "Xóa tất cả".
- Xác nhận hành động bằng cách nhấp vào "Xóa ngay" khi được nhắc.
Bước 2: Xóa tùy chọn Safari
- Mở Finder trên máy Mac của bạn.
- Trong thanh menu, nhấp vào "Đi" và sau đó chọn "Chuyển đến Thư mục".
- Trong hộp văn bản, gõ "~/Thư viện/".
- Nhấp vào "Đi".
- Mở thư mục "Bộ nhớ đệm".
- Xóa thư mục "com. apple. Safari".
- Quay lại thư mục trước và mở thư mục "Preferences".
- Xóa tệp "com. apple. Safari. plist".
Bước 3: Đặt lại Safari
- Mở Safari.
- Trong menu trên cùng, nhấp vào "Safari" và sau đó chọn "Đặt lại Safari".
- Một cửa sổ hộp thoại sẽ xuất hiện với một số tùy chọn.
- Chọn các tùy chọn bạn muốn đặt lại, chẳng hạn như xóa lịch sử, xóa dấu trang hoặc xóa mật khẩu đã lưu.
- Nhấp vào "Đặt lại" để xác nhận và bắt đầu quá trình đặt lại.
Sau khi làm theo các bước này, Safari sẽ được đặt lại về cài đặt gốc. Hãy nhớ rằng việc đặt lại Safari sẽ xóa lịch sử duyệt web, dấu trang và các dữ liệu đã lưu khác của bạn, vì vậy hãy đảm bảo sao lưu trước mọi thông tin quan trọng. Ngoài ra, một số tiện ích mở rộng hoặc cài đặt Safari có thể vẫn tồn tại sau khi đặt lại, vì vậy bạn có thể cần phải tắt hoặc xóa chúng theo cách thủ công.
Bằng cách đặt lại Safari, bạn có thể dọn dẹp trình duyệt của mình và bắt đầu làm mới. Cho dù bạn đang khắc phục sự cố hay chỉ muốn có một giải pháp rõ ràng, hướng dẫn từng bước này sẽ giúp bạn trong suốt quá trình. Safari là một trình duyệt đa năng với nhiều tính năng hữu ích và chỉ cần thiết lập lại rõ ràng, bạn có thể tận hưởng nó mà không gặp bất kỳ phiền nhiễu hay vấn đề nào.
Bước 5. Xóa Plug-in Safari trong Thư mục Thư viện
Sau khi đặt lại Safari về cài đặt mặc định, bạn có thể vẫn còn một số plugin không mong muốn cần phải xóa theo cách thủ công. Những plugin này đôi khi có thể làm chậm Safari hoặc gây ra các sự cố khác, vì vậy điều quan trọng là phải xóa chúng để có trải nghiệm duyệt web sạch sẽ.
Dưới đây là cách xóa plug-in Safari trong thư mục Thư viện:
Bước 1. Xác định vị trí thư mục Thư viện
Để tìm thư mục thư viện trên MacBook của bạn, hãy làm theo các bước sau:
- Mở một cửa sổ Finder mới.
- Trên thanh menu, nhấp vào "Đi".
- Giữ
Lựa chọnKhóa và chọn "Thư viện" từ menu thả xuống.
Bước 2. Điều hướng đến thư mục Safari
Khi bạn ở trong thư mục thư viện, điều hướng đến thư mục Safari:
- Mở thư mục "Bộ nhớ đệm".
- Cuộn xuống và xác định vị trí thư mục "com. apple. safari".
Bước 3. Xóa các trình cắm Safari
Khi bạn đang ở trong thư mục "com. apple. safari", bạn có thể xóa thủ công các trình cắm bạn muốn xóa. Chỉ cần chọn các tệp trình cắm và nhấnXóa bỏtrên bàn phím của bạn.
Ngoài ra, bạn có thể vô hiệu hóa hoặc gỡ cài đặt các trình cắm thông qua thư viện mở rộng của Safari hoặc thư mục ứng dụng.
Mẹo: Nếu bạn không thoải mái xóa các tệp theo cách thủ công, một tùy chọn khác là sử dụng ứng dụng của bên thứ ba, chẳng hạn như CleanMymac X hoặc AppCleaner, để săn lùng và xóa các trình cắm Safari.
Hãy nhớ rằng việc xóa bộ đệm của Safari và xóa các trình cắm có thể dẫn đến việc mất một số dữ liệu nhất định, chẳng hạn như tùy chọn trang web, thông tin đăng nhập được lưu trữ và lịch sử duyệt web. Đảm bảo sao lưu bất kỳ dữ liệu quan trọng nào trước khi tiến hành các bước này.





