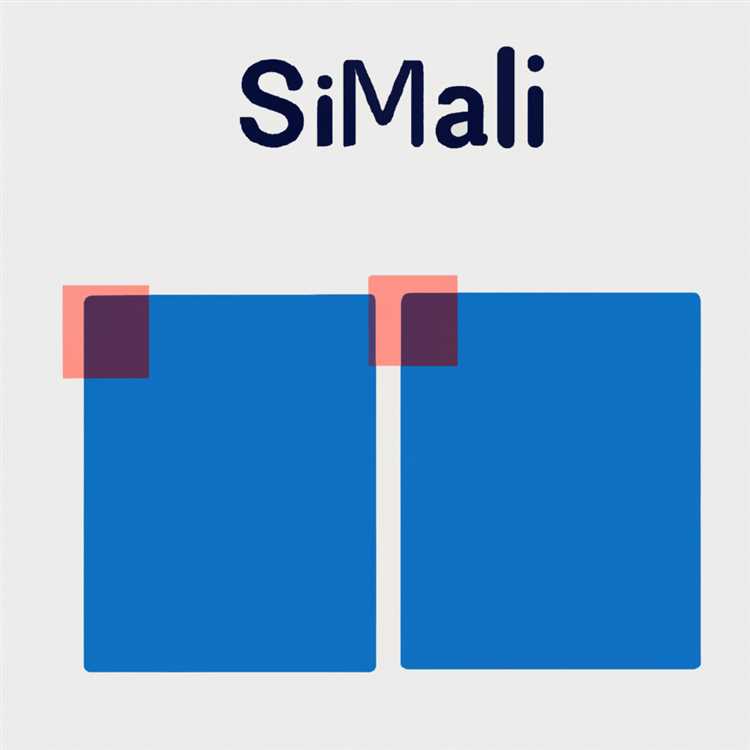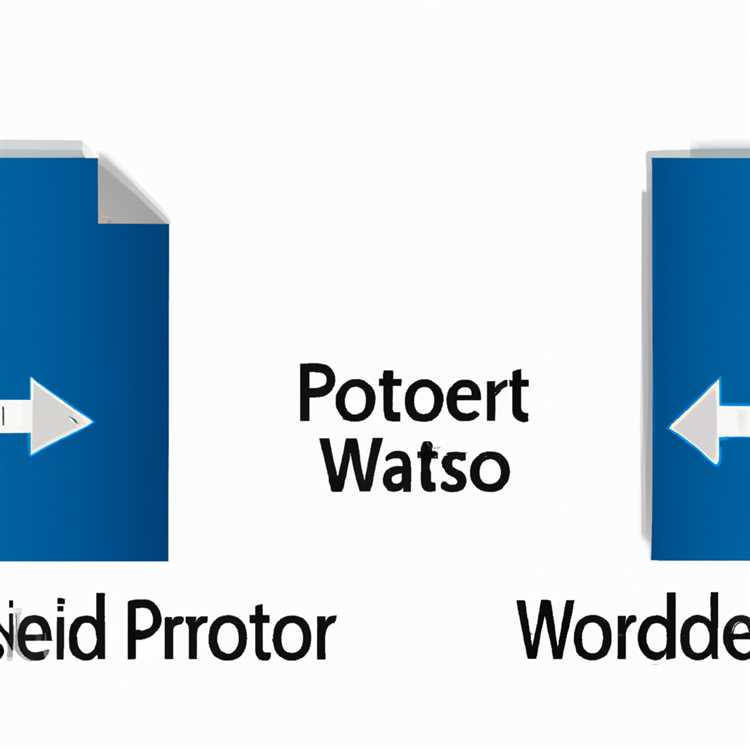Gỡ cài đặt ứng dụng Android khỏi PC chạy Windows 11 là một quy trình đơn giản có thể giải phóng dung lượng quý giá trên thiết bị của bạn và cải thiện hiệu suất tổng thể của thiết bị. Cho dù bạn muốn xóa ứng dụng do dung lượng lưu trữ hạn chế hay đơn giản là vì bạn không cần đến ứng dụng đó nữa, vẫn có một số phương pháp bạn có thể làm theo. Trong hướng dẫn từng bước này, chúng tôi sẽ hướng dẫn bạn các cách khác nhau để gỡ cài đặt ứng dụng Android trên Windows 11 mà không gây hại cho hệ thống của bạn.
Phương pháp 1: Sử dụng Cài đặt
Một trong những cách dễ nhất để gỡ cài đặt ứng dụng Android trên Windows 11 là thông qua Cài đặt. Chỉ cần vào menu Bắt đầu, nhấp vào biểu tượng Cài đặt, sau đó chọn Ứng dụng. Từ đó, bạn có thể tìm thấy danh sách tất cả các ứng dụng đã cài đặt trên PC của mình. Để gỡ cài đặt một ứng dụng, chỉ cần nhấp vào ứng dụng đó và chọn nút Gỡ cài đặt. Làm theo lời nhắc và ứng dụng sẽ bị xóa khỏi hệ thống của bạn.
Phương pháp 2: Sử dụng File Explorer
Nếu thích cách tiếp cận trực tiếp hơn, bạn có thể sử dụng File Explorer để gỡ cài đặt ứng dụng Android trên PC chạy Windows 11 của mình. Mở File Explorer, điều hướng đến thư mục cài đặt ứng dụng (thường là trong thư mục Tệp chương trình hoặc Tệp chương trình (x86)) và tìm tệp thực thi của ứng dụng. Nhấp chuột phải vào tập tin và chọn Xóa. Xác nhận hành động khi được nhắc và ứng dụng sẽ bị xóa khỏi hệ thống của bạn.
Phương pháp 3: Sử dụng dấu nhắc lệnh
Đối với những người cảm thấy thoải mái hơn khi sử dụng các công cụ dòng lệnh, bạn có thể gỡ cài đặt ứng dụng Android trên Windows 11 bằng Dấu nhắc Lệnh. Nhấn phím Windows + X và chọn Dấu nhắc lệnh (Quản trị viên) hoặc Windows PowerShell (Quản trị viên). Trong cửa sổ nhắc lệnh, gõ "adb uninstall
Tóm lại, cho dù bạn thích sử dụng Cài đặt, File Explorer hay Dấu nhắc lệnh thì việc gỡ cài đặt ứng dụng Android trên Windows 11 là một quá trình dễ dàng có thể giúp tối ưu hóa hiệu suất thiết bị của bạn và giải phóng dung lượng lưu trữ. Bằng cách làm theo các hướng dẫn từng bước này, bạn có thể xóa mọi ứng dụng không mong muốn mà không gây hại cho hệ thống của mình. Để tìm hiểu thêm về Windows 11 cũng như các mẹo và thủ thuật hữu ích khác, hãy truy cập trang web của chúng tôi và khám phá các bài đăng nổi bật của chúng tôi.
Bước 1: Mở Cài đặt Windows 11


Để gỡ cài đặt ứng dụng Android trên Windows 11, bạn cần thực hiện một số bước. Bước đầu tiên là mở Cài đặt Windows 11.
Để làm điều này, hãy làm theo các hướng dẫn sau:
- Nhấp vào menu Bắt đầu nằm ở góc dưới bên trái màn hình của bạn.
- Trong menu bắt đầu, nhấp vào biểu tượng Cài đặt. Nó trông giống như một thiết bị.
- Cửa sổ Cài đặt Windows sẽ mở.
Ngoài ra, bạn có thể sử dụng thanh tìm kiếm nằm bên cạnh menu bắt đầu để tìm kiếm "Cài đặt". Khi bạn thấy ứng dụng Cài đặt trong kết quả tìm kiếm, nhấp vào nó để mở cài đặt Windows.
Bây giờ bạn đã mở cài đặt Windows 11, bạn đã sẵn sàng chuyển sang bước tiếp theo để gỡ cài đặt các ứng dụng Android trên Windows 11.
Bước 2: Điều hướng đến các ứng dụng & amp; Phần tính năng
Khi bạn đã mở cửa sổ Cài đặt trên PC Windows 11, bước tiếp theo là điều hướng đến ứng dụng & amp; Phần tính năng.
Bạn có thể làm điều này bằng cách nhấp vào nút Bắt đầu, nằm ở góc dưới bên trái của màn hình. Ngoài ra, bạn cũng có thể nhấn phím Windows trên bàn phím để mở menu Bắt đầu.
Từ menu bắt đầu, hãy tìm ứng dụng Cài đặt, được biểu thị bằng biểu tượng bánh răng. Nhấp vào nó để mở cửa sổ Cài đặt.
Trong cửa sổ Cài đặt, bạn sẽ thấy các danh mục khác nhau được liệt kê ở phía bên trái. Tìm thể loại ứng dụng và nhấp vào nó để mở rộng các tùy chọn.
Tiếp theo, nhấp vào ứng dụng & amp; Tùy chọn tính năng, đó là tùy chọn đầu tiên được liệt kê trong danh mục ứng dụng.
Điều này sẽ đưa bạn đến các ứng dụng & amp; Phần tính năng, nơi bạn có thể xem tất cả các ứng dụng đã cài đặt trên PC Windows 11 của bạn. Ở đây, bạn cũng sẽ tìm thấy các tùy chọn để gỡ cài đặt hoặc sửa đổi các ứng dụng.
Bằng cách làm theo các bước này, bạn sẽ có thể điều hướng đến các ứng dụng & amp; Phần tính năng và tiến hành gỡ cài đặt các ứng dụng AndroIDTM trên hệ điều hành Windows 11 của bạn.
Bước 3: Tìm và gỡ cài đặt ứng dụng Android

Khi bạn đã truy cập bảng điều khiển trên Windows 11, bạn có thể dễ dàng xác định vị trí và gỡ cài đặt ứng dụng Android mà bạn muốn xóa khỏi thiết bị của mình. Thực hiện theo các bước đơn giản này để điều hướng đến các tùy chọn gỡ cài đặt của ứng dụng:
- Nhấp vào nút Bắt đầu ở góc dưới bên trái của màn hình của bạn.
- Trong thanh tìm kiếm, nhập "Bảng điều khiển" và nhấn Enter.
- Trong cửa sổ Bảng điều khiển, điều hướng đến "Chương trình" và nhấp vào "Gỡ cài đặt chương trình".
- Một danh sách tất cả các chương trình đã cài đặt trên máy tính của bạn sẽ xuất hiện. Cuộn qua danh sách hoặc sử dụng thanh tìm kiếm để xác định vị trí ứng dụng Android bạn muốn gỡ cài đặt.
- Khi bạn đã tìm thấy ứng dụng, nhấp chuột phải vào nó và chọn "Gỡ cài đặt".
- Một lời nhắc xác nhận sẽ xuất hiện hỏi bạn có muốn gỡ cài đặt ứng dụng không. Nhấp vào "Có" để tiến hành gỡ cài đặt.
- Ứng dụng sau đó sẽ bị xóa khỏi máy tính của bạn. Bạn có thể cần phải làm theo bất kỳ hướng dẫn hoặc lời nhắc bổ sung nào do Uninstaller cung cấp.
- Đó cũng là một ý tưởng tốt để kiểm tra xem ứng dụng có bất kỳ tệp hoặc mục đăng ký còn sót lại nào không. Bạn có thể sử dụng một chương trình như CCleaner để quét và xóa mọi đoạn còn lại của ứng dụng.
Bằng cách làm theo các bước này, bạn có thể dễ dàng gỡ cài đặt ứng dụng Android trên Windows 11 mà không gặp vấn đề gì. Nếu bạn muốn cài đặt lại ứng dụng hoặc cần khắc phục sự cố mọi vấn đề, hãy tham khảo lại hướng dẫn này và bắt đầu từ Bước 1.
Xóa các ứng dụng Android bằng Winget

Nếu bạn đang trên Windows 11 và cài đặt hệ thống con Windows cho Android (WSA), bạn có thể dễ dàng xóa các ứng dụng Android bằng công cụ dòng lệnh gọi là Winget. Phương pháp này cung cấp một cách nhanh chóng và hiệu quả để gỡ cài đặt các ứng dụng không mong muốn mà không phải đi qua bảng cài đặt truyền thống.
Để xóa các ứng dụng Android bằng Winget, hãy làm theo các bước sau:
- Mở dấu nhắc lệnh hoặc thiết bị đầu cuối Windows. Bạn có thể làm điều này bằng cách nhấn kết hợp khóa Win + R, gõ CMD hoặc WT, sau đó nhấn Enter.
- Nhập lệnh Gỡ cài đặt lện h-N [Tên ứng dụng] và nhấn Enter. Thay thế "[Tên ứng dụng]" bằng tên thực tế của ứng dụng bạn muốn gỡ cài đặt. Ví dụ: để gỡ cài đặt ứng dụng "Sức khỏe & Thể hình", bạn sẽ gõ Winget Gỡ cài đặ t-N -Sức khỏe & Thể hình.
- Nếu ứng dụng hiện đang chạy, bạn sẽ được nhắc đóng nó trước khi gỡ cài đặt. Nhấn Y và sau đó nhập để xác nhận việc gỡ cài đặt.
- Chờ quá trình gỡ cài đặt hoàn thành. Sau khi hoàn thành, bạn sẽ thấy một tin nhắn cho biết rằng ứng dụng đã được gỡ cài đặt thành công.
Sử dụng Winget để xóa các ứng dụng Android là một sự thay thế tuyệt vời cho phương thức truyền thống trong Windows 11. Công cụ dòng lệnh này cho phép bạn kiểm soát nhiều hơn trong quá trình gỡ cài đặt và giúp xóa nhiều ứng dụng hơn cùng một lúc. Ngoài ra, nó loại bỏ sự cần thiết phải tìm kiếm thủ công ứng dụng trong bảng cài đặt và cung cấp một cách nhanh hơn để thực hiện nhiệm vụ.
Tuy nhiên, điều đáng chú ý là không phải tất cả các ứng dụng Android đều được hỗ trợ bởi Winget. Một số ứng dụng có thể không xuất hiện trong danh sách các chương trình được cài đặt và do đó, không thể gỡ cài đặt bằng phương pháp này. Trong những trường hợp như vậy, bạn có thể sử dụng phương pháp cổ điển để gỡ cài đặt các ứng dụng Android thông qua bảng cài đặt Windows 11.
Tóm lại, nếu bạn đã cài đặt WSA và muốn gỡ cài đặt các ứng dụng Android nhanh chóng trên Windows 11, Winget là cách để đi. Chỉ cần làm theo các hướng dẫn đơn giản được đề cập ở trên và bạn sẽ có thể xóa các ứng dụng không mong muốn mà không gặp rắc rối nào.
Bước 1: Mở dấu nhắc lệnh
Để gỡ cài đặt các ứng dụng Android trên Windows 11, bạn sẽ cần sử dụng dấu nhắc lệnh. Lời nhắc lệnh là một công cụ mạnh mẽ do Microsoft cung cấp cho phép người dùng thực thi các lệnh khác nhau để thực hiện các tác vụ trong hệ điều hành.
Để mở dấu nhắc lệnh, hãy làm theo các bước sau:
- Nhấp vào menu Bắt đầu nằm ở góc dưới cùng bên trái của màn hình.
- Điều hướng đến thư mục hệ thống Windows.
- Nhấp vào biểu tượng nhắc lệnh để mở ứng dụng.
Lưu ý rằng có nhiều cách khác nhau để mở dấu nhắc lệnh trong Windows 11. Tuy nhiên, phương pháp này là phương pháp phổ biến nhất và dễ theo dõi nhất.
Nếu bạn gặp khó khăn trong việc định vị dấu nhắc lệnh hoặc nếu nó không có sẵn trên hệ thống của mình, bạn cũng có thể thử nhấp chuột phải vào nút bắt đầu và chọn Lời nhắc lệnh (Quản trị viên) hoặc Windows PowerShell (quản trị viên) từ menu ngữ cảnh.
Điều quan trọng là phải cẩn thận khi sử dụng dấu nhắc lệnh, vì thực thi các lệnh sai có thể có khả năng gây hại cho máy tính của bạn hoặc xóa các tệp quan trọng. Đảm bảo làm theo các hướng dẫn được cung cấp trong hướng dẫn này và kiểm tra lại mọi lệnh trước khi thực hiện chúng.