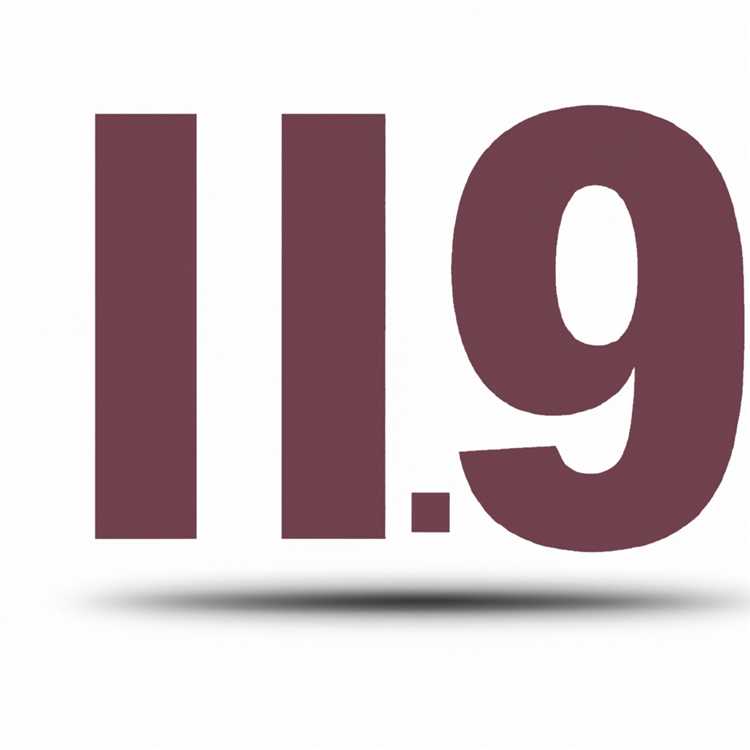Khi nói đến việc in tài liệu, Google Docs cung cấp nhiều tính năng và tùy chọn để đảm bảo rằng bạn có thể tối ưu hóa đầu ra cho phù hợp với nhu cầu cụ thể của mình. Một trong những tùy chọn như vậy là khả năng in nhiều trang trên một trang, điều này có thể hữu ích để tiết kiệm giấy và tạo ra các bản in nhỏ hơn, dễ quản lý hơn. Trong hướng dẫn từng bước này, chúng ta sẽ tìm hiểu cách sử dụng tính năng này trong Google Docs.
Trước khi chúng ta đi sâu vào phương pháp này, có một số điều bạn nên biết. Đầu tiên, tính năng này chỉ khả dụng trong phiên bản web của Google Docs, vì vậy bạn sẽ cần truy cập tài liệu của mình thông qua trình duyệt. Thứ hai, hướng dẫn này tập trung vào việc sử dụng Google Docs, nhưng một số thủ thuật và kỹ thuật cũng có thể được áp dụng cho các phần mềm xử lý văn bản khác như Microsoft Word hoặc Adobe Acrobat. Thứ ba, hãy nhớ rằng đầu ra cuối cùng có thể khác nhau tùy thuộc vào máy in và cài đặt của nó, vì vậy, bạn nên xem trước tài liệu của mình trước khi in.
Không dài dòng nữa, hãy chuyển ngay sang quy trình từng bước. Bước 1: Mở tài liệu của bạn trong Google Docs và nhấp vào "Tệp" ở thanh menu trên cùng. Bước 2: Từ menu thả xuống, xác định vị trí và nhấp vào tùy chọn "In". Bước 3: Trong cửa sổ xem trước bản in, bạn sẽ thấy phần có tên "Số trang trên mỗi tờ". Theo mặc định, nó được đặt thành 1, nhưng bạn có thể thay đổi nó thành số cao hơn, chẳng hạn như 2, 4, 6, 9 hoặc 16 để vừa nhiều trang trên một trang tính.
Khi bạn đã chọn số trang mong muốn trên mỗi tờ, bạn có thể thực hiện các điều chỉnh bổ sung để tối ưu hóa đầu ra. Ví dụ: bạn có thể thay đổi hướng từ dọc sang ngang nếu cần, điều chỉnh lề để đảm bảo nội dung vừa vặn và chọn cài đặt chất lượng cao hoặc chất lượng thấp tùy theo sở thích của bạn. Bạn cũng có thể muốn chọn tùy chọn "Nền trang in" nếu bạn muốn đưa bất kỳ thành phần nền nào vào bản in của mình.
Cần lưu ý rằng mặc dù Google Documents cung cấp những tính năng này nhưng tính khả dụng của một số tùy chọn nhất định có thể khác nhau tùy thuộc vào máy in của bạn và khả năng của nó. Nếu gặp bất kỳ sự cố nào trong quá trình in, bạn có thể thử sử dụng trình duyệt khác hoặc kiểm tra xem có bản cập nhật hoặc tiện ích mở rộng nào có sẵn cho máy in của bạn không. Một số máy in cũng có thể yêu cầu thiết lập phần mềm hoặc cài đặt cụ thể trước khi có thể in nhiều trang trên một tờ.
Tóm lại, học cách in nhiều trang trên một trang trong Google Docs có thể giúp bạn tiết kiệm giấy, khắc phục các thử thách định dạng và tạo ra các bản in nhỏ gọn hơn. Bằng cách hiểu các bước cần thiết và thực hiện các điều chỉnh cần thiết, bạn có thể tối ưu hóa đầu ra cho phù hợp với nhu cầu cụ thể của bạn. Vì vậy, lần tới khi bạn cần in một tài liệu từ Google Docs, hãy nhớ những mẹo và thủ thuật dễ dàng này để tận dụng tối đa trải nghiệm in ấn của bạn.
Cách in nhiều trang trên một trang trong Google Docs
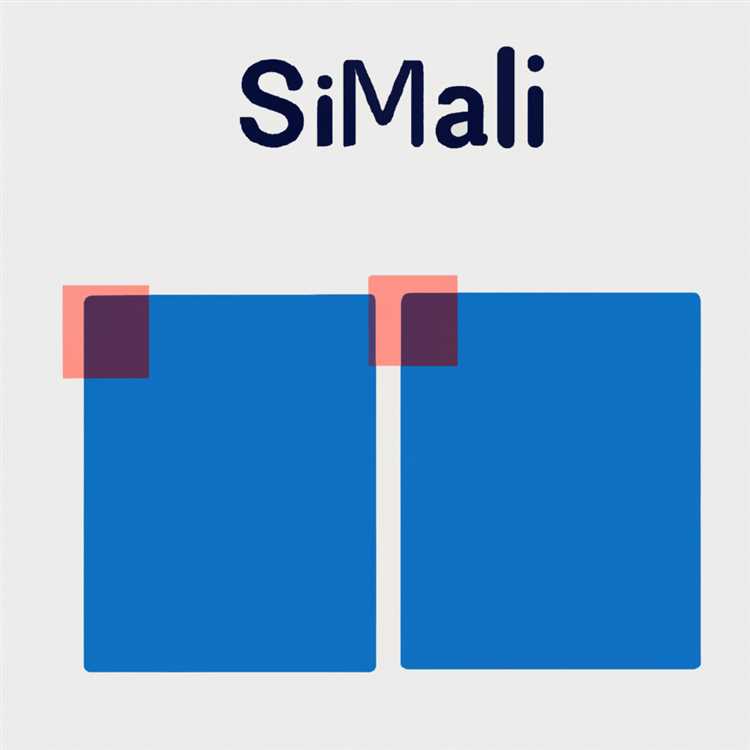
Google Docs là một công cụ mạnh mẽ cho phép bạn tạo và chỉnh sửa tài liệu trực tuyến. Một trong nhiều tính năng mà nó cung cấp là khả năng in nhiều trang trên một trang, có thể rất hữu ích khi bạn muốn lưu giấy hoặc tạo các phiên bản nhỏ hơn của tài liệu của bạn. Trong hướng dẫn này, chúng tôi sẽ hướng dẫn bạn qua các bước để in nhiều trang trên một trang trong Google Docs.
Bước 1: Định vị chức năng in trong Google Docs
- Đầu tiên, hãy mở tài liệu của bạn trong Google Docs.
- Nhấp vào menu "Tệp" ở đầu màn hình.
- Chọn "In" từ menu thả xuống để mở cài đặt in.
Bước 2: Thiết lập bố cục in
- Trong cài đặt in, bạn có thể chọn máy in bạn muốn sử dụng.
- Trong phần "Bố cục", bạn sẽ tìm thấy các tùy chọn khác nhau để in nhiều trang trên một trang.
- Chọn tùy chọn mong muốn từ menu thả xuống "Trang trên mỗi tờ". Có nhiều loại bố cục khác nhau mà bạn có thể chọn, chẳng hạn như 2-UP, 4-UP hoặc N-UP, cho phép bạn in nhiều trang trên một trang.
- Bạn cũng có thể kiểm tra hộp "Đường viền trang in" nếu bạn muốn bao gồm các đường viền quanh mỗi trang.
- Khi bạn đã chọn bố cục mong muốn và thực hiện bất kỳ điều chỉnh cần thiết nào khác, hãy nhấp vào nút "In" để bắt đầu quá trình in.
Bằng cách làm theo các bước này, bạn có thể dễ dàng in nhiều trang trên một trang trong Google Docs. Điều này đặc biệt hữu ích khi bạn muốn lưu giấy hoặc tạo các phiên bản nhỏ hơn của tài liệu. Bằng cách tối ưu hóa bố cục, bạn có thể phù hợp với nhiều nội dung hơn vào một trang, đảm bảo rằng tất cả các thông tin quan trọng vẫn có thể truy cập được cho người đọc.
Có một số lợi thế để sử dụng tính năng này trong Google Docs. Nó cho phép bạn tiết kiệm giấy và mực, đồng thời làm cho tài liệu của bạn thân thiện với môi trường hơn. Nó cũng giúp bạn tiết kiệm không gian khi lưu trữ hoặc tổ chức các tài liệu in của bạn. Ngoài ra, bằng cách in nhiều trang trên một trang, bạn có thể dễ dàng kiểm tra định dạng tài liệu của mình và đảm bảo rằng mọi thứ trông giống như mong muốn.
Cuối cùng, nếu bạn có câu hỏi hoặc vấn đề cụ thể với việc in nhiều trang trên một trang trong Google Docs, có một số cách để nhận trợ giúp và tìm câu trả lời. Bạn có thể kiểm tra Trung tâm trợ giúp Google Docs cho các bài viết và hướng dẫn, hoặc bạn có thể tìm kiếm các diễn đàn và cộng đồng trực tuyến để biết các mẹo và giải pháp. Bạn cũng có thể liên hệ với hỗ trợ của Google để được hỗ trợ thêm.
Hướng dẫn từng bước dễ dàng

In nhiều trang trên một trang trong Google Docs là một tính năng hữu ích cho phép bạn lưu giấy và mực. Cho dù bạn đang in một tài liệu để sử dụng cá nhân hoặc cho một cài đặt chuyên nghiệp, hướng dẫn này sẽ hướng dẫn bạn qua các bước để dễ dàng in nhiều trang trên một trang.
Bước 1: Truy cập bố cục in
Đầu tiên, hãy mở tài liệu Google Docs mà bạn muốn in. Khi bạn mở tài liệu, nhấp vào "Tệp" ở đầu màn hình và chọn "In" từ menu thả xuống.
Bước 2: Điều chỉnh cài đặt in
Trong cửa sổ in xuất hiện, bạn sẽ thấy một phần gọi là "Bố cục". Đây là nơi bạn có thể điều chỉnh các cài đặt để in nhiều trang trên một trang. Trong phần thả xuống "Trang trên mỗi tờ", chọn số trang mong muốn bạn muốn in trên một tờ duy nhất - các tùy chọn nằm trong khoảng từ 1 đến 16 trang mỗi trang.
Ngoài ra, bạn có thể chọn định hướng giấy (chân dung hoặc cảnh quan), điều chỉnh kích thước giấy và thay đổi lề nếu cần. Hãy dành một chút thời gian để xem xét và điều chỉnh các cài đặt này khi cần thiết.
Bước 3: Xem trước và thực hiện các điều chỉnh cuối cùng
Trước khi nhấp vào "In", bạn nên xem trước tài liệu của bạn để đảm bảo rằng nó trông như mong đợi. Nhấp vào nút "Xem trước" để xem nội dung sẽ được sắp xếp như thế nào trên các tờ in. Nếu bất kỳ điều chỉnh cần phải được thực hiện, hãy quay lại bước trước và thực hiện các thay đổi cần thiết.
Bước 4: In tài liệu
Khi bạn hài lòng với bản xem trước và đã thực hiện bất kỳ điều chỉnh cuối cùng nào, bạn đã sẵn sàng để in. Nhấp vào nút "In" và tài liệu của bạn sẽ được gửi đến máy in đã chọn. Đảm bảo máy in được kết nối đúng và bật trước khi nhấp vào "In".
Lưu ý: Nếu bạn đang gặp sự cố khi in hoặc truy cập máy in, hãy kiểm tra kỹ, nó được đặt làm máy in mặc định trên máy tính của bạn. Bạn cũng có thể muốn kiểm tra xem có bất kỳ cài đặt máy in hoặc trình điều khiển cụ thể nào cần được cài đặt không.
Lời khuyên và takeaways bổ sung

- Đối với các bản in chất lượng cao, bạn nên sử dụng máy in hỗ trợ in có độ phân giải cao.
- Hãy cân nhắc điều chỉnh mức thu phóng của tài liệu trước khi in để đảm bảo khả năng đọc tối ưu.
- Google Docs cũng cung cấp tùy chọn "Save as PDF", cho phép bạn lưu tài liệu dưới dạng tệp PDF để có thể in sau.
- Nếu bạn đang làm việc với Google Sheets thì quá trình in nhiều trang trên một trang cũng tương tự như Google Docs. Thực hiện theo các bước tương tự được nêu ở trên.
- Hãy nhớ kiểm tra định dạng và bố cục của tài liệu trước khi in để tránh mọi vấn đề về nội dung chồng chéo hoặc bị cắt bỏ.
Bằng cách làm theo hướng dẫn từng bước dễ dàng này, bạn sẽ có thể in nhiều trang trên một trang trong Google Tài liệu mà không gặp rắc rối nào. Hãy tận hưởng sự tiện lợi và tiết kiệm mà chức năng này mang lại!
Nội dung được cung cấp bởi Chris, người dùng Google Documents và chủ sở hữu trang web "Hướng dẫn in dễ dàng".
Phương pháp 4: Sử dụng tiện ích mở rộng chia đôi màn hình
Nếu bạn đang tìm cách tối ưu hóa bố cục tài liệu và tiết kiệm giấy, sử dụng tiện ích mở rộng chia đôi màn hình có thể là một lựa chọn tuyệt vời. Phương pháp này cho phép bạn xem nhiều trang trên một màn hình, giúp đọc và chỉnh sửa tài liệu của bạn dễ dàng hơn. Đây là cách bạn có thể sử dụng phương pháp này:
Bước 1: Mở tab mới trong trình duyệt của bạn và tìm kiếm tiện ích mở rộng chia đôi màn hình. Có nhiều tiện ích mở rộng khác nhau dành cho các trình duyệt khác nhau, vì vậy hãy chọn tiện ích mở rộng phù hợp với nhu cầu của bạn.
Bước 2: Khi bạn tìm thấy tiện ích mở rộng phù hợp, hãy đăng nhập hoặc tạo tài khoản nếu cần. Làm theo hướng dẫn do trang web của tiện ích mở rộng cung cấp để cài đặt tiện ích này trên trình duyệt của bạn.
Bước 3: Sau khi cài đặt tiện ích mở rộng, hãy mở tab mới và đăng nhập vào tài khoản Google Docs của bạn.
Bước 4: Mở tài liệu bạn muốn in nhiều trang trên một trang.
Bước 5: Trên menu trên cùng, nhấp vào "Xem" và chọn "Bố cục in" từ danh sách thả xuống. Điều này sẽ thay đổi cách xem tài liệu của bạn để tối ưu hóa nó cho việc in ấn.
Bước 6: Nhấp vào biểu tượng tiện ích mở rộng chia đôi màn hình trong trình duyệt của bạn, thường nằm ở góc trên bên phải. Điều này sẽ chia màn hình của bạn thành hai khung.
Bước 7: Trong một khung, điều hướng đến phần tài liệu bạn muốn in. Trong ngăn còn lại, cuộn đến phần mong muốn để đảm bảo nó vừa trên cùng một trang.
Bước 8: Điều chỉnh kích thước của từng khung bằng cách nhấp và kéo đường viền giữa chúng. Bạn có thể làm cho một ngăn lớn hơn và ngăn kia nhỏ hơn, tùy theo sở thích của bạn.
Bước 9: Khi bạn có bố cục mong muốn, hãy đi đến khung với phần bạn muốn in và sử dụng phím tắt để mở hộp thoại in. Phím tắt này có thể thay đổi tùy thuộc vào hệ điều hành của bạn, nhưng thông thường, nó được thực hiện bằng cách nhấn Ctrl + P hoặc Command + P.
Bước 10: Trong hộp thoại In, chọn máy in của bạn và các tùy chọn cần thiết khác, chẳng hạn như số lượng bản sao và phạm vi trang.
Bước 11: Nhấp vào "In" để in phần đã chọn trong tài liệu của bạn.
Kết luận: Sử dụng tiện ích mở rộng màn hình chia có thể giúp bạn tiết kiệm giấy và tối ưu hóa khả năng đọc các tài liệu của bạn. Bằng cách kiểm tra bố cục in và đặt hai phần của tài liệu cạnh nhau, bạn có thể đảm bảo rằng chúng phù hợp với một trang mà không có bất kỳ bản sao hoặc định dạng không cần thiết. Phương pháp này rất dễ sử dụng và cung cấp một cách nhanh chóng để xem trước tài liệu của bạn trước khi in. Hãy thử và xem nó hoạt động như thế nào cho bạn!