Bạn đang cố gắng tìm ra cách chèn ngày và giờ hiện tại vào một ô trong Excel? Nếu vậy, bạn đã đến đúng nơi! Trong bài viết này, chúng tôi sẽ hướng dẫn bạn qua các bước bạn cần thực hiện để hoàn thành nhiệm vụ này.
Trước khi chúng tôi bắt đầu, điều quan trọng cần lưu ý là có một số cách để đạt được kết quả mong muốn. Tuy nhiên, trong hướng dẫn này, chúng tôi sẽ tập trung vào hai phương pháp nhanh chóng và dễ sử dụng. Vì vậy, hãy lặn ngay vào!
Phương pháp đầu tiên liên quan đến việc sử dụng hàm TODAY. Chức năng này cho phép bạn hiển thị ngày hiện tại trong một ô. Đơn giản chỉ cần gõ "= hôm nay ()" (không có báo giá) trong ô mong muốn và Excel sẽ tự động chèn ngày hôm nay. Nó đơn giản như vậy!
Phương pháp thứ hai liên quan đến việc sử dụng kết hợp các chức năng, cụ thể là các hàm hiện tại, văn bản và thời gian. Phương pháp này cho phép bạn hiển thị cả ngày và thời gian hiện tại trong một ô. Để làm điều này, bạn sẽ gõ "= bây giờ ()" trong ô, sau đó định dạng ô để hiển thị định dạng ngày và thời gian mong muốn bằng hàm văn bản.
Bây giờ bạn đã biết cách chèn ngày và giờ hiện tại vào một ô, hãy nói về một số tình huống mà kiến thức này có thể có ích. Ví dụ: nếu bạn đang làm việc trong một dự án mà bạn cần theo dõi ngày và thời gian của một số nhiệm vụ hoặc sự kiện nhất định, việc chèn ngày và giờ hiện tại vào một ô có thể giúp bạn tiết kiệm rất nhiều thời gian và công sức. Hoặc, nếu bạn đang sử dụng Excel để tạo lịch trình hoặc dòng thời gian, việc có ngày và giờ hiện tại được cập nhật tự động có thể giúp bạn được tổ chức và đi đúng hướng.
Hơn nữa, bằng cách sử dụng các chức năng như Eomonth hoặc Edate, bạn có thể dễ dàng tính toán ngày trong bảng tính của mình. Các chức năng này có thể đặc biệt hữu ích khi làm việc với dữ liệu tài chính hoặc khi bạn cần xác định ngày một số tháng hoặc năm nhất định kể từ bây giờ hoặc trong quá khứ.
Như bạn có thể thấy, biết cách chèn ngày và thời gian hiện tại vào ô có thể là một kỹ năng hữu ích trong Excel. Nó không chỉ tiết kiệm thời gian và công sức của bạn, mà còn cho phép bạn tự động hóa các tính toán nhất định và giữ cho dữ liệu của bạn cập nhật với đầu vào thủ công tối thiểu. Vì vậy, tại sao không thử và xem làm thế nào nó có thể mang lại lợi ích cho bạn trong các nhiệm vụ hàng ngày của bạn?
Để biết thêm thông tin và tài nguyên về các hàm và định dạng Excel, hãy đảm bảo xem tài liệu Excel chính thức và các diễn đàn trực tuyến, nơi bạn sẽ tìm thấy nhiều mẹo, ví dụ và giải pháp hữu ích cho các vấn đề thường gặp về Excel.
Bây giờ bạn đã biết cách chèn ngày và giờ hiện tại vào một ô, hãy tiếp tục và thử nó trong tài liệu Excel của riêng bạn. Bạn sẽ ngạc nhiên về việc nó có thể giúp bạn tiết kiệm bao nhiêu thời gian và công sức!
Hướng dẫn nhanh chóng và dễ dàng để chèn ngày giờ hiện tại vào ô
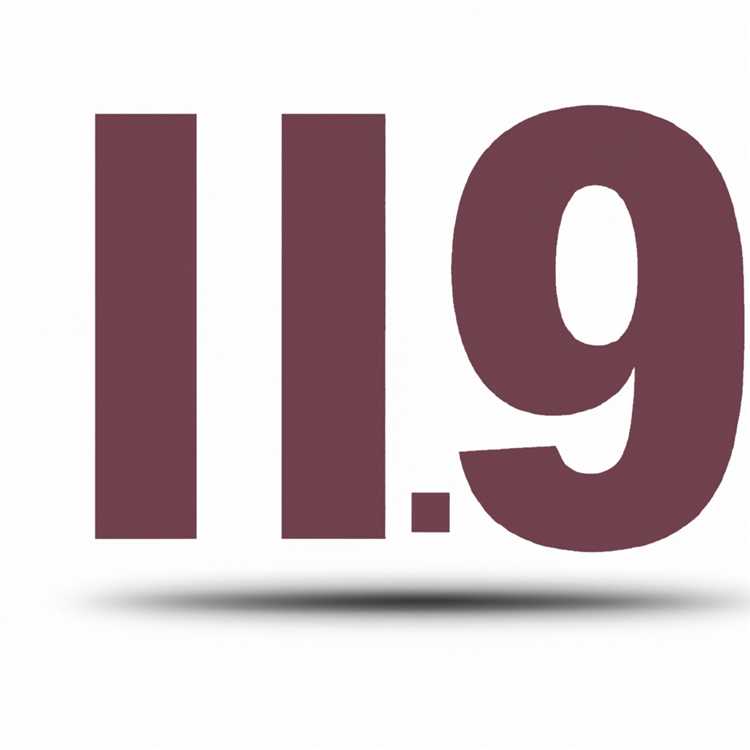
Khi làm việc với bảng tính, có thể đôi khi bạn cần chèn ngày giờ hiện tại vào một ô. Điều này có thể hữu ích cho việc theo dõi thời điểm tài liệu được tạo, thời điểm dữ liệu được nhập hoặc để tạo dấu thời gian cho báo cáo. May mắn thay, có một số phương pháp bạn có thể sử dụng để đạt được điều này một cách nhanh chóng và dễ dàng. Trong bài viết này, chúng tôi sẽ khám phá một số phương pháp này và cung cấp hướng dẫn từng bước về cách chèn ngày và giờ hiện tại vào một ô.
Sử dụng công thức
Một cách để chèn ngày và giờ hiện tại vào ô là sử dụng công thức. Có một vài công thức khác nhau mà bạn có thể sử dụng, tùy thuộc vào nhu cầu cụ thể của bạn. Dưới đây là một số ví dụ:
- TODAY(): Công thức này chèn ngày hiện tại vào ô đã chọn. Ví dụ: nếu bạn nhập "=TODAY()" vào một ô, nó sẽ tự động điền ngày hiện tại khi bảng tính được mở.
- NOW(): Công thức này chèn ngày và giờ hiện tại vào ô đã chọn. Tương tự như công thức TODAY(), nếu bạn nhập "=NOW()" vào một ô, nó sẽ cập nhật ngày và giờ bất cứ khi nào bảng tính được mở hoặc bất cứ khi nào có thay đổi đối với trang tính.
- EDATE(ngày_bắt đầu, tháng): Công thức này cho phép bạn tính ngày là một số tháng nhất định trước hoặc sau một ngày được chỉ định. Ví dụ: nếu bạn muốn tính một ngày cách ngày hôm nay 6 tháng, bạn có thể sử dụng công thức "=EDATE(TODAY(), 6)".
- WORKDAY. INTL(ngày_bắt đầu, số_ngày, [cuối tuần], [ngày lễ]): Công thức này tính ngày là một số ngày làm việc nhất định (không bao gồm ngày cuối tuần và ngày nghỉ tùy chọn) trước hoặc sau một ngày được chỉ định. Bạn có thể tùy chỉnh các thông số cuối tuần và ngày lễ dựa trên tiêu chí mong muốn của mình.
Lưu ý rằng khi sử dụng công thức để chèn ngày giờ hiện tại, ô phải được định dạng theo định dạng ngày giờ mong muốn. Để thực hiện việc này, bạn có thể chọn ô, nhấp chuột phải và chọn "Định dạng ô". Trong hộp thoại Định dạng ô, chọn định dạng mong muốn trong tab "Số".
Sử dụng phím tắt
Nếu bạn thường xuyên cần chèn ngày và giờ hiện tại vào một ô, bạn có thể sử dụng một lối tắt để đạt được điều này nhanh hơn. Chỉ cần chọn ô nơi bạn muốn chèn ngày và giờ và nhấn kết hợp khóa Ctrl+;(Semicolon). Điều này sẽ chèn ngày hiện tại trong ô đã chọn.
Sử dụng một chức năng tùy chỉnh

Nếu các công thức và phím tắt tích hợp không đáp ứng các yêu cầu cụ thể của bạn, bạn có thể tạo một chức năng tùy chỉnh để chèn ngày và giờ hiện tại vào ô. Điều này liên quan đến việc sử dụng trình chỉnh sửa tập lệnh và viết tập lệnh cập nhật giá trị ô với ngày và giờ hiện tại. Mặc dù phương pháp này đòi hỏi kiến thức nâng cao hơn, nó cung cấp các tùy chọn linh hoạt và tùy biến cao hơn.
Tóm lại, có một số cách nhanh chóng và dễ dàng để chèn ngày và giờ hiện tại vào một ô trong bảng tính. Cho dù bạn chọn sử dụng công thức, phím tắt hoặc chức năng tùy chỉnh, phương thức bạn chọn sẽ phụ thuộc vào nhu cầu và tùy chọn cụ thể của bạn. Bằng cách làm theo các hướng dẫn được cung cấp trong bài viết này, bạn có thể đảm bảo rằng ngày và thời gian của bạn được định dạng chính xác và các báo cáo của bạn được cập nhật bất cứ khi nào thay đổi được thực hiện. Cảm ơn bạn đã đọc!
Hướng dẫn từng bước cho chức năng "Ngày hôm nay" Excel
Nếu bạn quan tâm đến việc tạo một ô động luôn hiển thị ngày hiện tại trong Excel, thì bạn sẽ thấy bài viết này hữu ích. Trong bài viết này, chúng tôi sẽ giải thích từng bước làm thế nào để chèn ngày và giờ hiện tại vào một ô bằng chức năng tích hợp của Excel.
Excel có một hàm gọi là "Today ()" trả về ngày hiện tại. Để chèn ngày hiện tại vào một ô, hãy làm theo các bước dưới đây:
- Mở Excel và điều hướng đến ô nơi bạn muốn chèn ngày hiện tại.
- Loại "=" (không có báo giá) để bắt đầu công thức.
- Gõ "hôm nay ()" (một lần nữa, không có báo giá) sau dấu hiệu bình đẳng.
- Nhấn Enter để hiển thị ngày hiện tại trong ô.
Công thức bạn đã nhập sẽ được thay thế bằng giá trị ngày hiện tại. Bất cứ khi nào bạn mở tệp, ô sẽ tự động cập nhật với ngày hiện tại.
Điều quan trọng cần lưu ý là hàm "Today ()" không bao gồm thời gian hiện tại. Nếu bạn cần cả ngày và giờ, bạn có thể sử dụng hàm "Now ()" thay thế. Chỉ cần thay thế "hôm nay ()" bằng "bây giờ ()" trong công thức.
Ngoài ra, nếu bạn muốn loại trừ các ngày cuối tuần hoặc ngày cụ thể khỏi tính toán, bạn có thể sử dụng hàm "Workday ()". Chức năng này cho phép bạn chỉ định số ngày làm việc để loại trừ và điều chỉnh ngày cuối cùng cho phù hợp.
Dưới đây là một vài ví dụ về các chức năng ngày khác nhau bạn có thể sử dụng:
| Chức năng | Sự miêu tả | Ví dụ | Kết quả |
|---|---|---|---|
| HÔM NAY() | Trả về ngày hiện tại. | = Hôm nay () | 13/5/2022 (có thể thay đổi tùy theo ngày) |
| HIỆN NAY() | Trả về ngày và giờ hiện tại. | = Bây giờ () | 13/5/2022 10:30 sáng (có thể thay đổi tùy theo ngày và giờ) |
| Yearfrac (start_date, end_date) | Trả về tỷ lệ của năm giữa ngày bắt đầu và ngày kết thúc. | = Yearfrac (A1, B1) | 0, 638 (có thể thay đổi tùy thuộc vào ngày bắt đầu và ngày kết thúc) |
| NetworkDays (start_date, end_date) | Trả về số ngày làm việc giữa ngày bắt đầu và ngày kết thúc. | = NetworkDays (A1, B1) | 13 (có thể thay đổi tùy thuộc vào ngày bắt đầu và ngày kết thúc) |
Để chèn ngày và thời gian hiện tại dưới dạng giá trị tĩnh (không cập nhật), bạn có thể sử dụng kết hợp "Ctrl +;"chìa khóa. Chỉ cần chọn ô nơi bạn muốn chèn ngày tĩnh và nhấn "Ctrl +;".
Bây giờ bạn đã biết cách sử dụng các chức năng tích hợp của Excel để chèn ngày và giờ hiện tại vào ô. Hãy nhớ thận trọng khi sử dụng các chức năng ngày và giờ, vì kết quả của chúng có thể thay đổi tùy thuộc vào cài đặt cục bộ của bạn và các công thức được sử dụng.
Cảm ơn bạn đã đọc bài viết này!
Mẹo và thủ thuật để sử dụng hiệu quả các tính năng ngày và giờ hiện tại của Excel
Excel có một số tính năng cho phép bạn làm việc với ngày và thời gian hiện tại trong bảng tính của bạn, giúp việc theo dõi thời hạn quan trọng hơn, tạo các mục nhập thời gian và thực hiện các tính toán khác nhau. Dưới đây là một số mẹo và thủ thuật để giúp bạn tận dụng tối đa các tính năng này.
1. Sử dụng ngày thả xuống ngày và thời gian hiện tại

Khi bạn cần nhập ngày hoặc thời gian hiện tại vào ô, Excel cung cấp tính năng thả xuống thuận tiện. Chỉ cần chọn ô mong muốn và nhấn Ctrl + Shift +; Để chèn ngày hiện tại hoặc Ctrl + Shift +: để chèn thời gian hiện tại.
2. Xem ngày và giờ hiện tại trong thanh công thức
Theo mặc định, Excel chỉ hiển thị giá trị của một ô trong bảng tính. Tuy nhiên, bạn có thể dễ dàng xem ngày và giờ hiện tại trong thanh công thức bằng cách chọn ô với ngày hoặc giá trị thời gian.
3. Sử dụng chức năng năm với ngày hiện tại
Nếu bạn chỉ cần trích xuất năm kể từ ngày hiện tại, bạn có thể sử dụng công thức sau: = năm (hôm nay ()). Hàm Today () trả về ngày hiện tại và hàm năm trích xuất năm kể từ ngày đó.
4. Làm quen với các chức năng ngày và thời gian có sẵn
Excel cung cấp nhiều chức năng để giúp bạn làm việc với ngày và giờ. Một số chức năng được sử dụng phổ biến nhất bao gồm:
| Chức năng | Sự miêu tả |
|---|---|
| DATEDIF | Tính sự khác biệt giữa hai ngày |
| HÔM NAY | Trả về ngày hiện tại |
| NGÀY TUẦN | Trả về ngày trong tuần tương ứng với một ngày |
| THÁNG | Trả về ngày cuối cùng của tháng, x tháng trong tương lai hoặc quá khứ |
| CHỈNH SỬA | Trả về một ngày x tháng trong tương lai hoặc quá khứ |
| NETWORKDAYS. INTL | Tính số ngày làm việc giữa hai ngày, không bao gồm những ngày cuối tuần được chỉ định |
| NGÀY LÀM VIỆC. INTL | Trả về một ngày là số ngày làm việc được chỉ định trong tương lai hoặc quá khứ, ngoại trừ các ngày cuối tuần đã chỉ định |
5. Định dạng giá trị ngày và giờ
Bạn có thể thay đổi định dạng giá trị ngày giờ trong Excel để hiển thị chúng theo nhiều cách khác nhau. Để thực hiện việc này, hãy chọn ô hoặc dải ô mong muốn và chọn định dạng mong muốn từ trình đơn thả xuống Định dạng Số trong tab Trang chủ.
6. Lưu ý về cách tính ngày và giờ
Khi làm việc với các giá trị ngày và giờ trong Excel, điều quan trọng cần nhớ là Excel lưu trữ ngày và giờ dưới dạng số sê-ri. Ngày được lưu dưới dạng số liên tiếp biểu thị số ngày kể từ ngày 1 tháng 1 năm 1900, trong khi thời gian được lưu dưới dạng phân số thập phân của một ngày.
Ví dụ: giá trị ngày 523 sẽ đại diện cho ngày 6 tháng 6 năm 1901. Để thực hiện các phép tính với ngày và giờ, bạn có thể sử dụng nhiều hàm và công thức khác nhau.
Đây chỉ là một số mẹo và thủ thuật giúp bạn sử dụng hiệu quả các tính năng ngày giờ hiện tại của Excel. Với những công cụ này, bạn có thể dễ dàng quản lý công việc, thực hiện các phép tính và theo dõi thông tin quan trọng trong trang tính của mình.





