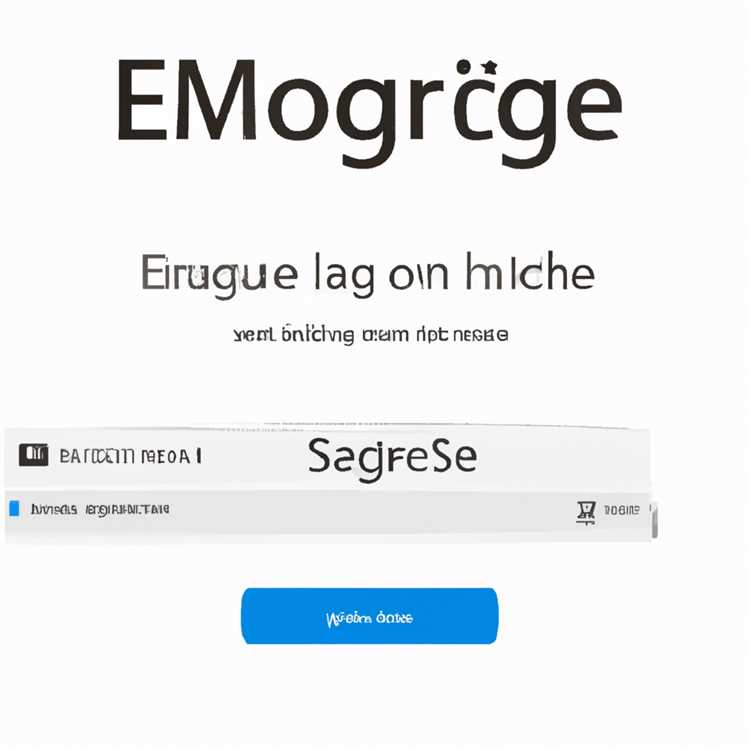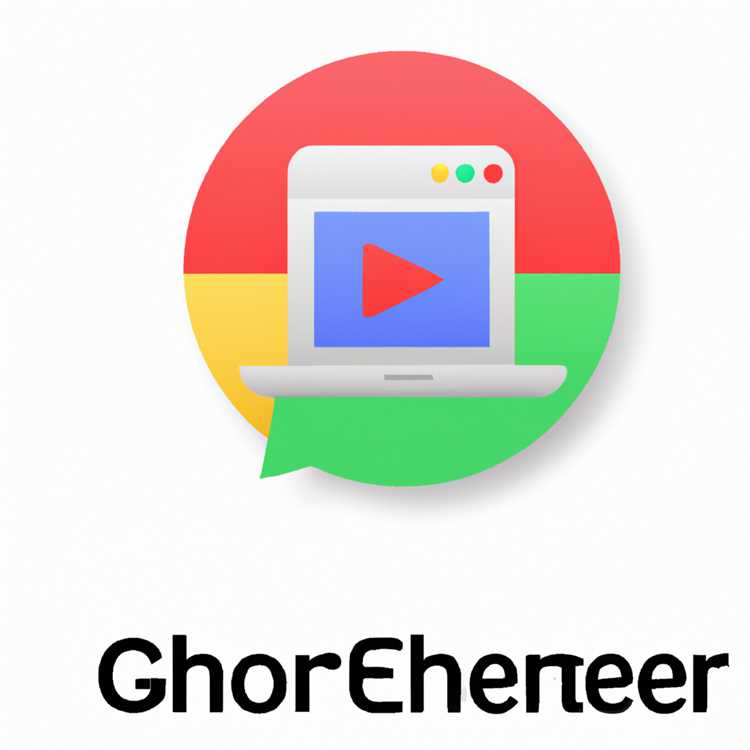Bạn đang tìm cách cải thiện chất lượng bài viết của mình trong Microsoft Word? Ngữ pháp ở đây để giúp đỡ! Là công cụ hỗ trợ ngữ pháp và chính tả chính thức, ngữ pháp đã được hàng triệu người tin tưởng trong nhiều năm để sản xuất các tài liệu hàng đầu, rõ ràng và không có lỗi.
Trong bài viết này, chúng tôi sẽ hướng dẫn bạn trong quá trình từng bước để thêm ngữ pháp vào phần mềm Microsoft Word của bạn. Cho dù bạn là một sinh viên viết một bài báo, một chuyên gia tạo ra một email quan trọng hoặc bất cứ ai muốn nâng cao bài viết của họ, ngữ pháp là plugin bạn cần.
Trước khi chúng tôi bắt đầu, điều quan trọng cần lưu ý là ngữ pháp không chỉ là một trình kiểm tra chính tả và ngữ pháp. Nó vượt lên trên bằng cách cung cấp các đề xuất cho dấu câu, cải tiến trích dẫn và nhiều hơn nữa. Ngữ pháp bắt những lỗi tinh tế mà từ không và gợi ý các chỉnh sửa rõ ràng và nhanh chóng để làm cho bài viết của bạn chính xác và chuyên nghiệp hơn.
Bước 1: Nhận phần mở rộng ngữ pháp
Để thêm ngữ pháp vào Microsoft Word, bạn sẽ cần phần mở rộng ngữ pháp được cài đặt trên máy tính Windows của bạn. Bạn có thể tìm thấy phần mở rộng ngữ pháp chính thức bằng cách làm theo các hướng dẫn trên trang web ngữ pháp.
Bước 2: Cài đặt tiện ích mở rộng
Khi bạn đã tìm thấy tiện ích mở rộng ngữ pháp, hãy tải xuống và cài đặt nó theo hướng dẫn được cung cấp. Sau khi cài đặt, bạn sẽ cần đăng nhập vào tài khoản ngữ pháp của mình (hoặc tạo một tài khoản mới nếu bạn chưa quen với ngữ pháp) để kích hoạt tiện ích mở rộng.
Bước 3: Bật ngữ pháp trong Microsoft Word
Bây giờ bạn đã cài đặt tiện ích mở rộng ngữ pháp, đã đến lúc bật nó trong Microsoft Word. Mở Word và điều hướng đến phần Cài đặt. Trong các cài đặt, hãy tìm tab "Bổ trợ" hoặc "Tiện ích mở rộng" và xác định vị trí phần mở rộng ngữ pháp. Bật nó bằng cách bật công tắc.
Bước 4: Bắt đầu viết bằng ngữ pháp
Với GRAMMARLY được kích hoạt, tất cả bạn đều được thiết lập để bắt đầu viết với sự trợ giúp của công cụ mạnh mẽ này. Khi bạn gõ vào Word, ngữ pháp sẽ cung cấp phản hồi và đề xuất thời gian thực để cải thiện bài viết của bạn. Nó sẽ nắm bắt lỗi chính tả, sai lầm ngữ pháp và cung cấp các lựa chọn từ thay thế để nâng cao chất lượng tổng thể của công việc của bạn.
Một trong những lợi thế lớn của ngữ pháp là khả năng học hỏi từ bài viết của bạn. Bằng cách phân tích phong cách và sở thích của bạn, ngữ pháp liên tục cải thiện các đề xuất và điều chỉnh theo nhu cầu cụ thể của bạn, tối đa hóa quy trình viết của bạn.
Tóm lại, việc thêm Grammarly vào Microsoft Word là một yếu tố thay đổi cuộc chơi. Nó không chỉ kiểm tra lỗi ngữ pháp và chính tả mà còn cung cấp phản hồi hàng đầu để giúp bạn tạo ra các tài liệu chất lượng cao. Cho dù bạn là một nhà văn chuyên nghiệp, một sinh viên hay bất kỳ ai cần hỗ trợ về ngữ pháp và viết, Grammarly là công cụ có thể giúp bạn.
Nếu bạn có thêm bất kỳ câu hỏi nào về việc thêm Grammarly vào Microsoft Word, hãy nhớ xem phần Câu hỏi thường gặp của Grammarly để biết thêm thông tin. Đừng bỏ lỡ công cụ mạnh mẽ này – hãy cài đặt Grammarly ngay hôm nay và đưa bài viết của bạn lên một tầm cao mới!
Tải xuống và cài đặt Grammarly
Để tối đa hóa quy trình làm việc của bạn và tạo ra các tài liệu không có lỗi, điều quan trọng là phải tích hợp trình kiểm tra ngữ pháp trực tiếp vào phần mềm Microsoft Word của bạn. Grammarly là một công cụ được hỗ trợ bởi AI, cung cấp nhiều tính năng phù hợp với nhu cầu viết của bạn. Trong phần này, chúng tôi sẽ hướng dẫn bạn quy trình tải xuống và cài đặt Grammarly cho Microsoft Word trên cả Windows và macOS.
- Truy cập trang web Grammarly và đăng ký tài khoản nếu bạn chưa đăng ký. Điều này sẽ cung cấp cho bạn quyền truy cập vào plugin Grammarly và các tùy chọn khác.
- Nếu bạn đang sử dụng máy Mac, hãy mở Mac App Store và tìm kiếm ứng dụng "Grammarly for Mac". Tải xuống và cài đặt nó trên máy tính của bạn. Đối với người dùng Windows, hãy chuyển sang bước tiếp theo.
- Trên máy tính Windows, hãy mở Microsoft Word và đi tới phần "Store" trên thanh công cụ. Tìm kiếm bổ trợ "Ngữ pháp" và nhấp vào nút "Thêm" để tải xuống và cài đặt nó.
- Sau khi quá trình cài đặt hoàn tất, Grammarly sẽ xuất hiện dưới dạng thanh công cụ mới trong Microsoft Word. Bây giờ bạn có thể bắt đầu sử dụng nó để kiểm tra các vấn đề về ngữ pháp và dấu câu.
- Để chỉnh sửa tài liệu bằng Grammarly, chỉ cần mở tài liệu trong Microsoft Word và nhấp vào thanh công cụ Grammarly. Plugin sẽ quét tài liệu của bạn để tìm bất kỳ vấn đề nào và cung cấp phản hồi về cách cải thiện độ chính xác và rõ ràng tổng thể của văn bản của bạn.
- Grammarly cũng sẽ phát hiện lỗi trong thời gian thực khi bạn nhập, gạch chân chúng bằng các đường màu đỏ hoặc xanh lam. Nhấp chuột phải vào các từ hoặc câu được gạch chân sẽ đưa ra cho bạn những gợi ý cải tiến. Bạn cũng có thể nhấp vào biểu tượng Grammarly trên thanh công cụ để mở thanh bên với các đề xuất chi tiết hơn.
- Nếu bạn muốn gửi một tài liệu cho người khác để xem xét, ngữ pháp cung cấp một cách nhanh chóng và dễ dàng để làm điều đó. Chỉ cần nhấp vào nút "Gửi" trong thanh công cụ ngữ pháp và bạn sẽ có tùy chọn gửi tài liệu qua email hoặc sao chép liên kết để chia sẻ nó.
Bằng cách tải xuống và cài đặt plugin Grammarly cho Microsoft Word, bạn đang kích hoạt một công cụ mạnh mẽ sẽ giúp bạn tạo ra các tài liệu chính xác và chuyên nghiệp hơn. Cho dù bạn đang viết email, báo cáo hoặc bài tiểu luận, ngữ pháp có lưng của bạn, đưa ra các đề xuất và cải tiến có giá trị cho bài viết của bạn. Thực hiện theo các bước được nêu ở trên để thêm ngữ pháp vào máy tính để bàn của bạn và đưa bài viết của bạn lên cấp độ tiếp theo!
Mở Microsoft Word
Trước khi bạn có thể bắt đầu sử dụng Grammarly trong Microsoft Word, bạn sẽ cần cài đặt ứng dụng Microsoft Word trên máy tính Windows hoặc MacOS của bạn. Nếu bạn chưa cài đặt nó, bạn có thể truy cập Microsoft Store (cho Windows) hoặc Mac App Store (cho MacOS) để tải xuống và cài đặt nó. Khi bạn đã cài đặt Microsoft Word và mở, bạn có thể tiến hành tích hợp ngữ pháp vào ứng dụng.
Bật ngữ pháp trong Microsoft Word
Grammarly là một công cụ tuyệt vời để cải thiện văn bản của bạn trong các tài liệu của Microsoft Word. Bằng cách cài đặt phần mở rộng ngữ pháp, bạn có thể kiểm tra các lỗi ngữ pháp và chính tả, nhận đề xuất cải tiến và thậm chí phát hiện đạo văn. Dưới đây là hướng dẫn từng bước về cách bật ngữ pháp trong Microsoft Word:
- Truy cập trang web chính thức ngữ pháp và nhấp vào phần "Ứng dụng".
- Cuộn xuống và nhấp vào liên kết "Nhận ngữ pháp cho Word".
- Tải xuống và cài đặt ứng dụng Desktop Grammarly cho máy Mac hoặc PC của bạn.
- Khi cài đặt hoàn tất, hãy mở Microsoft Word.
- Trong thanh công cụ, bạn sẽ tìm thấy biểu tượng ngữ pháp. Nhấp vào nó để đăng nhập hoặc tạo tài khoản Grammarly mới.
- Sau khi đăng nhập, ngữ pháp sẽ bắt đầu chạy ở chế độ nền, cung cấp hỗ trợ về ngữ pháp, chính tả và cấu trúc câu khi bạn gõ.
- Grammarly sẽ nhấn mạnh mọi lỗi hoặc vấn đề trong tài liệu của bạn với các dòng màu đỏ, xanh dương hoặc màu xanh lá cây.
- Di chuột qua văn bản được gạch chân để xem các sửa chữa và đề xuất từ ngữ pháp.
- Bạn cũng có thể tùy chỉnh ngữ pháp bằng cách nhấp vào biểu tượng ngữ pháp và truy cập các cài đặt.
- Với đăng ký ngữ pháp, bạn có thể nhận được nhiều tính năng và lợi ích hơn, chẳng hạn như phát hiện đạo văn và hỗ trợ trích dẫn.
- Grammarly sẽ tự động lưu tiến trình của bạn và cung cấp nó cho tất cả các thiết bị nơi bạn đã đăng nhập.
Kích hoạt Grammarly trong Microsoft Word là một quá trình nhanh chóng và dễ dàng và nó có thể cải thiện đáng kể quy trình viết của bạn. Cho dù bạn cần trợ giúp về ngữ pháp, giọng điệu hay cấu trúc, Grammarly là một công cụ có thể cung cấp cho bạn những phản hồi và đề xuất có giá trị. Vì vậy, hãy thêm Grammarly vào Microsoft Word của bạn ngay hôm nay và xem sự khác biệt mà nó có thể tạo ra!
Mẹo và thủ thuật để tối đa hóa hiệu quả ngữ pháp trong Microsoft Word
Nếu bạn đang muốn nâng bài viết của mình lên một tầm cao mới với sự trợ giúp của Grammarly trong Microsoft Word, thì có một số mẹo và thủ thuật mà bạn có thể làm theo để đảm bảo tận dụng tối đa công cụ nâng cao khả năng viết và kiểm tra ngữ pháp mạnh mẽ này. Bằng cách bật Grammarly trong Word, bạn có thể tạo ra các tài liệu xuất sắc nhất với ngữ pháp chính xác và chất lượng viết.
- Bước 1: Cài đặt bổ trợ Grammarly - Để bắt đầu sử dụng Grammarly với Microsoft Word, bạn cần cài đặt tiện ích mở rộng hoặc plug-in Grammarly trên máy tính Windows hoặc Mac của mình. Truy cập trang web Grammarly chính thức hoặc Microsoft Store để lấy link cài đặt.
- Điều chỉnh cài đặt ngữ pháp - Sau khi cài đặt hoàn tất, hãy điều chỉnh cài đặt của Grammarly để đáp ứng sở thích viết của bạn. Grammarly đề xuất các đề xuất và cải tiến trong giai đoạn viết, cho phép bạn chỉnh sửa và cải thiện bài viết của mình trong quá trình viết.
- Tận dụng phản hồi của Grammarly - Grammarly không chỉ xác định lỗi mà còn đưa ra lời giải thích và đề xuất cải tiến. Hãy chú ý đến những phản hồi mà Grammarly cung cấp và sử dụng nó để nâng cao kỹ năng viết của bạn.
- Chỉnh sửa trực tiếp tài liệu - Với Grammarly, bạn có thể chỉnh sửa tài liệu Word của mình trực tiếp trong ứng dụng. Chỉ cần mở tài liệu của bạn trong Microsoft Word, bật Grammarly và bắt đầu cải thiện chất lượng viết của bạn. Grammarly sẽ kiểm tra lỗi, độ dài dòng và đưa ra đề xuất cải tiến.
- Chia sẻ tài liệu của bạn với người khác - Grammarly giúp bạn dễ dàng chia sẻ tài liệu của mình với người khác. Bạn có thể gửi tài liệu Word của mình qua email, chia sẻ liên kết hoặc cộng tác với người khác bằng cách cấp cho họ quyền truy cập vào tài liệu của bạn. Điều này giúp tăng cường khả năng giao tiếp và quy trình làm việc khi làm việc trong các dự án nhóm hoặc chia sẻ công việc để xem xét.
- Tối đa hóa lợi ích của Grammarly - Grammarly cung cấp nhiều tính năng, bao gồm tích hợp với Microsoft Word. Hãy dành thời gian khám phá tất cả các tùy chọn mà Grammarly cung cấp để tận dụng tối đa khả năng kiểm tra ngữ pháp và viết của nó.
- Đăng nhập vào Grammarly - Khi sử dụng Grammarly trên Word, bạn cần đăng nhập vào tài khoản Grammarly của mình. Điều này cho phép Grammarly đưa ra các đề xuất được cá nhân hóa và truy cập vào lịch sử viết của bạn để có độ chính xác cao hơn.
- Khắc phục sự cố - Nếu bạn gặp bất kỳ vấn đề nào hoặc có thắc mắc về cách sử dụng Grammarly trong Word, hãy tham khảo phần Câu hỏi thường gặp chính thức trên trang web Grammarly. Nó cung cấp câu trả lời cho các mục khắc phục sự cố thường gặp và cung cấp hướng dẫn về cách giải quyết mọi vấn đề bạn có thể gặp phải.
Bằng cách làm theo những mẹo và thủ thuật này, bạn có thể nâng cao đáng kể hiệu quả của Grammarly trong Microsoft Word. Hãy sẵn sàng tạo ra các tài liệu chất lượng cao và không có lỗi, đồng thời cải thiện kỹ năng viết của bạn với sự trợ giúp của Grammarly.
Tùy chỉnh cài đặt ngữ pháp
Sau khi cài đặt bổ trợ Grammarly cho Microsoft Word, bạn có thể tùy chỉnh cài đặt của nó để phù hợp với sở thích viết của mình. Bằng cách điều chỉnh cài đặt, bạn có thể nhận được đề xuất chính xác hơn và nâng cao chất lượng tổng thể của tài liệu.
Truy cập cài đặt ngữ pháp
Để tùy chỉnh cài đặt Grammarly, hãy làm theo các bước sau:
- Mở Microsoft Word.
- Nhấp vào tab "Ngữ pháp" trên thanh công cụ.
- Nhấp vào nút "Mở ngữ pháp".
- Bảng Grammarly sẽ xuất hiện ở bên phải tài liệu Word của bạn.
- Nhấp vào biểu tượng bánh răng ở cuối bảng Grammarly để truy cập cài đặt.
Điều chỉnh cài đặt ngữ pháp
Trong cài đặt Ngữ pháp, bạn sẽ tìm thấy nhiều tùy chọn và tính năng mà bạn có thể thay thế để nâng cao trải nghiệm viết của mình. Một số cài đặt và tính năng chính bao gồm:
- Hỗ trợ viết: Tùy chọn này cho phép bạn chọn mục tiêu và giọng điệu cụ thể cho bài viết của mình. Bằng cách chọn trợ lý viết phù hợp, Grammarly sẽ đưa ra các đề xuất phù hợp dựa trên sở thích của bạn.
- Ngữ pháp: Cài đặt này bật hoặc tắt tính năng phát hiện lỗi ngữ pháp trong tài liệu của bạn.
- Chính tả: Với cài đặt này, bạn có thể bật hoặc tắt tính năng phát hiện lỗi chính tả.
- Dấu câu: Tùy chọn này cho phép bạn phát hiện các lỗi chấm câu phổ biến trong bài viết của mình và nhận đề xuất cải tiến.
- Đạo văn: Grammarly có thể phát hiện đạo văn trong tài liệu của bạn và đưa ra đề xuất để tránh đạo văn.
Xem lại cài đặt của bạn
Sau khi điều chỉnh các cài đặt theo tùy chọn của bạn, bạn có thể có một cái nhìn tổng quan nhanh về các thay đổi bạn đã thực hiện bằng cách điều hướng qua các tab khác nhau trong các cài đặt ngữ pháp. Bằng cách này, bạn có thể đảm bảo rằng các cài đặt phù hợp với phong cách làm việc của bạn và tạo ra các cải tiến mong muốn.
Khắc phục sự cố và hỗ trợ
Nếu bạn gặp bất kỳ vấn đề nào hoặc có câu hỏi liên quan đến plugin ngữ pháp hoặc cài đặt của nó, bạn có thể tham khảo trang web chính thức của ngữ pháp. Họ cung cấp Câu hỏi thường gặp, các mẹo khắc phục sự cố và hỗ trợ bổ sung để tải xuống, cài đặt và sử dụng các tiện ích bổ sung ngữ pháp.
Bằng cách tùy chỉnh các cài đặt ngữ pháp, bạn có thể tận dụng tối đa lợi ích mà nó mang lại khi làm việc trong Microsoft Word. Việc phát hiện lỗi chính xác, điều chỉnh giai điệu và các đề xuất được cá nhân hóa sẽ giúp tinh chỉnh bài viết của bạn và cải thiện chất lượng tổng thể của các tài liệu của bạn.< pan> Sau khi điều chỉnh các cài đặt theo tùy chọn của bạn, bạn có thể nhận được một cái nhìn tổng quan nhanh về các thay đổi bạn đã thực hiện bằng cách điều hướng qua các tab khác nhau trong các cài đặt ngữ pháp. Bằng cách này, bạn có thể đảm bảo rằng các cài đặt phù hợp với phong cách làm việc của bạn và tạo ra các cải tiến mong muốn.