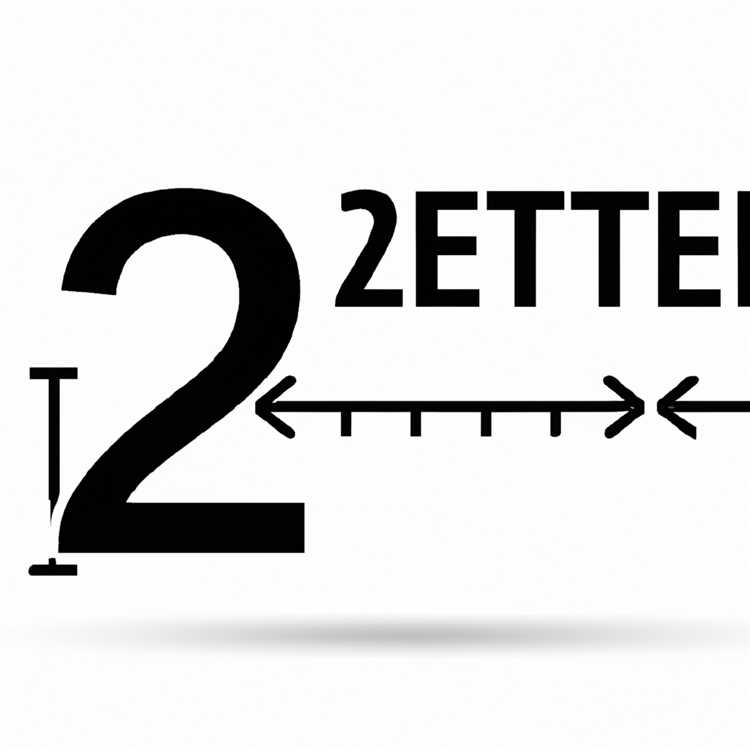Nếu bạn muốn thay đổi mật khẩu tài khoản của mình trên Windows 11, bạn có thể làm như vậy bằng PowerShell. PowerShell là một công cụ dòng lệnh mạnh mẽ cho phép bạn quản lý các khía cạnh khác nhau của hệ điều hành Windows. Trong hướng dẫn từng bước này, chúng tôi sẽ chỉ cho bạn cách thay đổi mật khẩu tài khoản của bạn bằng PowerShell.
Đầu tiên, mở PowerShell bằng cách nhấp vào nút bắt đầu Windows và gõ "PowerShell" vào thanh tìm kiếm. Nhấp vào ứng dụng "Windows PowerShell" xuất hiện trong kết quả tìm kiếm để mở cửa sổ PowerShell.
Khi cửa sổ PowerShell mở, bạn có thể truy xuất danh sách các tài khoản người dùng trên hệ thống Windows 11 của mình bằng cách chạy lệnh sau:
Get-Localuser
Lệnh này sẽ hiển thị danh sách các tài khoản người dùng trên hệ thống của bạn, cùng với tên đầy đủ, mô tả và các chi tiết khác của chúng. Xác định tài khoản mà bạn muốn thay đổi mật khẩu và ghi lại tên hoặc mô tả đầy đủ của nó.
Tiếp theo, bạn có thể thay đổi mật khẩu tài khoản bằng cách chạy một trong các lệnh sau, tùy thuộc vào phương thức bạn thích:
Phương pháp 1: Sử dụng bộ phận điện tử Set-Localuser
Nếu bạn biết tên hoặc mô tả đầy đủ về tài khoản bạn muốn thay đổi mật khẩu, bạn có thể sử dụngSet-Localusercmdlet. Lệnh sau sẽ thay đổi mật khẩu của tài khoản được chỉ định:
Se t-Localuse r-Name "Tên người dùng" -Password (ConvertT o-Securestrin g-asplaintext "NewPassword" -force)
Thay thế "Tên người dùng" bằng tên hoặc mô tả thực tế của tài khoản và "NewPassword" bằng mật khẩu mới mong muốn. Đảm bảo chỉ định mật khẩu mạnh và an toàn đáp ứng các yêu cầu mật khẩu chấp nhận được.
Phương pháp 2: Sử dụng lệnh net người dùng
Nếu bạn thích sử dụng lệnh net người dùng, bạn có thể thay đổi mật khẩu tài khoản bằng cách chạy lệnh sau:
Tên người dùng net tên người dùng newpassword
Thay thế "Tên người dùng" bằng tên hoặc mô tả thực tế của tài khoản và "NewPassword" bằng mật khẩu mới mong muốn.
Sau khi chạy một trong các lệnh trên, PowerShell sẽ nhắc bạn cung cấp mật khẩu hiện tại của người dùng. Nhập mật khẩu hiện tại và nhấn Enter.
Cuối cùng, PowerShell sẽ xác nhận rằng mật khẩu đã được thay đổi và mật khẩu tài khoản của người dùng sẽ được cập nhật tương ứng. Bạn có thể xác minh các thay đổi này bằng cách đăng xuất và đăng nhập lại vào tài khoản người dùng bằng mật khẩu mới.
Đó là nó! Bạn đã thay đổi thành công mật khẩu tài khoản của mình bằng PowerShell trên Windows 11. PowerShell cung cấp các lệnh và phương thức khác nhau để quản lý tài khoản người dùng và các bước này cung cấp một hướng dẫn cơ bản để bạn bắt đầu.
Ngoài việc tạo một biến cho tài khoản người dùng thực tế mà bạn sẽ đăng nhập, không có gì khác để chuẩn bị. Phương pháp này bao gồm việc tạo tài khoản tạm thời. Nếu bạn có một thuộc tính liên quan đến AD (Active Directory) có thể chấp nhận được đối với DecluaresName, bạn có thể sử dụng nó. CMDLET GET-ADUSER được sử dụng để truy xuất người dùng thực tế mà bạn muốn thay đổi mật khẩu. Đối với các đầu vào, có hai phương thức: Phương thức1 là nơi sử dụng tham s ố-Identity và trong Phương thức2, một biến ($ user) được tạo ra mà bạn dán giá trị vào. CMDlet Se t-Localuser sửa đổi thông tin tài khoản người dùng, theo quy định của các tham số (trong trường hợp này, -Identity, -NewPassword, -oldPassword v à-credential). Đầu ra sẽ cho bạn thấy mật khẩu đã thay đổi như thế nào.
Hướng dẫn từng bước một


Hướng dẫn từng bước này sẽ hướng dẫn bạn qua quá trình thay đổi mật khẩu tài khoản của bạn bằng PowerShell trên Windows 11. Có nhiều phương pháp bạn có thể sử dụng để đạt được điều này, vì vậy chúng tôi sẽ trình bày chi tiết từng phương pháp.
Phương pháp 1: Sử dụng bộ phận điện tử Set-Localuser

CMDlet Set-Localuser cho phép bạn sửa đổi các thuộc tính của tài khoản người dùng cục bộ. Phương thức này yêu cầu tên người dùng (họ) làm đầu vào, cùng với mật khẩu và xác nhận mới. Bạn cũng có thể chỉ định các tham số bổ sung như mô tả tài khoản hoặc tên máy chủ. Đây là một ví dụ:
Se t-Localuse r-Name "tên người dùng" -Password (rea d-hos t-assecureString) -des mô tả "mật khẩu tài khoản mới" -server "servername" -forceLưu ý: Thay thế "Tên người dùng" bằng tên người dùng thực tế và "servername" bằng tên máy chủ bạn muốn sửa đổi.
Phương pháp 2: Sử dụng nút cứu cánh Set-AdaccountPassword
Nếu bạn đang sử dụng Windows Server hoặc đã cài đặt mô-đun Active Directory, bạn có thể sử dụng bộ giới thiệu về adaccountpassword. Phương pháp này cho phép bạn thay đổi mật khẩu của tài khoản người dùng bằng cách cung cấp tên người dùng, mật khẩu cũ và mật khẩu mới. Đây là một ví dụ:
$ caldcent = get-credential
Adaccountpasswor d-identity "tên người dùng" -oldpassword (rea d-hos t-assecureStrin g-prompt "nhập mật khẩu cũ")Lưu ý: Thay thế "Tên người dùng" bằng tên người dùng thực tế. Bạn sẽ được nhắc nhập mật khẩu cũ và mới.
Phương pháp 3: Sử dụng PowerShell cho Windows XP/Vista/7/8/10
Đối với các phiên bản Windows cũ hơn không có CMDLET từ Localuser hoặc Set-AdaccountPassword, bạn có thể sử dụng lớp WMI Win32_userAccount với PowerShell. Phương pháp này cho phép bạn truy xuất tài khoản người dùng và sửa đổi mật khẩu. Đây là một ví dụ:
$ username = "Tên người dùng"
$ password = "NewPassword"
$ tài khoản = ge t-wmiObjec t-class win32_useraccoun t-filter "name = '$ username'"
$ tài khoản. setPassword ($ Mật khẩu)Lưu ý: Thay thế "Tên người dùng" bằng tên người dùng thực tế và "NewPassword" bằng mật khẩu mới mong muốn.
Phương pháp 4: Sử dụng lệnh net người dùng

Một giải pháp thay thế cho việc sử dụng PowerShell là lệnh người dùng NET, có thể được sử dụng trong cửa sổ Prompt Prompt hoặc PowerShell để thay đổi mật khẩu người dùng. Phương thức này yêu cầu tên người dùng và mật khẩu mới làm đầu vào. Đây là cú pháp:
Tên người dùng net tên người dùng newpassword
Lưu ý: Thay thế "Tên người dùng" bằng tên người dùng thực tế và "NewPassword" bằng mật khẩu mới mong muốn.
Sử dụng bất kỳ phương thức nào trong số này, bạn có thể thay đổi thành công mật khẩu tài khoản của mình trên Windows 11. Đảm bảo làm theo các hướng dẫn được cung cấp và sửa đổi các đầu vào khi cần thiết. Hãy nhớ giữ mật khẩu của bạn an toàn và tránh sử dụng mật khẩu đơn giản hoặc dễ đoán.