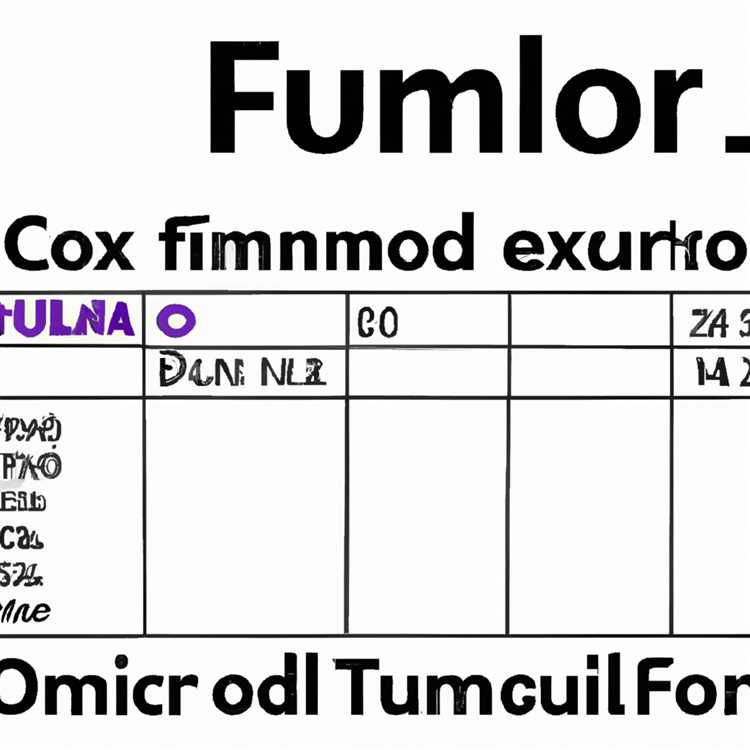Chào mừng bạn đến với hướng dẫn từng bước này về cách đặt ứng dụng để chạy tự động khi khởi động. Nếu bạn thấy mình thường xuyên mở các ứng dụng tương tự mỗi khi bạn đăng nhập vào thiết bị của mình, tính năng này có thể giúp bạn tiết kiệm đáng kể thời gian và công sức. Bằng cách làm theo các bước đơn giản được nêu trong bài viết này, bạn có thể đảm bảo rằng các ứng dụng yêu thích của bạn được tự động khởi chạy mỗi khi bạn khởi động thiết bị của mình, cho phép bạn nhanh chóng quay lại làm việc hoặc chơi.
Trước khi chúng tôi đi sâu vào các bước, điều quan trọng cần lưu ý là có một số phương pháp để đạt được điều này. Trong hướng dẫn này, chúng tôi sẽ tập trung vào hai trong số các phương thức thuận tiện và được sử dụng rộng rãi nhất: sử dụng trình quản lý tác vụ và thêm phím tắt ứng dụng vào thư mục khởi động. Cả hai phương pháp đều có lợi thế của chúng, vì vậy bạn có thể chọn phương pháp phù hợp nhất với nhu cầu của bạn.
Phương pháp 1: Sử dụng Trình quản lý tác vụ


Trình quản lý tác vụ là một tiện ích hữu ích quản lý việc chạy các ứng dụng và quy trình trong Windows. Để bắt đầu, hãy nhấn đồng thời các phím Ctrl + Shift + ESC để mở cửa sổ Trình quản lý tác vụ. Ngoài ra, bạn có thể nhấp chuột phải vào thanh tác vụ và chọn "Trình quản lý tác vụ" từ các tùy chọn.
Trong cửa sổ Trình quản lý tác vụ, hãy chuyển đến tab "Khởi động". Tại đây, bạn sẽ thấy một danh sách các ứng dụng được cấu hình để bắt đầu tự động khi bạn đăng nhập. Nếu ứng dụng bạn muốn thêm không được liệt kê, đừng lo lắng. Chúng tôi sẽ chỉ cho bạn cách thêm nó trong bước tiếp theo.
Để thêm một ứng dụng, chỉ cần nhấp vào nút "Thêm chi tiết" nếu chưa được chọn. Sau đó, duyệt qua danh sách các ứng dụng và tìm ứng dụng bạn muốn đặt để tự động chạy. Nhấp chuột phải vào ứng dụng đã chọn và chọn "Bật" từ menu ngữ cảnh. Điều này sẽ chuyển trạng thái khởi động của ứng dụng thành "Đã bật".
Phương pháp 2: Thêm phím tắt ứng dụng vào thư mục khởi động
Nếu bạn thích một cách tiếp cận trực tiếp hơn, bạn có thể thêm một phím tắt ứng dụng vào thư mục khởi động. Phương pháp này đặc biệt hữu ích nếu bạn muốn chạy các ứng dụng không được liệt kê trong tab "Khởi động" của Trình quản lý tác vụ.
Để bắt đầu, hãy mở hộp thoại Run bằng cách nhấn phím Windows + r. Trong hộp thoại, nhập "shell: startup" (không có dấu ngoặc kép) và nhấn Enter. Điều này sẽ mở thư mục khởi động trong tệp Explorer.
Tiếp theo, mở thư mục chứa ứng dụng bạn muốn thêm vào thư mục khởi động. Nhấp chuột phải vào phím tắt của ứng dụng và chọn "Sao chép" từ menu ngữ cảnh. Quay trở lại thư mục khởi động, nhấp chuột phải vào không gian trống và chọn "Dán tắt" từ các tùy chọn. Phím tắt ứng dụng bây giờ sẽ được thêm vào thư mục khởi động.
Và bạn có nó rồi đấy! Bằng cách làm theo 3 bước đơn giản này, bạn có thể dễ dàng đặt ứng dụng để tự động chạy khi khởi động. Cho dù bạn chọn sử dụng Trình quản lý tác vụ hoặc thêm phím tắt ứng dụng vào thư mục khởi động, tính năng này sẽ giúp bạn tiết kiệm thời gian và làm cho thiết bị của bạn hiệu quả hơn. Nếu bạn muốn xóa một ứng dụng khỏi danh sách khởi động, chỉ cần làm theo cùng các bước nhưng chọn "Tắt" hoặc xóa phím tắt ứng dụng khỏi thư mục khởi động.
Bây giờ bạn đã biết cách sử dụng tính năng hữu ích này, bạn có thể kiểm soát các ứng dụng khởi động của thiết bị và đảm bảo rằng các ứng dụng được sử dụng nhiều nhất của bạn luôn sẵn sàng để thực hiện khi bạn cần. Vì vậy, hãy tiếp tục và thử nó - bạn sẽ ngạc nhiên về thời gian và công sức sẽ giúp bạn tiết kiệm về lâu dài!
Hướng dẫn từng bước: Cách đặt ứng dụng để chạy tự động khi khởi động
Khi bạn khởi động thiết bị Windows của mình, bạn có thể muốn một số ứng dụng nhất định tự động khởi chạy. Điều này có thể thuận tiện nếu bạn thường xuyên sử dụng cùng một ứng dụng hoặc nếu bạn dựa vào một số chương trình nhất định cho công việc hoặc năng suất. Bằng cách định cấu hình các ứng dụng để chạy khi khởi động, bạn có thể tiết kiệm thời gian và đảm bảo rằng các ứng dụng ưa thích của bạn luôn có sẵn.
Có một số cách để đặt ứng dụng để chạy tự động khi khởi động trong Windows. Trong bài viết này, chúng tôi sẽ khám phá ba phương pháp để đạt được điều này, bao gồm sử dụng thư mục khởi động, trình lập lịch tác vụ và tab Khởi động trong Trình quản lý tác vụ. Hãy đi vào và tìm hiểu cách định cấu hình ứng dụng của bạn để khởi chạy khi khởi động!
Phương pháp 1: Sử dụng thư mục khởi động
Đầu tiên, khởi chạy File Explorer bằng cách nhấp vào biểu tượng thư mục trên thanh tác vụ hoặc bằng cách tìm kiếm "File Explorer" trong thanh tìm kiếm.
Trong cửa sổ File Explorer, nhập đường dẫn sau vào thanh địa chỉ và nhấn Enter:
%AppData%\ Microsoft \ Windows \ STARTĐiều này sẽ mở thư mục khởi động, nơi bạn có thể sao chép hoặc tạo các phím tắt vào các ứng dụng bạn muốn chạy khi khởi động. Để tạo một phím tắt, nhấp chuột phải vào thư mục, chọn Mới và nhấp vào phím tắt. Thực hiện theo các lời nhắc trên màn hình để tạo phím tắt.
Khi bạn có các phím tắt được liệt kê trong thư mục khởi động, các ứng dụng đã chọn sẽ tự động khởi chạy khi bạn đăng nhập vào tài khoản Windows của mình.
Phương pháp 2: Sử dụng Trình lập lịch tác vụ
Để mở Trình lập lịch tác vụ, hãy tìm kiếm "Trình lập lịch tác vụ" trong thanh tìm kiếm và nhấp vào kết quả phù hợp.
Trong cửa sổ Trình lập lịch tác vụ, nhấp vào Tạo tác vụ cơ bản từ thanh bên tay phải.
Thực hiện theo lời nhắc trên màn hình để định cấu hình tác vụ, bao gồm chọn ứng dụng bạn muốn chạy, chỉ định khi tác vụ sẽ chạy (ví dụ: khi khởi động) và cung cấp bất kỳ chi tiết cần thiết nào.
Khi bạn đã hoàn thành cấu hình, ứng dụng đã chọn sẽ tự động chạy khi máy tính của bạn khởi động.
Phương pháp 3: Sử dụng Trình quản lý tác vụ
Để mở trình quản lý tác vụ, bạn có thể nhấp chuột phải vào thanh tác vụ và chọn Trình quản lý tác vụ từ menu ngữ cảnh hoặc bạn có thể sử dụng các phím tắt
Ctrl + Shift + ESC.Trong cửa sổ Trình quản lý tác vụ, nhấp vào tab Khởi động.
Bạn sẽ thấy một danh sách các ứng dụng hiện đang được cấu hình để chạy khi khởi động. Từ đây, bạn có thể bật hoặc vô hiệu hóa các ứng dụng bằng cách chuyển đổi trạng thái trong cột trạng thái.
Nếu bạn muốn xóa một ứng dụng khỏi Startup, hãy chọn nó từ danh sách và nhấp vào nút Tắt ở phía dưới bên phải của cửa sổ Trình quản lý tác vụ.
Phương pháp này cho phép bạn dễ dàng quản lý và định cấu hình các ứng dụng nào sẽ chạy khi khởi động mà không cần duyệt qua các thư mục.
Lưu ý rằng việc có quá nhiều ứng dụng đang chạy khi khởi động có thể làm chậm đáng kể thời gian khởi động của máy tính. Do đó, điều quan trọng là chỉ cho phép các ứng dụng cần thiết mà bạn cần được khởi chạy khi khởi động. Bằng cách làm theo các bước được nêu trong hướng dẫn này, bạn sẽ có thể tinh chỉnh cấu hình khởi động của mình và tối ưu hóa hiệu suất của thiết bị.
Cuối cùng, điều đáng nói là nếu bạn đang sử dụng dịch vụ đám mây hoặc các tính năng đăng nhập tự động như các nhóm Microsoft, các ứng dụng của bạn có thể được khởi chạy khi bạn đăng nhập vào tài khoản của mình, ngay cả khi chúng không được cấu hình cụ thể để khởi động.
Chúng tôi hy vọng hướng dẫn từng bước này đã giúp bạn hiểu cách đặt ứng dụng để chạy tự động khi khởi động trong Windows. Bằng cách sử dụng bất kỳ phương pháp nào trong số này, bạn có thể dễ dàng định cấu hình các ứng dụng ưa thích của mình để tự động bắt đầu, tiết kiệm thời gian của bạn và đảm bảo rằng các công cụ thiết yếu nhất của bạn luôn sẵn sàng sử dụng.
Nếu bạn gặp bất kỳ vấn đề nào hoặc gặp sự cố sau các bước này, bạn có thể duyệt thư viện hỗ trợ Microsoft để khắc phục sự cố hoặc tìm kiếm trực tuyến cho các nghị quyết cụ thể để giải quyết mọi vấn đề bạn có thể gặp phải.
| Phương pháp | Thuận lợi | Bất lợi |
|---|---|---|
| Thư mục khởi động | Dễ dàng truy cập và quản lý | Có thể làm lộn xộn thư mục khởi động |
| Bảng kế hoạch | Cho phép cấu hình nâng cao | Yêu cầu nhập chi tiết cụ thể |
| Quản lý công việc | Cung cấp một giao diện tập trung | Có thể ít trực quan hơn đối với một số người dùng |
Truy cập Trình quản lý tác vụ

Để đặt ứng dụng chạy tự động khi khởi động trong Windows, bạn cần truy cập Trình quản lý tác vụ. Trình quản lý tác vụ là một tiện ích tích hợp trong Windows cho phép bạn xem và quản lý các quy trình chạy, cũng như bắt đầu hoặc dừng các chương trình và dịch vụ.
Để mở trình quản lý tác vụ, có một số phương pháp bạn có thể làm theo:
| Phương pháp 1: Sử dụng thanh tác vụ | Nếu thanh tác vụ có sẵn, bạn có thể nhấp chuột phải vào nó và chọn "Trình quản lý tác vụ" từ menu ngữ cảnh. |
| Phương pháp 2: Sử dụng hộp thoại Run | Nhấn phím Windows + R để mở hộp thoại Run, sau đó nhập "TaskMgr" và nhấn Enter. |
| Phương pháp 3: Sử dụng menu Bắt đầu | Nhấp vào nút Bắt đầu, nhập "Trình quản lý tác vụ" và nhấp vào ứng dụng Trình quản lý tác vụ xuất hiện trong kết quả tìm kiếm. |
| Phương pháp 4: Sử dụng phím tắt Ctrl + Shift + ESC | Nhấn Ctrl + Shift + ESC trên bàn phím của bạn để khởi chạy Trình quản lý tác vụ trực tiếp. |
Lưu ý: Nếu bạn đang sử dụng Windows 11, các bước để truy cập Trình quản lý tác vụ có thể khác nhau một chút. Trong trường hợp đó, bạn có thể chọn Trình quản lý tác vụ từ menu Bắt đầu hoặc sử dụng các phím CTRL + ALT + DEL để truy cập menu Tùy chọn nâng cao, nơi trình quản lý tác vụ được liệt kê.
Khi bạn mở trình quản lý tác vụ, bạn có thể tiến hành các bước tiếp theo trong hướng dẫn này để định cấu hình các ứng dụng để chạy tự động khi khởi động.
Mở tab "Khởi động"
Bây giờ bạn đã hiểu được lợi ích của việc thiết lập các ứng dụng để chạy tự động khi khởi động và đã làm quen với các phương pháp để đạt được điều này, đã đến lúc học cách thực sự định cấu hình các ứng dụng khởi động. Thực hiện theo các bước bên dưới để mở tab "Khởi động":
- Đầu tiên, nhấn phím Windows + R trên bàn phím của bạn để mở cửa sổ chạy.
- Trong cửa sổ Run, nhập MSConfig và nhấn Enter. Điều này sẽ mở cửa sổ cấu hình hệ thống.
- Trong cửa sổ Cấu hình hệ thống, nhấp vào tab Khởi động.
Khi bạn đã hoàn thành các bước này, tab Khởi động sẽ được mở và bạn sẽ có thể thấy một danh sách các ứng dụng được đặt để chạy tự động khi thiết bị Windows của bạn khởi động.
Bật hoặc tắt các chương trình khởi động
Trong Windows, bạn có thể định cấu hình một số ứng dụng để chạy tự động khi thiết bị của bạn khởi động. Điều này có nghĩa là các ứng dụng đã chọn sẽ ra mắt mà không cần bạn phải mở chúng theo cách thủ công. Kích hoạt hoặc vô hiệu hóa các chương trình khởi động có thể được thực hiện thông qua Trình quản lý tác vụ hoặc thư mục Khởi động trong File Explorer.
Tùy chọn 1: Sử dụng Trình quản lý tác vụ
- Nhấn Ctrl + Shift + ESC để mở Trình quản lý tác vụ.
- Nhấp vào tab Khởi động ở đầu cửa sổ.
- Bạn sẽ thấy một danh sách các chương trình được thiết lập để chạy khi khởi động.
- Để bật hoặc vô hiệu hóa chương trình, nhấp chuột phải vào nó và chọn tùy chọn Bật hoặc Tắt.
- Đóng trình quản lý tác vụ khi bạn hoàn thành.
Lưu ý: Nếu bạn không thấy tab Khởi động trong Trình quản lý tác vụ, có thể là do bạn đang sử dụng phiên bản Windows cũ hơn không có tính năng này.
Tùy chọn 2: Sử dụng thư mục khởi động
- Mở tệp Explorer.
- Trong thanh địa chỉ, hãy nhập %appdata %\ microsoft \ windows \ start \ programs \ startup và hit enter.
- Bạn sẽ được đưa đến thư mục khởi động trong tệp Explorer.
- Sao chép hoặc xóa bất kỳ phím tắt nào vào các chương trình bạn muốn bật hoặc vô hiệu hóa khi khởi động.
- Đóng tệp Explorer khi bạn hoàn thành.
Đây là hai cách chính để kích hoạt hoặc vô hiệu hóa các chương trình khởi động trong Windows. Phương thức Trình quản lý nhiệm vụ cung cấp cho bạn các tùy chọn nâng cao hơn và cho phép bạn dễ dàng bật hoặc tắt các chương trình. Phương thức thư mục khởi động thuận tiện để nhanh chóng thêm hoặc xóa các chương trình mà không phải đi qua trình quản lý tác vụ. Bây giờ bạn đã biết cách định cấu hình các ứng dụng của mình để tự động chạy hoặc ngăn chúng chạy khi khởi động!
Hãy nhớ rằng không phải tất cả các ứng dụng có thể có tùy chọn được bật hoặc tắt để khởi động. Nó phụ thuộc vào ứng dụng và cài đặt của nó.
Làm cách nào để loại bỏ các chương trình khởi động của mình trong Windows 11?
Nếu bạn đang tự hỏi làm thế nào để xóa các chương trình khởi động trong Windows 11, có một vài phương pháp bạn có thể thử. Dưới đây là hướng dẫn từng bước để giúp bạn vô hiệu hóa các chương trình bắt đầu tự động khi bạn đăng nhập:
- Phương pháp 1: Sử dụng Trình quản lý tác vụ
- NhấnĐiều khiển + Sự thay đổi + ThoátĐể mở Trình quản lý tác vụ.
- Nhấp vào tab "Khởi động" để xem danh sách các chương trình khởi chạy khi khởi động.
- Nhấp chuột phải vào ứng dụng bạn muốn xóa và chọn "Tắt".
- Phương pháp 2: Sử dụng thư mục khởi động
- Mở tệp Explorer bằng cách nhấnThắng + Ehoặc bằng cách tìm kiếm nó trong menu bắt đầu.
- Điều hướng đến thư mục sau:
C: \ Users \ YourUserName \ AppData \ Roaming \ Microsoft \ Windows \ Start Menu \ Programs \ Startup. - Xóa lối tắt của chương trình bạn muốn xóa khi khởi động.
- Phương pháp 3: Sử dụng Trình chỉnh sửa sổ đăng ký
- NhấnThắng + Rđể mở hộp thoại Chạy.
- Đi vào
regeditvà nhấp vào "OK" để mở Trình chỉnh sửa sổ đăng ký. - Điều hướng đến đường dẫn sau:
HKEY_CURRENT_USER\Software\Microsoft\Windows\CurrentVersion\Run. - Nhấp chuột phải vào chương trình bạn muốn xóa và chọn "Xóa".
Lưu ý: Hãy thận trọng khi thực hiện các thay đổi trong Trình chỉnh sửa sổ đăng ký vì nó có thể ảnh hưởng đáng kể đến hệ thống của bạn nếu không được xử lý đúng cách.
Bằng cách làm theo các phương pháp này, bạn có thể xóa các chương trình khởi động không mong muốn trong Windows 11, điều này có thể giúp cải thiện thời gian khởi động và hiệu suất tổng thể của máy tính.