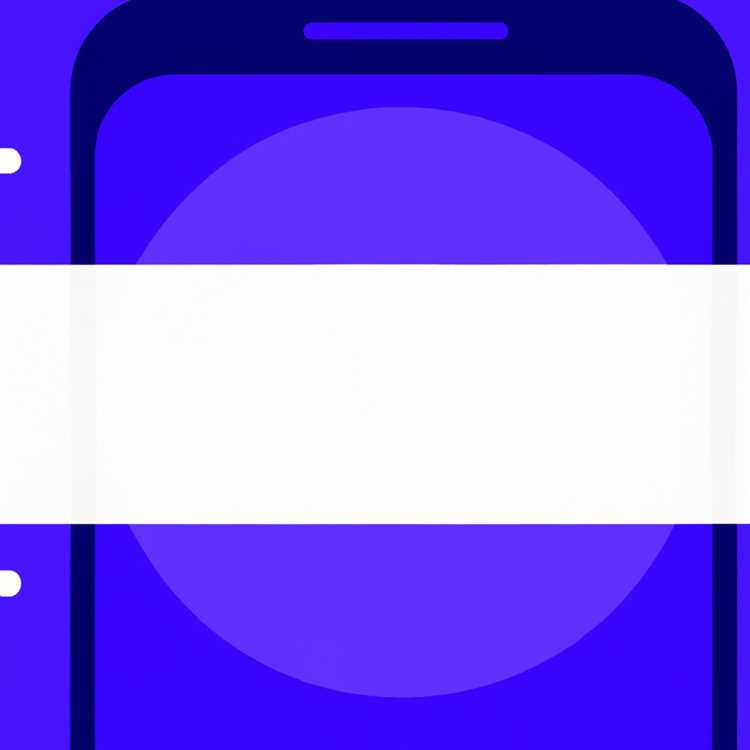Bạn có gặp rắc rối với việc Siri không nhận ra giọng nói của bạn không? Có lẽ đã đến lúc thiết lập lại tính năng nhận dạng giọng nói của Siri. Hướng dẫn từng bước này sẽ chỉ cho bạn cách dễ dàng khởi động lại quá trình học tập của Siri, làm cho nó chính xác hơn và phản hồi nhanh hơn với các lệnh của bạn.
1. Trước tiên, hãy đảm bảo Siri đã được bật. Đi tới ứng dụng "Cài đặt" trên iPhone của bạn và tìm kiếm "Siri & Tìm kiếm" trong thanh tìm kiếm ở đầu màn hình. Nhấn vào phần này để mở nó.
2. Trong phần "Siri & Search", cuộn xuống cho đến khi bạn tìm thấy tùy chọn "Hey Siri". Hãy chắc chắn rằng điều này được bật. Nếu nó đã bật, hãy thử tắt nó đi rồi bật lại để thiết lập lại.
3. Tiếp theo, tìm tùy chọn "Cho phép Siri khi bị khóa". Điều này sẽ cho phép truy cập Siri ngay cả khi thiết bị của bạn bị khóa. Hãy chắc chắn rằng điều này được bật.
4. Bây giờ Siri đã được định cấu hình đúng cách trên thiết bị của bạn, đã đến lúc đặt lại tính năng nhận dạng giọng nói của nó. Quay lại trang "Cài đặt" chính và tìm kiếm lại "Siri & Search".
5. Trong phần "Siri & Search", cuộn xuống cho đến khi bạn tìm thấy tùy chọn "Siri Voice". Nhấn vào phần này để mở nó. Tại đây, bạn sẽ tìm thấy danh sách các giọng nói mà Siri có thể sử dụng. Nhấn vào giọng nói bạn muốn đặt lại.
6. Trong phần cài đặt giọng nói, bạn sẽ thấy một tùy chọn có tên "Đặt lại giọng nói Siri". Nhấn vào tùy chọn này để bắt đầu quá trình đặt lại nhận dạng giọng nói. Siri bây giờ sẽ học lại giọng nói của bạn và cải thiện độ chính xác của nó.
7. Sau khi quá trình thiết lập lại hoàn tất, bạn có thể kiểm tra Siri bằng cách nói một vài lệnh. Đảm bảo nói rõ ràng và bằng giọng bình thường. Siri bây giờ sẽ nhận ra giọng nói của bạn tốt hơn và đáp ứng các yêu cầu của bạn.
Bằng cách làm theo các bước này, bạn có thể dễ dàng đặt lại nhận dạng giọng nói của Siri và cải thiện hiệu suất của nó. Hãy nhớ rằng quyền riêng tư luôn quan trọng đối với Apple, vì vậy bạn có thể chắc chắn rằng dữ liệu giọng nói của mình được xử lý an toàn và chỉ được sử dụng để giúp Siri hoạt động tốt hơn cho bạn.
Bước 1: Truy cập Cài đặt Siri


Để khắc phục mọi sự cố với nhận dạng giọng nói của Siri hoặc đặt lại nó, bạn cần truy cập cài đặt Siri trên iPhone hoặc các thiết bị iOS khác. Thực hiện theo các bước sau:
1. Vào ứng dụng Cài đặt
Trên iPhone hoặc iPad, hãy tìm và nhấn vào ứng dụng Cài đặt. Nó thường có thể được tìm thấy trên màn hình chính hoặc trong thư viện ứng dụng của bạn.
2. Cuộn xuống và nhấn vào "Siri & Tìm kiếm"
Cuộn qua các tùy chọn trong ứng dụng cài đặt cho đến khi bạn tìm thấy phần "Siri & Search". Nhấn vào nó để tiếp tục.
3. Nhấn vào "Giọng nói Siri"
Trong phần Siri & Search, bạn sẽ tìm thấy tùy chọn có tên "Siri Voice". Nhấn vào nó để truy cập cài đặt Siri Voice.
4. Chọn giọng nói mới
Tại đây, bạn có thể thay đổi giọng nói của Siri bằng cách chọn giọng, giới tính hoặc ngôn ngữ khác. Bạn cũng có thể chọn tùy chọn "Phản hồi bằng giọng nói" để Siri nói lại câu trả lời cho bạn.
5. Khởi động lại Siri và kiểm tra khả năng nhận dạng
Sau khi chọn giọng nói mới, bạn có thể khởi động lại Siri bằng cách tắt rồi bật lại. Bước này có thể giúp khắc phục mọi sự cố liên quan đến khả năng nhận dạng của Siri.
6. Kích hoạt "Hey Siri"
Nếu bạn muốn bật lệnh thoại "Hey Siri", hãy đảm bảo tùy chọn "Nghe 'Hey Siri'" được bật. Điều này cho phép bạn kích hoạt Siri bằng cách chỉ cần nói "Hey Siri" mà không cần phải giữ nút home hoặc sử dụng nút bên cạnh.
7. Định cấu hình cài đặt Giọng nói và Ngôn ngữ
Nếu Siri liên tục gặp sự cố khi nhận dạng giọng nói của bạn, bạn có thể định cấu hình tùy chọn "Phản hồi bằng giọng nói" và "Ngôn ngữ" trong phần này. Việc điều chỉnh các cài đặt này có thể cải thiện khả năng hiểu lệnh của bạn của Siri.
8. Đặt lại Siri bằng cách ngắt kết nối dịch vụ Siri

Nếu vẫn thất bại và Siri vẫn không nhận dạng chính xác giọng nói của bạn, bạn có thể đặt lại Siri bằng cách ngắt kết nối các dịch vụ Siri. Thao tác này sẽ hủy mọi dữ liệu mà Siri đã thu thập về giọng nói và cách sử dụng của bạn.
9. Khắc phục sự cố thêm về nhận dạng Siri
Nếu bạn vẫn gặp sự cố với tính năng nhận dạng Siri sau khi làm theo các bước trên thì có thể có sự cố với thiết bị hoặc môi trường mạng của bạn. Để khắc phục sự cố thêm, hãy kiểm tra các bài viết hỗ trợ của Apple hoặc liên hệ với bộ phận hỗ trợ khách hàng của họ để được hỗ trợ.
Bước 2: Cuộn xuống Siri Voice

Sau khi bật Siri, bạn có thể nhận thấy rằng nó không phản hồi với lệnh thoại của bạn hoặc gặp khó khăn khi nhận ra những gì bạn đang nói. Đó là vì Siri thu thập các mẫu âm thanh giọng nói của bạn để cải thiện khả năng nhận dạng giọng nói và nếu những mẫu đó chưa được thu thập đúng cách hoặc nếu có bất kỳ vấn đề nào với quá trình nhận dạng thì bạn có thể cần phải đặt lại cơ sở dữ liệu nhận dạng giọng nói của Siri.
Đây là cách bạn có thể dễ dàng khắc phục vấn đề này:
- Đi tới "Cài đặt" trên thiết bị Apple của bạn.
- Cuộn xuống và nhấn vào "Siri & Tìm kiếm".
- Chạm vào "Giọng nói Siri."
- Cuộn xuống sâu hơn và bạn sẽ thấy tùy chọn tắt "Hey Siri". Nếu nó đã tắt, bạn có thể bỏ qua bước này.
- Nhấn vào "Tìm hiểu giọng nói của tôi" để bắt đầu lại quá trình thiết lập giọng nói.
- Làm theo hướng dẫn trên màn hình để thiết lập tính năng nhận dạng giọng nói của Siri, đảm bảo giọng nói rõ ràng và bình thường.
- Trong quá trình này, Siri sẽ yêu cầu bạn nói một vài cụm từ để giúp nó ghi nhớ giọng nói của bạn tốt hơn. Hãy để nguyên những cụm từ đó và tiếp tục quá trình thiết lập.
- Sau khi thiết lập hoàn tất, Siri sẽ phản hồi tốt hơn với lệnh thoại của bạn.
- Nếu vẫn gặp sự cố với tính năng nhận dạng giọng nói của Siri, bạn có thể thử đặt lại hoặc ngắt kết nối rồi kết nối lại thiết bị Apple của mình để xem cách đó có giúp ích hay không.
- Trong một số trường hợp, bạn có thể cần xóa hoàn toàn dữ liệu giọng nói của Siri và bắt đầu lại từ đầu. Để thực hiện việc này, hãy đi tới "Cài đặt", nhấn vào "Siri & Tìm kiếm", sau đó nhấn vào "Siri Voice". Cuộn xuống và nhấn vào "Đặt lại giọng nói Siri".
- Hãy nhớ rằng việc đặt lại nhận dạng giọng nói của Siri cũng sẽ xóa mọi lệnh hoặc cài đặt được cá nhân hóa liên quan đến Siri.
Bằng cách làm theo các bước này, bạn có thể dễ dàng đặt lại nhận dạng giọng nói của Siri và cải thiện khả năng phản hồi của nó. Bây giờ bạn có thể tận hưởng trải nghiệm Siri chính xác và hiệu quả hơn!
Bước 3: Nhấn vào "Giới thiệu về Siri và quyền riêng tư"
Khi bạn đã hoàn thành các bước trước đó, đã đến lúc chuyển sang bước tiếp theo. Để đặt lại nhận dạng giọng nói của Siri, bạn cần đi tới phần "Giới thiệu về Siri và quyền riêng tư" trên thiết bị Apple của bạn. Đây là nơi bạn có thể tìm thấy tất cả các tùy chọn và cài đặt liên quan đến Siri.
Để truy cập phần này, hãy làm theo các bước sau:
- Nhấn vào ứng dụng "Cài đặt" trên thiết bị iPhone hoặc iOS của bạn.
- Cuộn xuống và nhấn vào tùy chọn "Siri & Search". Nếu bạn đang sử dụng phiên bản iOS cũ hơn, phiên bản này có thể được gắn nhãn là "Siri".
- Trong phần "Siri & Tìm kiếm", cuộn xuống và nhấn vào "Giới thiệu về Siri và quyền riêng tư".
Khi ở trong phần "Giới thiệu về Siri và quyền riêng tư", bạn sẽ tìm thấy nhiều tùy chọn và cài đặt khác nhau có thể được định cấu hình để cải thiện khả năng nhận dạng giọng nói và nhận dạng lệnh của Siri.
Điều quan trọng cần lưu ý là việc đặt lại nhận dạng giọng nói của Siri sẽ không xóa bất kỳ dữ liệu cá nhân hoặc cài đặt nào trên thiết bị của bạn. Nó sẽ chỉ đặt lại cài đặt nhận dạng giọng nói, cho phép Siri bắt đầu mới và nhận dạng giọng nói của bạn một cách chính xác.
Nếu Siri không hoạt động bình thường hoặc nhận dạng giọng nói của bạn không chính xác, việc đặt lại nhận dạng giọng nói có thể giúp khắc phục sự cố và đưa Siri trở lại hoạt động bình thường.