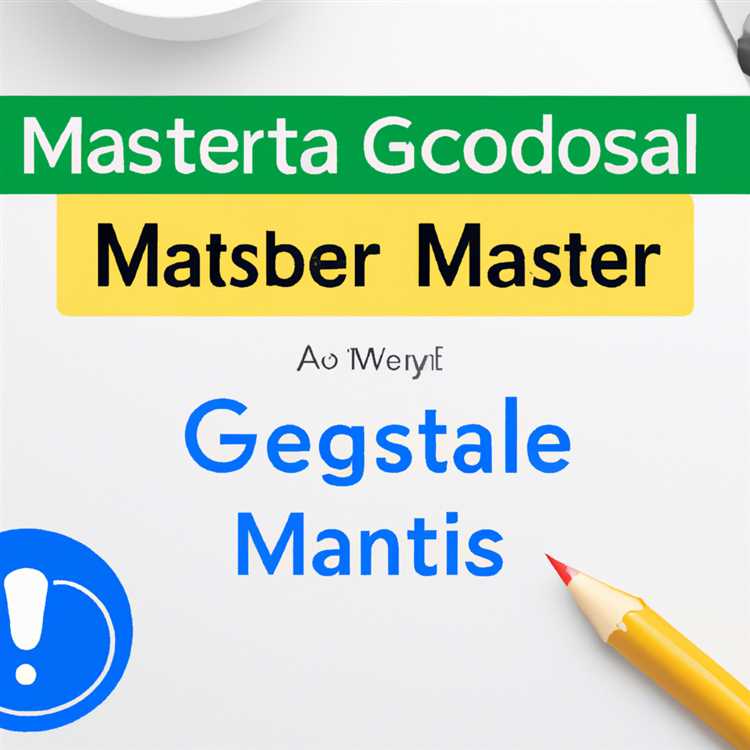Nếu gần đây bạn đã nâng cấp lên Windows 11 và đang sử dụng ứng dụng Outlook mới, bạn có thể nhận thấy rằng quy trình cập nhật chữ ký của mình đã thay đổi. Trong phiên bản trước của Outlook, việc cập nhật chữ ký của bạn rất đơn giản và dễ dàng. Tuy nhiên, trong ứng dụng Outlook mới, Microsoft đã thực hiện một số thay đổi đối với trình chỉnh sửa chữ ký, khiến quy trình này hơi khác so với những gì bạn có thể đã quen.
Trước đây, bạn có thể dễ dàng chỉnh sửa chữ ký của mình trực tiếp trong phiên bản web của Outlook. Nhưng trong ứng dụng Outlook mới, mọi thứ hoạt động hơi khác một chút. Khi bạn trả lời email hoặc bắt đầu viết một email mới, bạn sẽ nhận thấy rằng trường chữ ký được tự động điền bằng chữ ký bạn đã chọn trong cài đặt của mình. Mặc dù điều này có thể hữu ích để nhanh chóng chèn chữ ký của bạn vào email nhưng nó có thể không phải là điều bạn muốn nếu bạn muốn thay đổi hoặc cập nhật chữ ký của mình theo cách thủ công cho một thư hoặc thư trả lời cụ thể.
Nếu bạn gặp khó khăn khi cập nhật chữ ký của mình trong ứng dụng Outlook mới trên Windows 11, đừng lo lắng. Trong hướng dẫn từng bước này, chúng tôi sẽ hướng dẫn bạn quy trình cập nhật chữ ký theo cách thủ công, tạo nhiều chữ ký và chọn chữ ký bạn muốn sử dụng cho email của mình. Cho dù bạn thích chữ ký cổ điển hay muốn thêm hình ảnh và liên kết, chúng tôi đều sẵn sàng đáp ứng.
Cách chỉnh sửa chữ ký trong Outlook trên web

Nếu bạn đang sử dụng Outlook trên web thì việc cập nhật và chỉnh sửa chữ ký email của bạn là một quá trình đơn giản. Cho dù bạn muốn sửa lỗi, thêm thông tin mới hay chỉ đơn giản là làm mới chữ ký của mình, hãy làm theo các bước đơn giản sau để thực hiện những thay đổi cần thiết.
Bước 1: Truy cập Outlook trên Web
Trước tiên, hãy mở trình duyệt web ưa thích của bạn và điều hướng đến Outlook. com hoặc ứng dụng web Outlook.
Bước 2: Đăng nhập vào Tài khoản Microsoft của bạn
Nếu bạn chưa đăng nhập, hãy nhập địa chỉ email và mật khẩu để đăng nhập vào tài khoản Microsoft của bạn. Thao tác này sẽ đưa bạn đến hộp thư đến Outlook của bạn.
Bước 3: Vào Cài đặt
Ở góc trên bên phải của cửa sổ Outlook, nhấp vào biểu tượng bánh răng, còn được gọi là biểu tượng "Cài đặt". Một menu thả xuống sẽ xuất hiện.
Bước 4: Chọn "Xem tất cả cài đặt Outlook"
Từ menu thả xuống, chọn tùy chọn có nhãn "Xem tất cả cài đặt Outlook" ở dưới cùng bên phải. Thao tác này sẽ mở cửa sổ cài đặt Outlook.
Bước 5: Tìm đến phần Thư
Trong cửa sổ Cài đặt Outlook, nhấp vào tab "Mail" ở phía bên trái. Điều này sẽ hiển thị các tùy chọn khác nhau liên quan đến cài đặt email.
Bước 6: Tìm chữ ký trong các tùy chọn
Cuộn xuống cho đến khi bạn thấy phần "Compose và trả lời". Trong phần này, bạn sẽ tìm thấy tùy chọn "Chữ ký email".
Bước 7: Chỉnh sửa chữ ký của bạn
Trong phần "Chữ ký email", bạn có thể chỉnh sửa chữ ký hiện có của mình hoặc tạo một chữ cái mới. Để chỉnh sửa chữ ký của bạn, chỉ cần thực hiện các thay đổi mong muốn trong hộp văn bản. Bạn có thể thay đổi định dạng văn bản, thêm hình ảnh hoặc liên kết và sử dụng các công cụ định dạng khác để tùy chỉnh chữ ký của bạn chính xác như bạn muốn.
Bước 8: Lưu các thay đổi của bạn
Khi bạn đã thực hiện các bản cập nhật cần thiết, hãy nhấp vào nút "Lưu" ở phía dưới để các thay đổi của bạn có hiệu lực. Chữ ký của bạn trong Outlook trên web hiện được cập nhật.
Bằng cách làm theo các bước này, bạn có thể chỉnh sửa chữ ký của mình trong Outlook trên web bất cứ lúc nào bạn cần. Cho dù bạn muốn thêm một phần thông tin mới, thay đổi định dạng hoặc cập nhật hình ảnh, Outlook trên web cung cấp cho bạn sự linh hoạt và dễ chỉnh sửa để đảm bảo chữ ký email của bạn luôn được cập nhật và hữu ích.
Cách tạo chữ ký email trên ứng dụng Outlook mới cho Windows 11
Tạo một chữ ký email trong ứng dụng Outlook mới cho Windows 11 là một quá trình đơn giản và đơn giản. Thực hiện theo các bước bên dưới để thêm chữ ký vào email của bạn:
- Mở ứng dụng Outlook trên thiết bị Windows 11 của bạn.
- Nhấp vào biểu tượng Gear ở góc trên cùng bên phải của màn hình để mở cài đặt.
- Trong cửa sổ Cài đặt, chọn "Xem tất cả các cài đặt Outlook" ở cuối menu bên.
- Trong bảng tùy chọn ở phía bên trái của màn hình, nhấp vào "Mail" để mở rộng các cài đặt liên quan đến thư.
- Trong phần "Compose và Reply", chọn "Chữ ký email".
- Trong cửa sổ chính, bạn sẽ thấy các tùy chọn để tạo và chỉnh sửa chữ ký của mình.
- Nhấp vào nút "Mới" để tạo chữ ký mới.
- Trong trình soạn thảo chữ ký, bạn có thể nhập chữ ký mong muốn của mình. Bạn cũng có thể định dạng văn bản, thêm hình ảnh và chèn liên kết nếu bạn muốn.
- Khi bạn đã hoàn thành việc tạo chữ ký của mình, nhấp vào "Lưu" để lưu các thay đổi của bạn.
- Từ menu thả xuống trong phần "Chữ ký mặc định", chọn tài khoản email mà bạn muốn áp dụng chữ ký. Bạn cũng có thể chọn áp dụng chữ ký cho các tin nhắn mới, trả lời hoặc cả hai.
- Nhấp vào "OK" để đóng cửa sổ Cài đặt và áp dụng các thay đổi.
Với các bước đơn giản này, bạn có thể dễ dàng tạo chữ ký email trong ứng dụng Outlook mới dành cho Windows 11. Cho dù bạn muốn thêm nét chuyên nghiệp vào email hay chỉ đơn giản là cá nhân hóa thư của mình thì việc có chữ ký có thể hữu ích và giúp bạn tiết kiệm thời gian.
Cập nhật chữ ký email từ cài đặt chung
Nếu gần đây bạn đã nâng cấp lên ứng dụng Outlook mới trên Windows 11 thì bạn có thể nhận thấy rằng quá trình cập nhật chữ ký email của mình đã thay đổi. Trong phiên bản cổ điển của Outlook, bạn có thể dễ dàng cập nhật chữ ký của mình bằng cách đi tới menu tùy chọn hoặc cài đặt và thực hiện các thay đổi cần thiết. Tuy nhiên, với ứng dụng Outlook mới, quy trình này hơi khác một chút. Trong hướng dẫn này, chúng tôi sẽ chỉ cho bạn cách cập nhật chữ ký của mình từ cài đặt chung:
Bước 1: Mở ứng dụng Outlook
Trước tiên, hãy mở ứng dụng Outlook trên thiết bị Windows 11 của bạn. Bạn có thể thực hiện việc này bằng cách nhấp vào biểu tượng Windows ở góc dưới bên trái màn hình, sau đó chọn ứng dụng Outlook từ danh sách các ứng dụng có sẵn.
Bước 2: Truy cập Cài đặt chung
Khi ứng dụng Outlook được mở, hãy nhấp vào biểu tượng bánh răng ở góc trên cùng bên phải của màn hình. Thao tác này sẽ mở menu cài đặt. Từ menu cài đặt, chọn tùy chọn "Chung".
Bước 3: Cập nhật chữ ký của bạn
Trong cài đặt Chung, bạn sẽ tìm thấy nhiều tùy chọn khác nhau để tùy chỉnh trải nghiệm Outlook của mình. Tìm phần "Chữ ký", thường nằm trong danh mục "Email" hoặc "Viết email". Nhấp vào tùy chọn "Chữ ký" để chỉnh sửa chữ ký của bạn.
Bước 4: Chỉnh sửa hoặc tạo chữ ký của bạn
Trong trình chỉnh sửa chữ ký, bạn có thể chỉnh sửa chữ ký hiện có hoặc tạo chữ ký mới. Nếu đã có chữ ký, bạn có thể chỉnh sửa văn bản, thêm hình ảnh hoặc liên kết và thay đổi định dạng theo ý muốn. Nếu muốn tạo chữ ký mới, bạn có thể bắt đầu lại từ đầu bằng cách nhập vào hộp văn bản. Bạn cũng có thể chèn hình ảnh hoặc liên kết bằng các tùy chọn được cung cấp.
Bước 5: Lưu và đóng
Sau khi chỉnh sửa xong chữ ký của mình, hãy nhấp vào nút "Lưu" hoặc "Xong" để lưu các thay đổi của bạn. Sau đó, bạn có thể đóng menu cài đặt bằng cách nhấp vào biểu tượng X hoặc sử dụng phím tắt.
Từ giờ trở đi, bất cứ khi nào bạn soạn email hoặc trả lời mới, chữ ký cập nhật của bạn sẽ tự động được chèn vào. Nếu bạn muốn thay đổi chữ ký cho một email cụ thể, bạn có thể làm như vậy bằng cách chọn một chữ ký khác từ menu thả xuống trong cửa sổ soạn thư.
Điều đáng chú ý là các bước để cập nhật chữ ký của bạn có thể thay đổi một chút tùy thuộc vào phiên bản Outlook và cài đặt có sẵn. Nếu bạn đang sử dụng một phiên bản khác của Outlook, như Outlook. com hoặc ứng dụng Outlook trên Mac, các bước có thể khác. Tuy nhiên, quá trình chung để cập nhật chữ ký email của bạn thông qua menu Cài đặt phải tương tự nhau.
Có một chữ ký email được cập nhật và chuyên nghiệp là hữu ích vì nhiều lý do. Nó không chỉ cung cấp thông tin liên hệ có liên quan cho người nhận mà còn giúp xây dựng một hình ảnh thương hiệu nhất quán. Bằng cách làm theo các bước được nêu ở trên, bạn có thể dễ dàng cập nhật chữ ký email của mình trong ứng dụng Outlook mới trên Windows 11.
Tạo chữ ký email trong Outlook cho Windows 11
Nếu bạn đang sử dụng ứng dụng Outlook mới trên Windows 11, bạn có thể cần phải tạo hoặc cập nhật chữ ký email theo cách thủ công. Mặc dù quá trình này tương tự như phiên bản cổ điển của Outlook, có một vài sự khác biệt.
Tạo một chữ ký theo cách thủ công
Để tạo chữ ký email theo cách thủ công trong Outlook cho Windows 11, hãy làm theo các bước sau:
- Mở Outlook và nhấp vào biểu tượng Gear nằm ở góc trên cùng bên phải của cửa sổ.
- Trong menu Cài đặt, chọn "Xem tất cả các cài đặt Outlook" ở phía dưới.
- Ở phía bên trái, theo thư, nhấp vào "sáng tác và trả lời".
- Cuộn xuống phần "Chữ ký email".
- Trong hộp văn bản, bạn có thể nhập chữ ký mong muốn của mình. Bạn có thể định dạng văn bản, chèn hình ảnh và thêm các liên kết khi cần thiết.
- Khi bạn đã tạo chữ ký của mình, nhấp vào nút "Lưu" ở đầu cửa sổ để áp dụng các thay đổi.
Tự động chèn chữ ký
Nếu bạn muốn Outlook tự động chèn chữ ký của mình khi soạn hoặc trả lời tin nhắn, bạn có thể bật tùy chọn này:
- Chuyển đến phần "Chữ ký email" trong menu Cài đặt như đã đề cập trước đó.
- Chọn hộp có nội dung "Tự động bao gồm chữ ký của tôi vào các tin nhắn mới mà tôi sáng tác" hoặc "tự động bao gồm chữ ký của tôi trên các tin nhắn tôi chuyển tiếp hoặc trả lời".
- Nhấp vào nút "Lưu" để lưu các thay đổi của bạn.
Bằng cách làm theo các bước sau, bạn có thể tạo hoặc cập nhật chữ ký email theo cách thủ công trong ứng dụng Outlook mới trên Windows 11. Cho dù bạn thích có chữ ký văn bản đơn giản hay thiết kế phức tạp hơn với hình ảnh và liên kết, Outlook cung cấp các công cụ cần thiết để tùy chỉnhchữ ký theo ý thích của bạn.
Cách thay đổi chữ ký trong Outlook
Nếu bạn đang sử dụng phiên bản Outlook mới nhất trên Windows 11, bạn có thể thấy rằng quá trình thay đổi chữ ký của mình là hơi khác một chút. Hướng dẫn từng bước này sẽ hướng dẫn bạn qua quá trình cập nhật chữ ký của bạn trong ứng dụng Outlook mới trên Windows 11.
Bước 1: Mở ứng dụng Outlook
Đầu tiên, hãy mở ứng dụng Outlook trên thiết bị Windows 11 của bạn. Bạn có thể tìm thấy nó bằng cách nhấp vào biểu tượng Outlook trong thanh tác vụ của bạn, trên menu bắt đầu hoặc bằng cách tìm kiếm nó trong thanh tìm kiếm Windows.
Bước 2: Chuyển đến Cài đặt
Khi ứng dụng Outlook được mở, nhấp vào biểu tượng Gear ở góc trên bên phải của cửa sổ để mở menu Cài đặt. Đây là nơi bạn có thể truy cập tất cả các tùy chọn và cài đặt cho Outlook.
Bước 3: Điều hướng đến cài đặt chữ ký

Trong menu Cài đặt, nhấp vào tùy chọn "Xem tất cả các cài đặt Outlook" ở phía dưới. Điều này sẽ mở một cửa sổ mới với tất cả các cài đặt nâng cao cho Outlook.
Trong cửa sổ mới, nhấp vào tùy chọn "soạn và trả lời" ở thanh bên trái. Sau đó, nhấp vào tùy chọn "Chữ ký email" trong phần "Compose Tin nhắn". Đây là nơi bạn có thể tạo và chỉnh sửa chữ ký của mình.
Bước 4: Cập nhật chữ ký của bạn
Trong cài đặt chữ ký, bạn sẽ thấy một hộp văn bản nơi bạn có thể chỉnh sửa chữ ký của mình. Bạn có thể thêm văn bản, hình ảnh và thậm chí các liên kết đến chữ ký của bạn.
Nếu bạn đã có chữ ký được tạo, bạn chỉ cần chỉnh sửa văn bản hoặc thực hiện bất kỳ thay đổi cần thiết nào. Nếu bạn chưa tạo chữ ký, bạn có thể sử dụng hộp văn bản để tạo một chữ cái mới.
Bước 5: Chọn khi nào nên sử dụng chữ ký của bạn
Trong hộp văn bản, bạn sẽ thấy các tùy chọn khi nào cần tự động chèn chữ ký của mình. Bạn có thể chọn sử dụng chữ ký của mình cho các tin nhắn mới, trả lời hoặc cả hai.
Nếu bạn muốn chèn thủ công chữ ký của mình mỗi khi bạn viết email, bạn có thể bỏ chọn cả hai tùy chọn.
Bước 6: Lưu và đóng
Khi bạn đã thực hiện các thay đổi của mình, nhấp vào biểu tượng kiểm tra ở góc trên bên phải của cửa sổ Cài đặt chữ ký để lưu chữ ký mới của bạn.
Đóng cửa sổ Cài đặt để quay lại ứng dụng Outlook của bạn và chữ ký của bạn sẽ được cập nhật. Bất cứ khi nào bạn viết một tin nhắn mới hoặc trả lời email, chữ ký được cập nhật của bạn sẽ được tự động thêm.
Đó là nó! Bây giờ bạn đã biết cách thay đổi chữ ký của mình trong ứng dụng Outlook mới trên Windows 11. Nếu bạn gặp khó khăn hoặc cần hỗ trợ thêm, hỗ trợ của Microsoft luôn ở đó để giúp bạn.
Nhưng câu chuyện liên quan:
- Cách thêm hình ảnh vào chữ ký Outlook của bạn
- Cách tạo nhiều chữ ký trong Outlook
- Cách sử dụng trình soạn thảo chữ ký cổ điển trong Outlook
Lưu ý: Các bước và tùy chọn được đề cập trong hướng dẫn này có thể thay đổi một chút tùy thuộc vào phiên bản Outlook bạn đang sử dụng, như Outlook. com, Outlook cho Mac hoặc các phiên bản Windows cũ hơn.
Thời lượng: 10 phút
Bạn đã cài đặt adblocker chưa? Vui lòng vô hiệu hóa nó để tiếp tục đọc.