Windows 10 cung cấp cho người dùng sự linh hoạt để biến bất kỳ trang web nào thành một ứng dụng độc lập trên PC của họ. Tính năng này, được tạo bởi Microsoft, cho phép bạn dễ dàng cài đặt các ứng dụng web mà không cần phải có cửa sổ hoặc tab trình duyệt riêng biệt. Bạn có thể thưởng thức chức năng của các trang web yêu thích của bạn như thể chúng đã được cài đặt các ứng dụng.
Để cài đặt trang web dưới dạng ứng dụng trên Windows 10, bạn có hai tùy chọn chính: sử dụng trình duyệt Microsoft Edge hoặc Google Chrome. Cả hai trình duyệt đều cung cấp chức năng tương tự, cho phép bạn ghim trang web vào thanh tác vụ, menu khởi động hoặc máy tính để bàn để truy cập nhanh chóng và dễ dàng.
Khi bạn tạo một ứng dụng trang web, ứng dụng sẽ có cửa sổ riêng và không có bất kỳ tính năng liên quan đến trình duyệt nào như thanh địa chỉ hoặc nút điều hướng. Điều này đặc biệt hữu ích nếu bạn muốn tập trung vào một trang web cụ thể hoặc cần truy cập nhanh vào một số công cụ hoặc thông tin nhất định.
Quá trình cài đặt một trang web dưới dạng một ứng dụng rất đơn giản và đơn giản. Chỉ cần làm theo hướng dẫn từng bước bên dưới, tùy thuộc vào trình duyệt bạn đang sử dụng:
Tùy chọn 1: Cài đặt trang web làm ứng dụng sử dụng Microsoft Edge
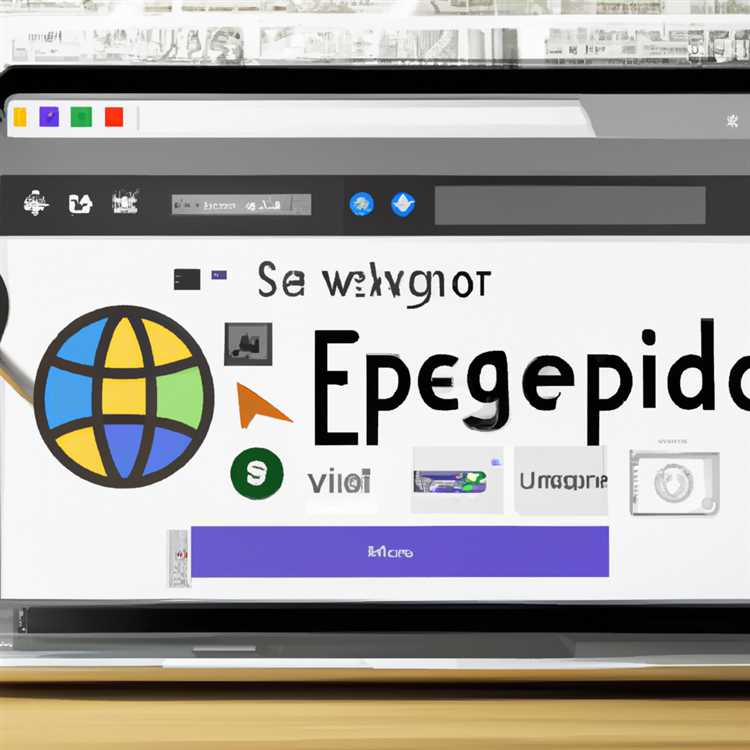
Bước 1. Mở trang web bạn muốn cài đặt dưới dạng ứng dụng trong Trình duyệt Microsoft Edge.
Bước 2. Nhấp vào nút Menu ba chấm ở góc trên cùng bên phải của cửa sổ.
Bước 3. Trong menu, di chuột qua tùy chọn "Ứng dụng" và nhấp vào "Cài đặt trang web này dưới dạng ứng dụng".
Bước 4. Một cửa sổ bật lên sẽ xuất hiện, cho phép bạn thay đổi tên ứng dụng nếu muốn. Nhấp vào "Cài đặt" để bắt đầu quá trình cài đặt.
Bước 5. Đợi cho việc cài đặt hoàn thành. Sau khi hoàn tất, bạn sẽ tìm thấy ứng dụng trang web trong danh sách các ứng dụng đã cài đặt của bạn.
Tùy chọn 2: Cài đặt trang web làm ứng dụng sử dụng Google Chrome
Bước 1. Mở trang web bạn muốn cài đặt dưới dạng ứng dụng trong Trình duyệt Google Chrome.
Bước 2. Nhấp vào nút Menu ba chấm ở góc trên cùng bên phải của cửa sổ.
Bước 3. Di chuột qua tùy chọn "Thêm công cụ" trong menu, sau đó nhấp vào "Tạo phím tắt".
Bước 4. Trong cửa sổ bật lên, hãy kiểm tra hộp kiểm "Mở dưới dạng Window" và nhấp vào "Tạo".
Bước 5. Ứng dụng trang web hiện sẽ được cài đặt và một phím tắt sẽ được tạo trên máy tính để bàn của bạn hoặc trong menu bắt đầu.
Khi ứng dụng trang web của bạn được cài đặt, bạn có thể quản lý nó giống như bất kỳ ứng dụng nào khác trên thiết bị Windows 10 của bạn. Bạn có thể ghim nó vào thanh tác vụ, thêm nó vào menu bắt đầu của bạn hoặc di chuyển nó đến một vị trí khác. Bạn cũng có thể gỡ cài đặt các ứng dụng trang web bất cứ khi nào bạn không còn cần chúng nữa.
Tóm lại, khả năng cài đặt bất kỳ trang web nào dưới dạng ứng dụng trên Windows 10 là một tính năng thuận tiện được cung cấp bởi cả trình duyệt Edge và Chrome. Nó cho phép bạn truy cập các trang web yêu thích của bạn với các biểu tượng chuyên dụng và không bị phân tâm của trình duyệt truyền thống. Cho dù bạn là nhà phát triển web, người đam mê năng suất hay chỉ là người muốn truy cập nhanh vào các trang web thường xuyên truy cập, tính năng này là một bổ sung tuyệt vời cho trải nghiệm Windows 10 của bạn.
Cho phép các tiện ích mở rộng từ các cửa hàng khác

Nếu bạn đang sử dụng các trình duyệt Microsoft Edge hoặc Chrome, bạn có khả năng cài đặt các tiện ích mở rộng từ các cửa hàng khác. Tính năng này rất hữu ích nếu bạn cần cài đặt một tiện ích mở rộng không có sẵn trong các cửa hàng chính thức hoặc nếu bạn muốn thử nghiệm các tiện ích mở rộng từ các nhà cung cấp khác nhau.
Kích hoạt tính năng này là dễ dàng. Đây là cách:
Dành cho Microsoft Edge:
- Mở trình duyệt Edge trên PC Windows 10 của bạn.
- Nhấp vào biểu tượng menu ba chấm ở góc trên cùng bên phải của cửa sổ.
- Từ menu thả xuống, chọn "Tiện ích mở rộng".
- Trong cửa sổ Tiện ích mở rộng, nhấp vào biểu tượng Gear có nhãn "Tiện ích mở rộng" ở góc trên cùng bên phải.
- Cuộn xuống dưới cùng của trang và nhấp vào tùy chọn "Cho phép các tiện ích mở rộng từ các cửa hàng khác".
- Một cửa sổ xác nhận sẽ xuất hiện. Nhấp vào "Cho phép" xác nhận sự lựa chọn của bạn.
Đối với Google Chrome:
- Mở trình duyệt Chrome trên PC Windows 10 của bạn.
- Nhấp vào biểu tượng menu ba chấm ở góc trên cùng bên phải của cửa sổ.
- Từ menu thả xuống, chọn "Thêm công cụ", sau đó nhấp vào "Tiện ích mở rộng".
- Trong cửa sổ Tiện ích mở rộng, nhấp vào tùy chọn "Phần mở rộng" trong thanh bên trái.
- Cuộn xuống dưới cùng của trang và nhấp vào tùy chọn "Cho phép các tiện ích mở rộng từ các cửa hàng khác".
- Một cửa sổ xác nhận sẽ xuất hiện. Nhấp vào "Cho phép" xác nhận sự lựa chọn của bạn.
Khi bạn đã bật tính năng này, bạn có thể cài đặt các tiện ích mở rộng từ các cửa hàng khác bằng cách tải xuống tệp mở rộng từ cửa hàng tương ứng và sau đó làm theo các bước thông thường để cài đặt nó.
Hãy nhớ rằng khi bạn cài đặt các tiện ích mở rộng từ các cửa hàng khác, Microsoft Edge và Chrome không có cùng mức độ kiểm soát đối với danh tiếng và bảo mật của các tiện ích mở rộng. Điều quan trọng là chỉ cài đặt các tiện ích mở rộng từ các nhà cung cấp có uy tín và thường xuyên cập nhật chúng để đảm bảo chúng an toàn để sử dụng.
Cài đặt ứng dụng web
Khi bạn đã chọn một trang web, bạn muốn cài đặt dưới dạng ứng dụng web, hãy làm theo các bước đơn giản sau:
- Mở trang web trong Trình duyệt Microsoft Edge hoặc Google Chrome.
- Nhấp vào biểu tượng menu (ba dấu chấm) trên góc trên bên phải của cửa sổ trình duyệt.
- Trong menu thả xuống, di chuột qua tùy chọn "Ứng dụng".
- Trong menu phụ xuất hiện, nhấp vào "Cài đặt trang web này dưới dạng ứng dụng".
- Một cửa sổ bật lên sẽ xuất hiện, cho phép bạn xác nhận cài đặt. Nhấp vào "Cài đặt".
- Một phím tắt ứng dụng web sẽ được tự động tạo và đặt trên máy tính để bàn, thanh tác vụ hoặc menu Windows của bạn, tùy thuộc vào cài đặt trình duyệt của bạn.
- Để quản lý các ứng dụng web đã cài đặt của bạn, nhấp chuột phải vào phím tắt và chọn "Gỡ cài đặt" để xóa ứng dụng khỏi thiết bị của bạn.
- Để mở ứng dụng web, chỉ cần nhấp vào phím tắt của nó. Nó sẽ mở trong cửa sổ riêng của mình với chức năng nhanh chóng và hiệu quả.
Cài đặt các trang web dưới dạng ứng dụng web cung cấp một cách thuận tiện để truy cập các trang web được sử dụng thường xuyên nhất của bạn mà không cần phải mở trình duyệt và điều hướng đến trang web mỗi lần. Cho dù bạn muốn giữ các trang web truyền thông xã hội, trang web tin tức hoặc bất kỳ trang web nào khác luôn mở để dễ dàng truy cập, việc tạo ứng dụng web là một lựa chọn tuyệt vời.
Tùy chỉnh và sử dụng ứng dụng web
Khi bạn đã cài đặt một trang web dưới dạng ứng dụng web trên PC Windows 10 của mình bằng Microsoft Edge hoặc các trình duyệt dựa trên Chromium như Chrome, bạn có thể tùy chỉnh và sử dụng ứng dụng web theo nhiều cách khác nhau.
1. Tùy chỉnh ứng dụng

Để sửa đổi giao diện và chức năng của ứng dụng web của bạn, nhấp chuột phải vào biểu tượng ứng dụng trên thanh tác vụ hoặc menu bắt đầu và nhấp vào "Chi tiết ứng dụng" để mở trang chi tiết của ứng dụng. Từ đó, bạn có thể cập nhật tên, biểu tượng của ứng dụng và các chi tiết khác.
2. Sử dụng ứng dụng web
Khi bạn mở ứng dụng web, nó sẽ khởi chạy trong cửa sổ riêng của mình, không có bất kỳ tab trình duyệt hoặc thanh điều hướng nào. Điều này cho phép trải nghiệm duyệt nhanh và tập trung, tương tự như sử dụng ứng dụng độc lập.
- Bạn có thể sử dụng ứng dụng web giống như bất kỳ ứng dụng được cài đặt nào khác trên PC của bạn, bất kể bạn trực tuyến hay ngoại tuyến.
- Bạn có thể quản lý và cập nhật ứng dụng web từ phần "Ứng dụng" trong menu Cài đặt của Trình duyệt.
- Bạn cũng có thể gỡ cài đặt ứng dụng web nếu bạn không còn cần nó nữa.
3. Ghim ứng dụng web vào thanh tác vụ hoặc menu bắt đầu
Nếu bạn muốn truy cập nhanh vào ứng dụng web, bạn có thể ghim nó vào menu Khởi động hoặc Thanh bắt đầu. Để thực hiện việc này, hãy mở ứng dụng web, nhấp vào menu "..." ở góc trên bên phải của cửa sổ và chọn "Ghim trang này vào thanh tác vụ" hoặc "ghim trang này để bắt đầu".
Điều này sẽ tạo một biểu tượng cho ứng dụng web trên thanh tác vụ hoặc menu bắt đầu của bạn, cho phép bạn khởi chạy nó chỉ bằng một cú nhấp chuột.
Bằng cách làm theo các bước này, bạn có thể dễ dàng cài đặt và tùy chỉnh các trang web yêu thích của mình dưới dạng ứng dụng web trên Windows 10, sử dụng các trình duyệt dựa trên Microsoft Edge hoặc Chromium như Chrome. Tính năng này, được gọi là ứng dụng web lũy tiến (PWA), mang lại chức năng của các trang web gần hơn với các ứng dụng truyền thống, cung cấp trải nghiệm người dùng liền mạch và thuận tiện.





