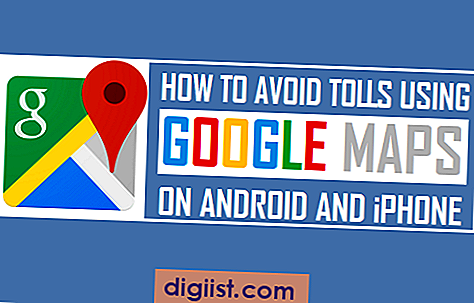Bạn đang chạy Windows 11 và muốn cài đặt các tệp APK Android trên máy của bạn? Với ứng dụng WSatools, bạn có thể dễ dàng thiết lập một môi trường để cài đặt các ứng dụng Android bên ngoài Microsoft App Store. Hướng dẫn từng bước này sẽ hướng dẫn bạn quá trình cài đặt và sử dụng WSatools, vì vậy bạn có thể bắt đầu thưởng thức các ứng dụng Android yêu thích của mình trên máy Windows 11.
WSatools là gì?
WSatools là một chương trình cho phép bạn cài đặt các tệp APK Android trên Windows 11. Đây là một công cụ của bên thứ ba cho phép tải các ứng dụng, có nghĩa là bạn có thể cài đặt các ứng dụng từ bên ngoài App Store Microsoft. Điều này đặc biệt hữu ích nếu bạn muốn sử dụng các ứng dụng không có sẵn trên App Store hoặc nếu bạn là nhà phát triển và cần kiểm tra ứng dụng của bạn trên các thiết bị khác nhau.
Cách cài đặt WSatools
Để cài đặt WSatools, trước tiên bạn sẽ cần tải xuống phiên bản mới nhất của chương trình từ trang web WSatools chính thức hoặc từ một nguồn đáng tin cậy như Amazon. Khi bạn đã tải xuống trình cài đặt, bạn chỉ cần chạy nó và làm theo các hướng dẫn trên màn hình để hoàn thành quá trình cài đặt. Lưu ý rằng bạn có thể cần bật chế độ Nhà phát triển trên máy Windows 11 để cài đặt để tiến hành trơn tru.
Thiết lập WSatools
Sau khi bạn đã cài đặt WSatools, bạn cần thiết lập môi trường để bắt đầu sử dụng nó. Để làm điều này, bạn sẽ cần thêm thư mục WSatools vào biến đường dẫn của bạn. Điều này có thể được thực hiện bằng cách mở thanh tìm kiếm Windows 11 và gõ "các biến môi trường" để mở cửa sổ Thuộc tính hệ thống. Từ đó, nhấp vào "Biến môi trường" và tìm biến "đường dẫn" trong phần "Biến hệ thống". Nhấp vào "Chỉnh sửa" và thêm đường dẫn vào thư mục WSatools vào danh sách các đường dẫn hiện có. Khi bạn đã thực hiện việc này, bạn đã sẵn sàng sử dụng WSatools để cài đặt các tệp APK Android trên máy Windows 11 của mình.
Cài đặt tệp APK Android
Bây giờ bạn đã thiết lập WSatools, bạn có thể bắt đầu cài đặt các tệp APK Android trên máy Windows 11 của mình. Để thực hiện việc này, chỉ cần mở cửa sổ nhắc lệnh bằng thanh tìm kiếm và nhập "Cài đặt WSatools" theo sau là đường dẫn đến tệp APK mà bạn muốn cài đặt. Ví dụ: nếu bạn muốn cài đặt tệp APK có tên "example. apk" nằm trong thư mục "Tải xuống", bạn sẽ nhập "WSatools Cài đặt C: \ Users \ Username \ Tải xuống \ example. APK". Khi bạn nhấn Enter, WSatools sẽ chăm sóc quá trình cài đặt và bạn sẽ có thể sử dụng ứng dụng trên máy Windows 11 của mình.
Lưu ý: WSatools cũng có thể được sử dụng với các trình giả lập Android, chẳng hạn như simizfowsatools, để cài đặt và kiểm tra ứng dụng trên các thiết bị ảo. Nếu bạn muốn sử dụng trình giả lập, hãy đảm bảo rằng nó đã được mở hoặc chạy trước khi thực hiện lệnh cài đặt.
Hướng dẫn từng bước: Thiết lập ứng dụng WSatools trên Windows 11

Nếu bạn là nhà phát triển ứng dụng Android hoặc muốn cài đặt các tệp APK Android trên máy Windows 11, ứng dụng WSatools là một công cụ mạnh mẽ mà bạn nên biết. Hướng dẫn từng bước này sẽ hướng dẫn bạn qua quá trình thiết lập ứng dụng WSatools trên máy tính Windows 11 của bạn.
Bước 1: Tải xuống và cài đặt Android SDK

Để bắt đầu, bạn cần tải xuống và cài đặt SDK Android trên máy tính của bạn. Bạn có thể tải xuống từ trang web chính thức của Android Developer hoặc sử dụng Android Studio IDE, đi kèm với SDK bao gồm.
Lưu ý: Nếu bạn đã cài đặt SDK Android, hãy đảm bảo đó là phiên bản mới nhất. Bạn có thể kiểm tra các bản cập nhật bằng cách nhấp vào "Trình quản lý SDK" trong Android Studio IDE.
Bước 2: Thiết lập các biến môi trường
Tiếp theo, bạn cần thiết lập các biến môi trường cho SDK Android. Điều này sẽ cho phép máy tính của bạn nhận ra và chạy các công cụ Android từ bất kỳ thư mục nào trên máy của bạn.
- Mở bảng điều khiển trên máy tính Windows 11 của bạn.
- Tìm kiếm "Biến môi trường" và nhấp vào tùy chọn "Chỉnh sửa các biến môi trường hệ thống".
- Trong cửa sổ Thuộc tính hệ thống, nhấp vào nút "Biến môi trường".
- Trong phần "Biến hệ thống", nhấp vào nút "Mới".
- Nhập "Android_home" làm tên biến và cung cấp đường dẫn đến thư mục cài đặt SDK Android của bạn làm giá trị biến.
- Nhấp vào "OK" để lưu các thay đổi.
Bước 3: Tải xuống và cài đặt ứng dụng WSatools
Bây giờ, đã đến lúc tải xuống và cài đặt ứng dụng WSatools trên máy Windows 11 của bạn. Bạn có thể tìm thấy ứng dụng WSatools trên Microsoft Store hoặc tải xuống từ kho lưu trữ GitHub chính thức.
Lưu ý: Nếu bạn chọn tải xuống từ GitHub, hãy đảm bảo tải xuống tệp "wsatools. zip" và trích xuất nội dung của nó vào một thư mục riêng trên máy của bạn.
Bước 4: Bật SIDELOADING của các ứng dụng
Theo mặc định, Windows 11 chỉ cho phép cài đặt các ứng dụng từ Microsoft Store. Để cài đặt các tệp APK bằng WSatools, bạn cần kích hoạt tải ứng dụng.
- Chuyển đến "Cài đặt" trên máy tính Windows 11 của bạn.
- Chọn danh mục "Ứng dụng" và nhấp vào tùy chọn "Ứng dụng & tính năng".
- Cuộn xuống phần "Cài đặt ứng dụng" và nhấp vào menu thả xuống "Chọn nơi để nhận ứng dụng".
- Chọn tùy chọn "Bất cứ nơi nào" để kích hoạt tải ứng dụng.
Bước 5: Cài đặt các tệp APK bằng WSatools

Khi bạn đã cài đặt ứng dụng WSatools và bật sideloading, giờ đây bạn có thể cài đặt các tệp APK Android trên máy tính Windows 11 của mình. Đây là cách:
- Mở ứng dụng WSatools trên máy tính của bạn.
- Chọn tùy chọn "Trình cài đặt APK" từ trang chủ.
- Nhấp vào nút "Duyệt" để xác định vị trí tệp APK bạn muốn cài đặt.
- Khi bạn đã chọn tệp APK, nhấp vào nút "Cài đặt" để bắt đầu quá trình cài đặt.
- Đợi cho việc cài đặt hoàn thành.
- Bạn sẽ nhận được một thông báo xác nhận ở dưới cùng của cửa sổ khi cài đặt thành công.
Đó là nó! Bạn đã thiết lập thành công ứng dụng WSatools trên máy Windows 11 của mình và giờ đây có thể cài đặt các tệp APK Android bên ngoài Microsoft Store. Nếu bạn vẫn còn bất kỳ câu hỏi hoặc muốn tìm hiểu thêm về WSatools, bạn có thể tham khảo tệp "readme. md" trong kho WSatools trên GitHub hoặc liên hệ với tác giả của công cụ để hỗ trợ thêm.
Cài đặt các tệp APK Android
Nếu bạn là nhà phát triển hoặc người thích khám phá các ứng dụng của bên thứ ba, bạn có thể muốn cài đặt các tệp APK Android trên thiết bị Windows 11 của mình. Với ứng dụng WSatools, bạn có thể dễ dàng tải các ứng dụng từ bên ngoài cửa hàng Microsoft và cài đặt chúng trên máy tính của bạn. Đây là cách:
Bước 1: Tải xuống và cài đặt WSatools

Để bắt đầu, hãy tải xuống ứng dụng WSatools từ trang GitHub của tác giả hoặc một nguồn đáng tin cậy khác. Hãy chắc chắn rằng bạn có phiên bản mới nhất của ứng dụng được tải xuống và sẵn sàng để đi.
Bước 2: Kích hoạt chế độ nhà phát triển trên Windows 11
Để cài đặt các ứng dụng của bên thứ ba, bạn sẽ cần bật chế độ Nhà phát triển trên thiết bị Windows 11 của mình. Để thực hiện việc này, hãy truy cập Cài đặt Windows của bạn và chọn "Cập nhật & bảo mật."Từ đó, nhấp vào "cho các nhà phát triển" trong menu bên trái và bật chế độ Nhà phát triển.
Bước 3: Thiết lập ứng dụng WSatools
Mở ứng dụng WSatools và làm theo các hướng dẫn cài đặt được cung cấp trong tệp readme. md. Ứng dụng có thể yêu cầu cài đặt các thành phần bổ sung, chẳng hạn như hệ thống con Windows cho các công cụ dòng lệnh Linux (WSL) hoặc Xcode, tùy thuộc vào cấu hình của bạn. Đảm bảo cài đặt bất kỳ thành phần cần thiết theo hướng dẫn.
Bước 4: Cài đặt tệp APK Android
Khi WSatools được thiết lập, bạn đã sẵn sàng để bắt đầu cài đặt các tệp APK Android. Chỉ cần kéo và thả tệp APK vào cửa sổ WSatools hoặc sử dụng nút "Cài đặt" trong ứng dụng. Quá trình cài đặt sẽ bắt đầu và bạn sẽ có thể xem tiến trình và kết quả trong cửa sổ WSatools.
Lưu ý: Nếu bạn gặp bất kỳ sự cố nào trong quá trình cài đặt, hãy đảm bảo rằng thiết bị Windows 11 của bạn được cập nhật đầy đủ và tệp APK tương thích với hệ thống của bạn.
Bước 5: Sử dụng các ứng dụng Sideloaded
Sau khi cài đặt hoàn tất, bạn có thể tìm thấy các ứng dụng được tải trên thiết bị Windows 11 của bạn giống như bất kỳ ứng dụng nào được cài đặt khác. Chúng sẽ xuất hiện trong menu Bắt đầu của bạn hoặc trên máy tính để bàn của bạn, tùy thuộc vào cấu hình Windows của bạn. Bạn có thể khởi chạy và sử dụng các ứng dụng này giống như bạn làm với bất kỳ ứng dụng nào khác.
Hãy nhớ rằng, khi cài đặt các tệp APK từ bên ngoài Microsoft Store, có nguy cơ thỏa hiệp bảo mật thiết bị của bạn. Chỉ tải xuống và cài đặt các tệp từ các nguồn đáng tin cậy để giảm thiểu rủi ro này.
Thiết lập các công cụ nền tảng SDK Android
Để cài đặt các tệp APK Android trên Windows 11, bạn sẽ cần thiết lập các công cụ nền tảng SDK Android trên máy của bạn. Các công cụ này cho phép bạn tương tác với thiết bị Android của mình và cài đặt các ứng dụng không có sẵn trên Microsoft Store hoặc Amazon AppStore.
Dưới đây là các bước để thiết lập các công cụ nền tảng SDK Android:
- Đầu tiên, hãy chắc chắn rằng bạn đã cài đặt hệ thống con Windows cho Android (WSA) trên máy Windows 11 của bạn. Bạn có thể kiểm tra điều này bằng cách tìm kiếm "WSA" trong thanh tìm kiếm Windows và chọn gạch "Windows SubSystem cho Android". Nếu nó chưa được cài đặt, bạn có thể làm theo các hướng dẫn trong tài liệu chính thức của Microsoft để cài đặt nó.
- Tiếp theo, bạn sẽ cần cài đặt các công cụ nền tảng Android SDK. Các công cụ này là một tập hợp các tiện ích dòng lệnh được sử dụng cho các nhiệm vụ phát triển khác nhau.
- Để cài đặt các công cụ nền tảng Android SDK, bạn có thể tải xuống từ trang web của Android Developers. Phiên bản mới nhất của các công cụ nền tảng có thể được tìm thấy trên trang Công cụ SDK Android. Sau khi tải xuống, trích xuất các tệp vào một vị trí bạn chọn trên máy của bạn.
- Bây giờ, bạn sẽ cần thêm vị trí của các công cụ nền tảng SDK Android vào biến môi trường đường dẫn của hệ thống của bạn. Điều này cho phép bạn chạy các công cụ từ bất kỳ vị trí nào trên máy của bạn. Để thực hiện việc này, nhấp chuột phải vào nút bắt đầu Windows và chọn "Hệ thống". Trong cửa sổ Thuộc tính hệ thống, nhấp vào liên kết "Cài đặt hệ thống nâng cao". Trong cửa sổ Thuộc tính hệ thống, nhấp vào nút "Biến môi trường". Trong cửa sổ Biến môi trường, hãy tìm biến "đường dẫn" trong phần "Biến hệ thống" và nhấp vào nút "Chỉnh sửa". Trong cửa sổ Biến Môi trường Chỉnh sửa, nhấp vào nút "Mới" và nhập đường dẫn đến thư mục Công cụ Nền tảng SDK Android. Nhấp vào "OK" để lưu các thay đổi.
- Cuối cùng, bạn nên được thiết lập để sử dụng các công cụ nền tảng Android SDK trên máy Windows 11 của bạn. Bạn có thể mở dấu nhắc lệnh và chạy các lệnh như "ADB" (Cầu gỡ lỗi Android) để tương tác với thiết bị Android được kết nối của bạn. Bạn cũng có thể sử dụng các công cụ như "Cài đặt ADB" để cài đặt các tệp APK trên thiết bị của mình.
Bằng cách làm theo các bước này, bạn sẽ cài đặt các công cụ nền tảng SDK Android được cài đặt và sẵn sàng sử dụng trên máy Windows 11 của mình. Bây giờ bạn có thể tiến hành cài đặt ứng dụng WSatools để cài đặt các tệp APK Android trên Windows 11.
Định cấu hình biến môi trường
Thiết lập biến môi trường là một bước thiết yếu để đảm bảo rằng ứng dụng WSatools hoạt động đúng trên hệ thống Windows 11 của bạn. Điều này cho phép bạn nhanh chóng cài đặt các tệp APK Android trên PC mà không gặp rắc rối nào.
Xin lưu ý rằng bước này chỉ được yêu cầu nếu bạn chưa cài đặt Android Studio hoặc bất kỳ công cụ phát triển nào khác trên máy tính của bạn. Nếu bạn có, bạn có thể bỏ qua bước này và chuyển sang bước tiếp theo.
Đây là cách bạn có thể thiết lập biến môi trường:
- Đầu tiên, đảm bảo rằng bạn có phiên bản mới nhất của Java Development Kit (JDK) được cài đặt trên máy Windows 11 của bạn. Bạn có thể tải xuống JDK từ trang web chính thức của Oracle.
- Tiếp theo, mở thanh tìm kiếm Windows và nhập "Biến môi trường". Nhấp vào tùy chọn "Chỉnh sửa các biến môi trường hệ thống" xuất hiện trong kết quả tìm kiếm.
- Một cửa sổ mới sẽ mở và theo tab "Nâng cao", nhấp vào nút "Biến môi trường".
- Trong phần "Biến hệ thống", hãy tìm biến "Đường dẫn" và nhấp vào "Chỉnh sửa".
- Một cửa sổ mới sẽ mở ra với danh sách các đường dẫn. Nhấp vào "Mới" để thêm đường dẫn mới.
- Nhập vị trí của thư mục nơi bạn đã cài đặt SDK Android. Đường dẫn mặc định thường có dạng như sau:
C:\Tệp chương trình\Android\Android Studio\SDK\công cụ nền tảng. Tuy nhiên, nếu bạn đã cài đặt nó ở một vị trí khác, vui lòng cung cấp đường dẫn chính xác. - Nhấp vào "OK" để lưu các thay đổi và đóng tất cả các cửa sổ.
Bằng cách làm theo các hướng dẫn này, bạn đã định cấu hình thành công biến môi trường cho ứng dụng WSATools trên hệ thống Windows 11 của mình. Điều này sẽ cho phép bạn cài đặt các tệp APK Android mà không gặp bất kỳ sự cố nào và đảm bảo ứng dụng hoạt động trơn tru.