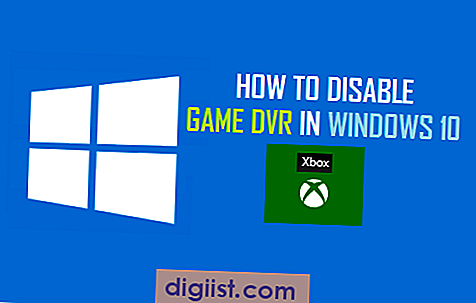Các trường hợp thiết bị USB không hoạt động trong Windows 10 thường được báo cáo sau khi cập nhật Windows. Tuy nhiên, sự cố này có thể xảy ra bất kỳ lúc nào và bạn sẽ tìm thấy bên dưới các bước để khắc phục sự cố của Thiết bị USB không hoạt động trong Windows 10.

Thiết bị USB không hoạt động trong Windows 10
Sự cố của Thiết bị USB không hoạt động trong Windows 10 có thể liên quan đến nhiều vấn đề khác nhau, từ trình điều khiển thiết bị lỗi thời và cài đặt quản lý nguồn đến thiết bị USB không tải hoặc tải không nhất quán trên máy tính Windows.
Trước khi tiếp tục các bước khắc phục Thiết bị USB Không hoạt động trong Windows 10, bạn nên loại trừ khả năng thiết bị USB bị lỗi.
Tháo thiết bị USB khỏi máy tính của bạn và cắm nó vào máy tính khác và xem nó có hoạt động không. Nếu nó hoạt động, thiết bị vẫn ổn và bạn có thể làm theo các bước dưới đây để khắc phục sự cố trên máy tính của mình.
1. Máy tính xả nước
Vấn đề của các thiết bị USB không hoạt động trong Windows 10 có thể là do trục trặc phần mềm nhỏ hoặc các chương trình và quy trình bị kẹt.
1. TẮT nguồn máy tính của bạn bằng cách nhấn nút Nguồn.
2. Sau khi máy tính được TẮT nguồn, ngắt kết nối máy tính khỏi Nguồn cung cấp năng lượng của nó.
3. Đợi 5 phút và khởi động lại máy tính
2. Gỡ cài đặt trình điều khiển thiết bị bị lỗi
1. Nhấp chuột phải vào nút Bắt đầu và sau đó nhấp vào Trình quản lý thiết bị.

2. Trên màn hình Trình quản lý thiết bị, mở rộng mục nhập cho Bộ điều khiển Bus nối tiếp vạn năng> nhấp chuột phải vào Thiết bị không xác định và nhấp vào tùy chọn Gỡ cài đặt thiết bị.

3. Trên cửa sổ bật lên xác nhận, nhấp vào OK để xác nhận.

4. Lặp lại các bước trên cho các thiết bị bị ảnh hưởng khác (nếu có) và Khởi động lại máy tính của bạn.
Khi máy tính của bạn khởi động lại, Windows 10 sẽ tự động tải đúng trình điều khiển theo yêu cầu.
3. Thay đổi cài đặt quản lý nguồn cho USB Root Hub
Để tiết kiệm năng lượng, Windows 10 có xu hướng tắt nguồn cung cấp cho các cổng USB không sử dụng và điều này có thể gây ra sự cố cho thiết bị USB không hoạt động trong Windows 10.
1. Nhấp chuột phải vào nút Bắt đầu và nhấp vào tùy chọn Trình quản lý thiết bị.

2. Trên màn hình Trình quản lý thiết bị, nhấp chuột phải vào USB Root Hub và nhấp vào Thuộc tính.

3. Trên màn hình Thuộc tính, nhấp vào tab Quản lý nguồn và bỏ chọn tùy chọn cho Cho phép máy tính tắt thiết bị này để tiết kiệm năng lượng và nhấp vào OK.

4. Lặp lại các bước trên cho các Hub gốc USB khác (Nếu có) và Khởi động lại máy tính của bạn.
4. Vô hiệu hóa khởi động nhanh
Mặc dù tính năng Khởi động nhanh trong Windows 10 giúp máy tính khởi động nhanh chóng (CÓ! Nhanh hơn Mac), tính năng này đôi khi có thể không tải các thiết bị USB hoặc tải chúng không nhất quán (BẬT và TẮT).
Nếu bạn nhận thấy rằng đôi khi các thiết bị USB hoạt động và đôi khi không, vô hiệu hóa khởi động nhanh có thể khắc phục sự cố trên máy tính của bạn
1. Mở Cài đặt> nhấp vào biểu tượng Hệ thống.

2. Trên màn hình Hệ thống, nhấp vào Nguồn & Ngủ ở khung bên trái. Trong khung bên phải, cuộn xuống và trên Liên kết cài đặt nguồn bổ sung.

2. Trên màn hình Tùy chọn nguồn, nhấp vào liên kết Chọn nút nguồn làm gì.

3. Trên màn hình tiếp theo, cuộn xuống Cài đặt Tắt máy Cài đặt và bỏ chọn Bật tùy chọn khởi động nhanh.

4. Nhấp vào nút Lưu Thay đổi.
Bây giờ, khởi động lại máy tính của bạn và xem thiết bị USB có hoạt động trên máy tính của bạn không.
5. Kiểm tra cập nhật
Xem nếu một bản cập nhật có sẵn cho máy tính của bạn. Nếu có bản cập nhật, Windows cũng sẽ cài đặt trình điều khiển có sẵn mới nhất cho Cổng USB trên máy tính của bạn.
1. Nhấp vào nút Bắt đầu> Biểu tượng Cài đặt> Cập nhật & Bảo mật.
2. Trên màn hình Cập nhật và Bảo mật, bấm vào Windows Update trong khung bên trái, rồi bấm vào nút Kiểm tra Cập nhật.

3. Cho phép Windows kiểm tra các bản cập nhật có sẵn và cài đặt chúng vào máy tính của bạn
Trong trường hợp có bản cập nhật, trình điều khiển thiết bị mới nhất cũng sẽ được cài đặt trên máy tính của bạn.
6. Tắt cài đặt tạm dừng chọn lọc USB
Theo mặc định, máy tính Windows được đặt để tiết kiệm năng lượng bằng cách tạm dừng cấp nguồn cho các thiết bị USB bên ngoài, bất cứ khi nào chúng không hoạt động.
Tuy nhiên, cài đặt tiết kiệm năng lượng này đôi khi có thể gây ra sự cố như Mã lỗi 43 và Lỗi thiết bị USB không được nhận dạng trong Windows 10.
1. Chuyển đến Cài đặt> Hệ thống> Nguồn & Ngủ, cuộn xuống và nhấp vào Liên kết cài đặt nguồn bổ sung.

2. Trên màn hình Tùy chọn nguồn, nhấp vào liên kết Thay đổi cài đặt gói nằm bên cạnh Gói điện hiện tại.

5. Tiếp theo, nhấp vào liên kết Thay đổi cài đặt nguồn nâng cao.

6. Trên màn hình tiếp theo, nhấp vào Cài đặt USB> Cài đặt tạm dừng chọn lọc USB và chọn tùy chọn bị vô hiệu hóa cho Cameron Đã cắm vào và cũng như cho Bật trên Pin, trong trường hợp bạn đang sử dụng Máy tính xách tay.

7. Nhấp vào OK để lưu các cài đặt ở trên.