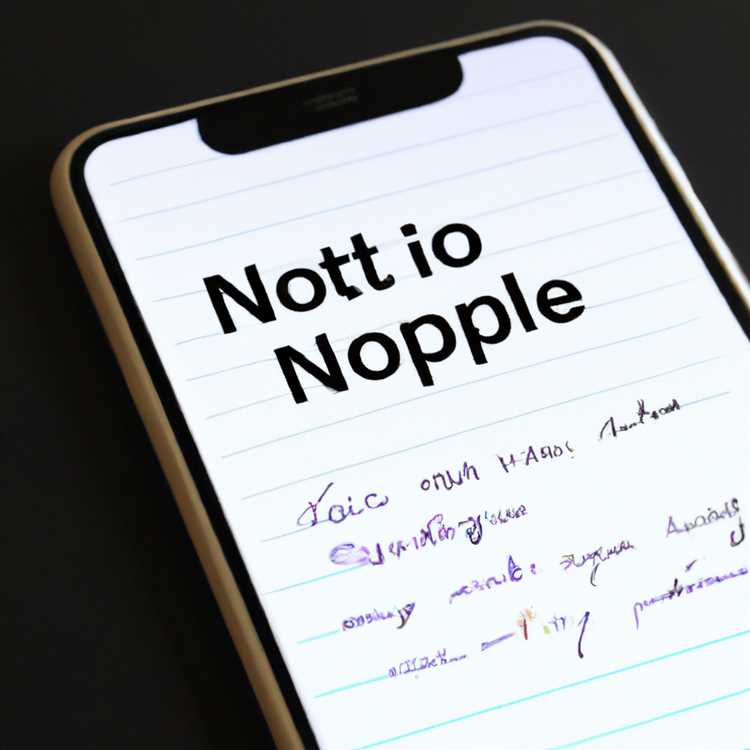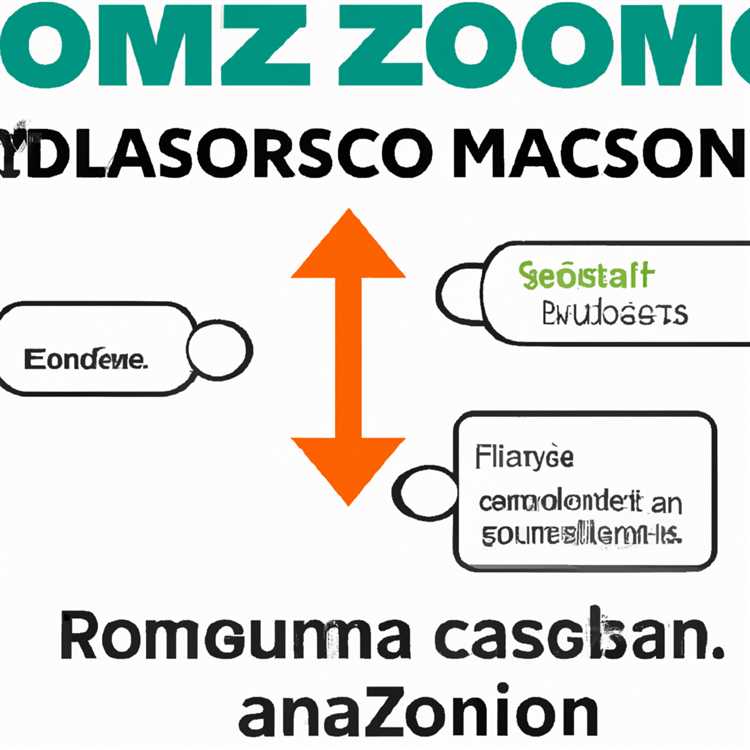Windows 11 đã giới thiệu một số thay đổi đối với giao diện người dùng, bao gồm cả tính năng Truy cập nhanh. Mặc dù Truy cập nhanh có thể khá tiện lợi để truy cập nhanh các tệp và thư mục được sử dụng thường xuyên nhưng một số người dùng có thể cảm thấy khó chịu hoặc thích một phương pháp tổ chức và truy cập tệp khác của họ. Nếu bạn là một trong những người dùng đó và muốn xóa Truy cập nhanh khỏi máy tính của mình, hướng dẫn từng bước này sẽ chỉ cho bạn cách thực hiện.
Tính năng Truy cập nhanh, là tùy chọn mặc định trong cửa sổ File Explorer, giúp bạn tiết kiệm thời gian bằng cách hiển thị danh sách các tệp và thư mục được truy cập gần đây nhất của bạn. Nó cũng có một trường tìm kiếm, giúp thuận tiện cho việc tìm kiếm các mục cụ thể. Tuy nhiên, nếu bạn thấy mình hiếm khi sử dụng tính năng này và muốn tắt nó, hãy làm theo các bước bên dưới để xóa Truy cập nhanh khỏi PC Windows 11 của bạn.
Bước 1: Mở File Explorer

Để bắt đầu, hãy khởi chạy File Explorer bằng cách nhấp chuột phải vào biểu tượng Windows trên thanh tác vụ và chọn "File Explorer" từ menu ngữ cảnh. Ngoài ra, bạn có thể sử dụng tổ hợp bàn phím “Win + E” để mở trực tiếp File Explorer.
Bước 2: Thay đổi cài đặt File Explorer
Khi File Explorer mở, hãy điều hướng đến tab "Xem" ở đầu cửa sổ. Bấm vào nó để mở các tùy chọn tab Xem.
Bước 3: Vô hiệu hóa quyền truy cập nhanh
Trong tab Xem, hãy tìm nút "Tùy chọn" ở phía bên phải và nhấp vào nút đó. Thao tác này sẽ mở cửa sổ "Tùy chọn thư mục".
Bước 4: Thay đổi Open File Explorer thành Tùy chọn

Trong tab "Chung" của cửa sổ "Tùy chọn thư mục", bạn sẽ thấy trường "Mở File Explorer tới". Theo mặc định, nó được đặt thành "Truy cập nhanh". Thay đổi điều này thành "PC này".
Bước 5: Lưu thay đổi
Khi bạn đã chọn "PC này", hãy nhấp vào nút "Áp dụng" ở cuối cửa sổ "Tùy chọn thư mục" để lưu các thay đổi. Điều quan trọng cần lưu ý là phương pháp này sẽ không loại bỏ hoàn toàn tính năng Truy cập nhanh nhưng sẽ ngăn tính năng này hiển thị dưới dạng tùy chọn mặc định khi bạn mở File Explorer.
Để tùy chỉnh thêm cài đặt File Explorer của bạn và loại bỏ hoàn toàn Truy cập nhanh, bạn có thể thử các phương pháp khác như sửa đổi khóa đăng ký hoặc vô hiệu hóa nó thông qua phần mềm của bên thứ ba. Tuy nhiên, những phương pháp này tiên tiến hơn và cần được tiếp cận một cách thận trọng.
Bằng cách làm theo các bước này, bạn có thể dễ dàng xóa truy cập nhanh khỏi PC Windows 11 của mình và ngăn không thể hiển thị khó chịu mỗi khi bạn mở tệp Explorer. Hãy nhớ rằng nếu bạn từng muốn bật truy cập nhanh trở lại, bạn chỉ cần quay lại cửa sổ "Tùy chọn thư mục" và thay đổi "Trình khám phá tệp mở thành" trường quay lại "truy cập nhanh".
Mặc dù tính năng truy cập nhanh có thể hữu ích cho việc đánh dấu và truy cập nhanh chóng các tệp và thư mục, nhưng thật tốt khi biết rằng có những tùy chọn có sẵn để tùy chỉnh và cá nhân hóa trải nghiệm Windows 11 của bạn theo sở thích của bạn. Vì vậy, hãy tiếp tục, hãy thử và thưởng thức một trình thám hiểm tập tin không lộn xộn!
Bước 1: Mở tệp Explorer và chuyển đến các tùy chọn thư mục

Để xóa truy cập nhanh trong Windows 11, bạn cần làm theo một vài bước đơn giản. Bước đầu tiên là mở tệp Explorer, còn được gọi là Windows Explorer, đây là công cụ quản lý tệp mặc định trong Windows 11.
Có một số cách bạn có thể mở tệp Explorer trong Windows 11. Một phương thức là sử dụng menu truy cập nhanh. Để thực hiện việc này, nhấp chuột phải vào nút Bắt đầu hoặc nhấn phím Windows + X trên bàn phím của bạn để mở menu truy cập nhanh. Từ menu, chọn "File Explorer" hoặc "Windows Explorer" để khởi chạy ứng dụng.
Một cách khác để mở tệp Explorer là sử dụng chức năng tìm kiếm. Để thực hiện việc này, nhấp vào biểu tượng tìm kiếm nằm trên thanh tác vụ hoặc nhấn phím Windows + s trên bàn phím của bạn để mở trường tìm kiếm. Sau đó, nhập "File Explorer" hoặc "Windows Explorer" vào trường tìm kiếm và chọn ứng dụng từ kết quả tìm kiếm.
Khi bạn đã mở tệp Explorer, hãy chuyển đến tab "Xem" nằm ở đầu cửa sổ. Trong tab "View", bạn sẽ tìm thấy một phần có tên là "Tùy chọn" ở phía bên phải của dải băng. Nhấp vào nút "Tùy chọn" để mở hộp thoại Tùy chọn thư mục.
Trong hộp thoại Tùy chọn thư mục, bạn sẽ thấy một số tab. Nhấp vào tab "Chung" nếu nó chưa được chọn. Trong tab "Chung", bạn sẽ tìm thấy một phần có tên "Mở tệp Explorer thành:". Trong phần này, bạn có thể chọn liệu File Explorer có nên mở để truy cập nhanh hoặc PC này theo mặc định hay không.
Nếu bạn muốn xóa truy cập nhanh và đặt PC này làm thư mục mặc định khi bạn mở tệp Explorer, chọn tùy chọn "PC này" và nhấp vào nút "Áp dụng", theo sau là nút "OK". Điều này sẽ thay đổi cài đặt mặc định và ngăn trình khám phá tệp hiển thị thư mục truy cập nhanh khi nó được mở.
Để bật lại Truy cập nhanh bất kỳ lúc nào, chỉ cần lặp lại các bước này và chọn tùy chọn "Truy cập nhanh".
Bước 2: Tùy chỉnh tùy chọn File Explorer
Khi bạn đã tắt Truy cập nhanh trong Windows 11, bạn có thể muốn tùy chỉnh các tùy chọn File Explorer để ngăn nó xuất hiện lại. Thực hiện theo các bước sau để tắt Truy cập nhanh:
| Bước 1 | Mở File Explorer bằng cách nhấn phím Windows + E trên bàn phím của bạn. |
| Bước 2 | Trên menu trên cùng, nhấp vào tab Xem, sau đó nhấp vào nút Tùy chọn ở phía bên phải. Thao tác này sẽ mở cửa sổ Tùy chọn thư mục. |
| Bước 3 | Trong cửa sổ Tùy chọn thư mục, nhấp vào tab Chung nếu nó chưa được chọn. |
| Bước 4 | Trong phần Quyền riêng tư, bạn sẽ thấy tùy chọn có nội dung "Mở File Explorer to:" theo sau là menu thả xuống. Chọn tùy chọn có nội dung "This PC" thay vì "Truy cập nhanh". |
| Bước 5 | Bấm vào nút Áp dụng, sau đó bấm vào nút OK để đóng cửa sổ Tùy chọn thư mục. |
| Bước 6 | Đóng mọi cửa sổ File Explorer đang mở và mở lại để xem các thay đổi có hiệu lực. Truy cập nhanh sẽ không còn xuất hiện nữa. |
Bằng cách làm theo các bước này, bạn có thể dễ dàng tùy chỉnh các tùy chọn File Explorer để xóa Truy cập nhanh và ngăn nó cản trở bạn. Phương pháp này có thể áp dụng cho người dùng Windows 11.
Bước 3: Xóa quyền truy cập nhanh khỏi ngăn điều hướng
Trong Windows 11, tính năng Truy cập nhanh đã trở thành cài đặt mặc định trong File Explorer. Mặc dù nó có thể hữu ích trong việc truy cập nhanh các tệp và thư mục được sử dụng thường xuyên nhưng một số người dùng có thể thấy nó khó chịu hoặc không cần thiết. Nếu thích giao diện gọn gàng hơn trong File Explorer, bạn có thể dễ dàng xóa tính năng Truy cập nhanh khỏi ngăn điều hướng. Hướng dẫn từng bước này sẽ hướng dẫn bạn thực hiện quy trình.
1. Mở File Explorer
- Nhấp vào biểu tượng Windows trên thanh tác vụ hoặc nhấn phím Windows trên bàn phím để mở menu Bắt đầu.
- Nhập "File Explorer" vào thanh tìm kiếm.
- Nhấp vào ứng dụng File Explorer từ các đề xuất xuất hiện.
2. Đi tới Tùy chọn File Explorer
- Trong cửa sổ File Explorer, nhấp vào nút "Tùy chọn" trên thanh công cụ. Nó được biểu thị bằng một biểu tượng bánh răng nhỏ.
- Một menu thả xuống sẽ xuất hiện. Nhấp vào tùy chọn "Thay đổi thư mục và tùy chọn tìm kiếm".
3. Thay đổi chế độ xem File Explorer mặc định
- Trong cửa sổ Tùy chọn thư mục, chuyển đến tab "Chung".
- Trong phần "Mở File Explorer tới", chọn tùy chọn "PC này" từ menu thả xuống.
- Nhấp vào nút "Áp dụng" để lưu các thay đổi.
4. Xóa quyền truy cập nhanh khỏi ngăn điều hướng

- Trong cùng một cửa sổ Tùy chọn thư mục, hãy chuyển đến phần "ngăn điều hướng".
- Nhấp vào hộp kiểm bên cạnh "Hiển thị các thư mục được sử dụng thường xuyên trong truy cập nhanh" để bỏ chọn nó.
- Nhấp vào hộp kiểm bên cạnh "Hiển thị các tệp được sử dụng thường xuyên trong truy cập nhanh" để bỏ chọn nó.
- Nhấp vào nút "Áp dụng" để lưu các thay đổi.
Sau khi hoàn thành các bước này, tính năng truy cập nhanh sẽ không còn được hiển thị trong ngăn điều hướng của File Explorer. Thay vào đó, File Explorer sẽ mở cho thư mục "PC này", bao gồm tất cả các ổ đĩa và thiết bị của bạn. Nếu bạn thích, bạn cũng có thể chọn để File Explorer mở vào một thư mục cụ thể bạn chọn bằng cách chọn tùy chọn "Mở mỗi thư mục trong cửa sổ riêng" trong cửa sổ Tùy chọn thư mục.
Điều đáng chú ý là các bước này được khuyến nghị cho Windows 11. Nếu bạn đang sử dụng phiên bản Windows trước đó, các bước và tùy chọn có thể thay đổi một chút.