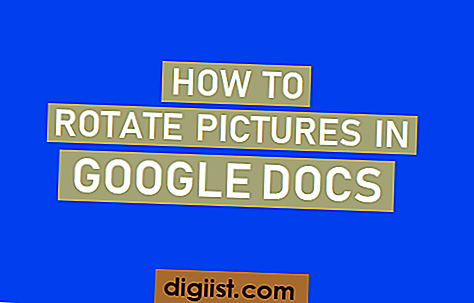Nếu bạn đã từng xem video ở một vị trí khác hoặc mong muốn có thể thay đổi hướng màn hình để có trải nghiệm xem thoải mái hơn thì bài viết này là dành cho bạn. Trong Windows 11, bạn có thể dễ dàng xoay màn hình bằng cách làm theo một số bước đơn giản. Cho dù bạn đang sử dụng máy tính để bàn, máy tính xách tay hay đồng hồ thợ lặn thì các bước xoay màn hình vẫn giống nhau. Vì vậy, hãy đi sâu vào cài đặt và tìm hiểu cách thực hiện những thay đổi này.
Phương pháp 1: Sử dụng Cài đặt hiển thị
1. Nhấp chuột phải vào bất kỳ đâu trên màn hình của bạn và chọn 'Cài đặt hiển thị' từ menu ngữ cảnh.
2. Trong cửa sổ Cài đặt hiển thị, cuộn xuống phần “Định hướng”.
3. Nhấp vào trình đơn thả xuống 'Định hướng' và chọn vị trí bạn muốn xoay màn hình (ví dụ: ngang, dọc, v. v.).
4. Nhấp vào nút 'Áp dụng' để lưu các thay đổi. Màn hình của bạn bây giờ sẽ được xoay theo hướng đã chọn.
Phương pháp 2: Sử dụng phím tắt
Nếu bạn thích sử dụng phím tắt, phương pháp này sẽ có ích:
1. Nhấn tổ hợp phím Ctrl + Alt + Mũi tên (lên, xuống, trái hoặc phải) để xoay màn hình cho phù hợp.
2. Tiếp tục nhấn phím tắt cho đến khi bạn tìm thấy hướng mình muốn.
3. Khi bạn đã đạt được hướng mong muốn, hãy nhả phím để áp dụng các thay đổi.
Phương pháp 3: Sử dụng Bảng điều khiển Card đồ họa
Nếu các phương pháp nêu trên không hiệu quả với bạn, hãy thử sử dụng bảng điều khiển cạc đồ họa của bạn (phương pháp này hiệu quả với cạc đồ họa NVIDIA; đối với các cạc khác, các bước có thể khác nhau):
1. Nhấp chuột phải vào màn hình của bạn và chọn 'Bảng điều khiển NVIDIA' từ menu ngữ cảnh. Ngoài ra, bạn có thể nhập “NVIDIA Control Panel” vào thanh tìm kiếm của Windows.
2. Trong cửa sổ NVIDIA Control Panel, điều hướng đến phần “Display”.
3. Trong phần 'Hiển thị', nhấp vào 'Xoay màn hình' hoặc 'Thay đổi độ phân giải' để truy cập cài đặt xoay.
4. Chọn hướng màn hình mong muốn từ các tùy chọn được cung cấp.
5. Nhấp vào nút 'Áp dụng' hoặc làm theo bất kỳ lời nhắc nào khác để lưu các thay đổi.
Phương pháp 4: Sử dụng Dấu nhắc Lệnh hoặc Trình chỉnh sửa Sổ đăng ký
Nếu bạn cảm thấy thoải mái khi sử dụng dòng lệnh hoặc trình chỉnh sửa sổ đăng ký, bạn có thể thử các bước được đề cập bên dưới:
1. Mở Dấu nhắc Lệnh bằng cách nhấn Win + R, gõ 'cmd' và nhấn Enter.
2. Trong cửa sổ nhắc lệnh, hãy nhập lệnh sau: 'Display_switch. exe /' theo sau là giá trị (0, 1, 2 hoặc 3) biểu thị các góc xoay khác nhau.
3. Nhấn Enter để thực thi lệnh và xoay màn hình của bạn.
Ngoài ra, bạn cũng có thể thực hiện các thay đổi bằng cách truy cập Trình chỉnh sửa đăng ký:
1. Nhấn Win + R, nhập 'Regedit' và nhấn Enter để mở trình chỉnh sửa đăng ký.
2
3. Nhấp đúp vào 'bật' và thay đổi giá trị thành 0 (để vô hiệu hóa xoay màn hình tự động) hoặc 1 (để bật nó).
4. Nhấp vào OK để lưu các thay đổi.
Nếu bạn vẫn bị mắc kẹt hoặc có bất kỳ câu hỏi nào khác về việc xoay màn hình của mình trong Windows 11, bạn có thể kiểm tra phần Câu hỏi thường gặp trong ứng dụng Windows Help hoặc truy cập trang web Hỗ trợ Windows để biết thêm thông tin. Hãy nhớ rằng, các phương thức được đề cập trong bài viết này có thể thay đổi tùy thuộc vào cấu hình của PC và card đồ họa bạn có. Vì vậy, chọn phương pháp phù hợp nhất với nhu cầu của bạn và tận hưởng định hướng màn hình thuận tiện hơn!
Sử dụng menu Cài đặt hiển thị để xoay Định hướng màn hình

Nếu bạn muốn thay đổi hướng màn hình trên PC Windows 11, bạn có thể dễ dàng thực hiện bằng cách sử dụng menu Cài đặt hiển thị. Tính năng tích hợp này trong Windows 11 cho phép bạn xoay màn hình phù hợp với sở thích của bạn hoặc khắc phục mọi vấn đề có thể xảy ra.
Bước 1: Cài đặt hiển thị mở
Để truy cập menu Cài đặt hiển thị, nhấp chuột phải vào một khu vực trống trên máy tính để bàn của bạn và chọn "Cài đặt hiển thị" từ menu xuất hiện. Ngoài ra, bạn có thể mở menu Bắt đầu và tìm kiếm "Cài đặt hiển thị" để trực tiếp mở cửa sổ Cài đặt.
Bước 2: Xoay hướng màn hình
Trong menu Cài đặt hiển thị, cuộn xuống cho đến khi bạn tìm thấy tùy chọn "Định hướng". Nhấp vào menu thả xuống dưới "Định hướng" để hiển thị các tùy chọn có sẵn. Tùy thuộc vào GPU của bạn (đơn vị xử lý đồ họa), bạn có thể thấy các tùy chọn khác nhau, chẳng hạn như cảnh quan, chân dung, cảnh quan (lật) hoặc chân dung (lật).
- Nếu bạn có card đồ họa NVIDIA, bạn cũng có thể truy cập tùy chọn màn hình xoay thông qua bảng điều khiển NVIDIA. Bấm đúp vào biểu tượng bảng điều khiển NVIDIA trên máy tính để bàn hoặc nhấp chuột phải vào máy tính để bàn và chọn "Bảng điều khiển NVIDIA". Trong bảng điều khiển, đi đến "Hiển thị" và chọn "Xoay Display" để thay đổi hướng màn hình.
- Nếu PC của bạn đang chạy trên Windows 10, các bước để xoay hướng màn hình tương tự nhau.
Bước 3: Chọn định hướng mong muốn

Khi bạn đã truy cập các tùy chọn xoay màn hình, hãy chọn hướng mà bạn muốn áp dụng. Ví dụ: nếu bạn muốn xoay màn hình 90 độ theo chiều kim đồng hồ, hãy chọn tùy chọn "chân dung". Nếu bạn muốn xoay nó 180 độ, hãy chọn "Chân dung (lật)".
Bước 4: Áp dụng các thay đổi
Sau khi chọn hướng mong muốn, nhấp vào nút "Áp dụng" để lưu các thay đổi và áp dụng vòng quay màn hình mới. Màn hình của bạn sẽ nhanh chóng chuyển sang màu đen và sau đó xuất hiện lại với định hướng mới.
Lưu ý: Nếu bạn có máy tính xách tay có gia tốc kế tích hợp, Windows 11 có thể tự động xoay màn hình dựa trên hướng vật lý của thiết bị của bạn. Tính năng này có thể được bật hoặc tắt trong menu Cài đặt hiển thị.
Bằng cách làm theo các bước đơn giản này, bạn có thể xoay một cách hiệu quả và thuận tiện cho hướng màn hình trên PC Windows 11 của bạn. Nếu bạn chưa tìm thấy các tùy chọn xoay màn hình hoặc nếu bạn gặp phải bất kỳ vấn đề nào, bạn có thể kiểm tra Câu hỏi thường gặp hoặc xem xét sử dụng ứng dụng của bên thứ ba hoặc bảng điều khiển của trình điều khiển đồ họa để thực hiện xoay màn hình.
Sử dụng các phím tắt để xoay màn hình trong Windows 11
Nếu bạn đang tìm kiếm một cách nhanh chóng và hiệu quả để xoay màn hình của mình trong Windows 11, việc sử dụng các phím tắt là cách để đi. Cho dù bạn đang sử dụng máy tính xách tay, thiết bị 2 trong 1 hoặc máy tính bảng, các phím tắt này cho phép bạn dễ dàng thay đổi hướng của màn hình mà không cần khởi động lại máy tính hoặc trải qua các bước phức tạp trong cài đặt.
Windows 11 cung cấp một số phím tắt để xoay màn hình của bạn, tùy thuộc vào sở thích của bạn. Dưới đây là ba phương pháp bạn có thể sử dụng:
1. Sử dụng cài đặt hiển thị
Để xoay màn hình của bạn bằng cách sử dụng cài đặt hiển thị, hãy làm theo các bước sau:
- Chọn phím "Windows" + "I" để mở menu Cài đặt.
- Trong menu "Cài đặt", chọn "Hệ thống" và sau đó "Hiển thị".
- Cuộn xuống phần "Định hướng" và chọn hướng màn hình mong muốn từ các tùy chọn có sẵn.
- Nhấp vào "Áp dụng" để lưu các thay đổi.
2. Sử dụng bảng điều khiển card đồ họa
Nếu bạn đang chạy card đồ họa NVIDIA, bạn có thể sử dụng bảng điều khiển để xoay màn hình của mình. Đây là cách:
- Nhấp chuột phải vào máy tính để bàn của bạn và chọn "Bảng điều khiển NVIDIA."
- Trong bảng điều khiển, điều hướng đến "Hiển thị" và sau đó "Xoay hiển thị".
- Chọn hướng bạn muốn áp dụng cho màn hình của bạn.
- Nhấp vào "Áp dụng" để lưu các thay đổi.
3. Sử dụng các phím tắt
Windows 11 cũng cung cấp các phím tắt bàn phím thuận tiện để xoay màn hình của bạn:
- Nhấn "Ctrl" + "Alt" + "Mũi tên" để xoay màn hình theo hướng mong muốn.
- Ví dụ: "Ctrl" + "Alt" + "Phím mũi tên phải" xoay màn hình 90 độ sang phải.
Điều quan trọng cần lưu ý là các phương pháp này hoạt động cho hầu hết các thiết bị Windows 11. Tuy nhiên, tùy thuộc vào phần cứng hoặc card đồ họa cụ thể của bạn, bạn có thể cần sử dụng các phím tắt hoặc phần mềm bên thứ ba khác nhau. Nếu bạn bị mắc kẹt với màn hình xoay và không thể sửa nó bằng các phương thức trên, có thể hữu ích khi giải quyết vấn đề trong phần Câu hỏi thường gặp hoặc tham khảo hướng dẫn của nhà sản xuất cho thiết bị cụ thể của bạn.
Bây giờ bạn đã biết cách xoay màn hình của mình trong Windows 11 bằng cách sử dụng các phím tắt, bạn có thể dễ dàng điều chỉnh hướng của màn hình hoặc màn hình của PC để phù hợp nhất với nhu cầu của bạn. Bằng cách làm theo các bước đơn giản này, bạn có thể nhanh chóng khắc phục bất kỳ sự cố định hướng màn hình nào và quay lại bằng cách sử dụng máy tính của mình một cách hiệu quả.
Sử dụng bảng điều khiển của trình điều khiển đồ họa để xoay màn hình
Nếu bạn đang tìm cách xoay màn hình của mình trong Windows 11, bạn cũng có thể sử dụng bảng điều khiển trình điều khiển đồ họa của mình. Phương pháp này có thể đặc biệt hữu ích nếu bạn có card đồ họa từ NVIDIA hoặc AMD. Đây là cách làm điều đó:
- Đầu tiên, hãy chắc chắn rằng bạn đã cài đặt trình điều khiển đồ họa mới nhất trên PC của bạn. Bạn có thể tải xuống trình điều khiển mới nhất từ trang web của nhà sản xuất.
- Tiếp theo, nhấp chuột phải vào máy tính để bàn của bạn và chọn tùy chọn bảng điều khiển trình điều khiển đồ họa từ menu ngữ cảnh. Tùy chọn này có thể thay đổi tùy thuộc vào card đồ họa của bạn.
- Trong bảng điều khiển đồ họa, hãy tìm phần hiển thị hoặc màn hình. Địa chỉ có thể khác nhau một chút tùy thuộc vào nhà sản xuất card đồ họa và phiên bản trình điều khiển của bạn.
- Trong phần hiển thị hoặc màn hình, bạn nên tìm một tùy chọn để thay đổi xoay màn hình. Nó có thể được dán nhãn là xoay, định hướng hoặc một cái gì đó tương tự.
- Tùy thuộc vào bảng điều khiển của card đồ họa, bạn có thể chọn cài đặt xoay mong muốn từ menu thả xuống, điều chỉnh một thanh trượt hoặc sử dụng các nút để xoay màn hình.
- Sau khi chọn vòng quay mong muốn, nhấp vào Áp dụng hoặc OK để lưu các thay đổi và xoay màn hình phù hợp.
Sử dụng bảng điều khiển trình điều khiển đồ họa của bạn để xoay màn hình là phương pháp thuận tiện vì nó cho phép bạn thay đổi hướng màn hình mà không cần dựa vào phần mềm bổ sung hoặc phím tắt.
Lưu ý rằng các bước được đề cập ở trên là cụ thể cho các card đồ họa NVIDIA và AMD. Nếu bạn có một card đồ họa khác, các bước và tùy chọn trong bảng điều khiển có thể thay đổi.
Đối với những người sử dụng máy tính xách tay 2 trong 1 hoặc máy tính bảng có bàn phím có thể tháo rời, xoay màn hình cũng có thể được thực hiện tự động dựa trên vị trí vật lý của thiết bị.
Bây giờ bạn đã biết cách sử dụng bảng điều khiển trình điều khiển đồ họa của mình để xoay màn hình, bạn có thể dễ dàng điều chỉnh hướng màn hình cho phù hợp với nhu cầu của mình. Nếu bạn có bất kỳ câu hỏi nào nữa, hãy xem phần Câu hỏi thường gặp của chúng tôi bên dưới.