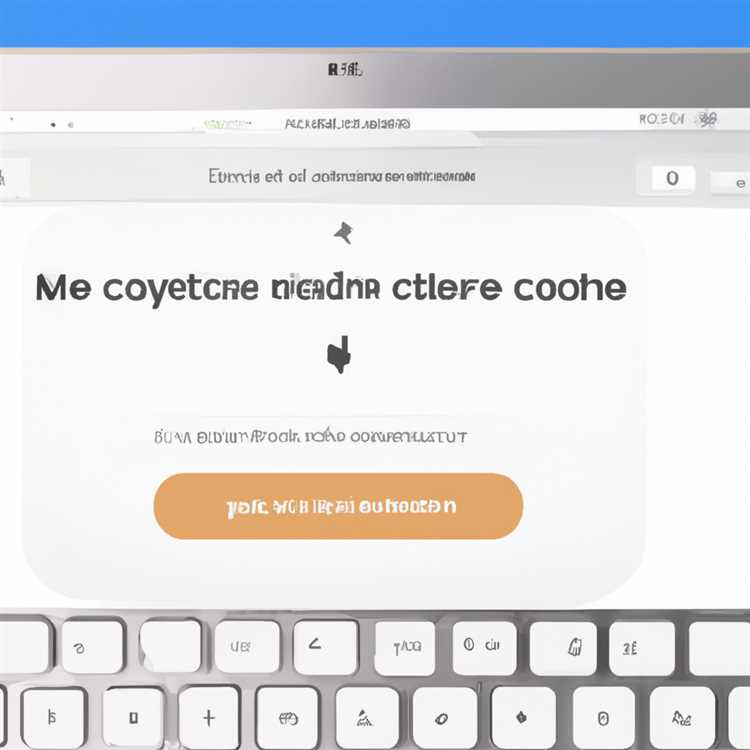Trong thời đại kỹ thuật số ngày nay, nội dung trực quan là một phần quan trọng của các bài thuyết trình. Thêm bối cảnh và giữ cho khán giả tham gia có thể là một nhiệm vụ đầy thách thức, nhưng GIF có thể làm điều đó. Với Google Slide, bạn có thể thêm các GIF hoạt hình vào các slide của mình để tạo ra một bản trình bày năng động và quyến rũ hơn. Cho dù bạn muốn thêm một gif hài hước, một thông điệp hoặc một ví dụ về một cái gì đó, sử dụng GIF có thể đưa ý tưởng của bạn vào cuộc sống và đảm bảo rằng bài thuyết trình của bạn nổi bật giữa đám đông.
Vì vậy, làm thế nào để bạn thêm một GIF vào google slide mà không cần bất kỳ phần mềm bổ sung nào?
Dưới đây là các phương pháp từng bước:
Phương pháp 1: Chèn gif qua URL
Nếu bạn đã tìm thấy GIF hoàn hảo trực tuyến, bạn có thể trực tiếp chèn nó vào bài thuyết trình của mình bằng URL của nó. Để thực hiện việc này, chỉ cần điều hướng đến slide nơi bạn muốn thêm GIF, nhấp vào tab "Chèn" và chọn "Hình ảnh". Trong thanh bên xuất hiện ở bên phải, nhấp vào tab "BY URL" và dán URL của GIF. Khi bạn nhấn Enter, GIF sẽ được tự động chèn vào slide của bạn.
Phương pháp 2: nhúng GIF bằng Google Drive
Nếu bạn đã lưu tệp GIF trên máy tính, bạn có thể tải nó lên ổ đĩa Google và sau đó chèn nó vào bản trình bày của bạn. Để làm điều này, trước tiên, hãy chuyển đổi tệp GIF thành định dạng tương thích như PNG hoặc JPEG. Sau đó, tải lên tệp đã chuyển đổi lên ổ đĩa Google của bạn. Sau khi được tải lên, hãy truy cập bản trình bày Google Slides của bạn, nhấp vào tab "Chèn", chọn "Hình ảnh" và chọn "Google Drive". Xác định vị trí tệp GIF trong ổ đĩa Google của bạn, chọn nó và nhấp vào nút "Chèn". GIF sẽ được chèn vào slide của bạn.
Phương pháp 3: Tìm kiếm và thêm GIF từ Giphy
Nếu bạn đang tìm kiếm sự đa dạng và tùy chọn hơn, bạn có thể sử dụng Giphy, một nền tảng trực tuyến cho GIF. Chỉ cần truy cập trang web Giphy, tìm kiếm GIF bạn muốn sử dụng và sao chép liên kết của nó. Sau đó, quay lại bản trình bày Google Slides của bạn, làm theo các bước tương tự như Phương pháp 1, nhưng thay vì nhập trực tiếp URL, hãy dán liên kết Giphy. GIF sẽ được chèn vào slide của bạn.
Thêm GIF vào các bài thuyết trình của Google Slides có thể loại bỏ nhu cầu về các tệp âm thanh hoặc video riêng biệt. Họ có thể thêm một chút vui vẻ, thu hút sự chú ý và giúp bạn truyền đạt thông điệp của bạn hiệu quả hơn. Vì vậy, cho dù bạn đang tạo trình chiếu cho công việc, trường học hoặc sử dụng cá nhân, hãy thử các phương pháp này và đưa các bài thuyết trình của bạn lên một tầm cao mới!
Để biết thêm các mẹo hữu ích và hướng dẫn từng bước, hãy đăng ký nhận bản tin nội bộ của chúng tôi. Và đừng quên chia sẻ các slide truyền GIF của bạn trên LinkedIn để có thêm phạm vi bảo hiểm!
Hướng dẫn: Thêm GIF vào Google Slides thông qua URL
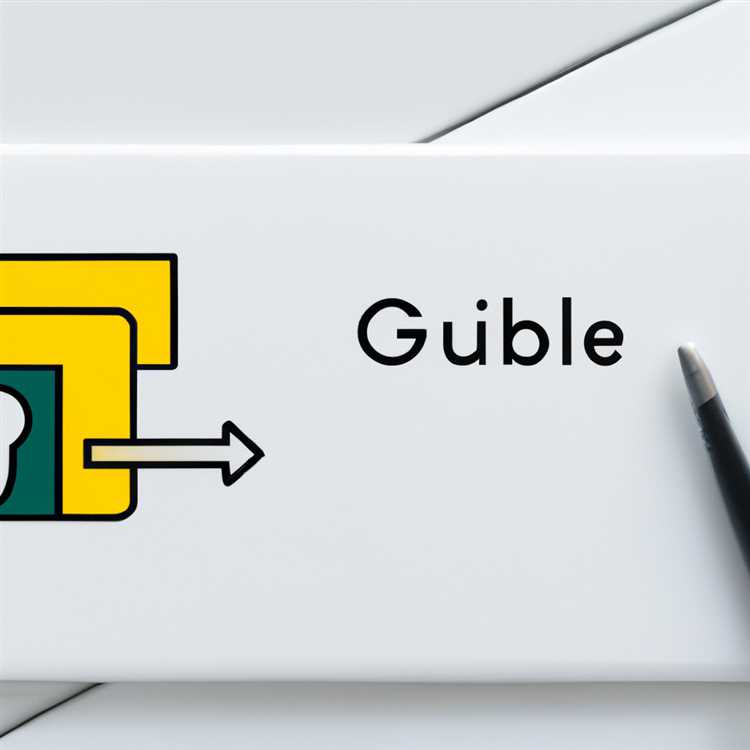
Khi tạo các bài thuyết trình, việc thêm các GIF hoạt hình có thể là một cách tuyệt vời để tham gia với khán giả của bạn và làm cho các slide của bạn hấp dẫn hơn. Trong hướng dẫn từng bước này, chúng tôi sẽ hiển thị cho bạn các phương thức khác nhau để thêm GIF vào bản trình bày Google Slides của bạn bằng URL.
Phương pháp 1: Chèn gif từ giphy

- Mở bản trình bày Google Slides của bạn.
- Đi đến slide nơi bạn muốn thêm GIF.
- Trong một cửa sổ trình duyệt khác, hãy truy cập trang web Giphy (www. giphy. com) hoặc tìm kiếm GIF bằng công cụ tìm kiếm.
- Tìm GIF bạn muốn thêm vào bản trình bày của bạn và mở trang chi tiết của nó.
- Nhấp vào nút "Sao chép liên kết" hoặc nhấp chuột phải vào GIF và chọn "Sao chép địa chỉ hình ảnh".
- Quay lại bản trình bày Google Slides của bạn.
- Nhấp vào slide nơi bạn muốn thêm GIF.
- Nhấp chuột phải vào slide và chọn "Dán". GIF sẽ được chèn vào slide của bạn từ URL.
Phương pháp 2: Thêm GIF từ ổ đĩa Google của bạn
- Mở bản trình bày Google Slides của bạn.
- Đi đến slide nơi bạn muốn thêm GIF.
- Nhấp vào tab "Chèn" trong thanh menu.
- Chọn "Hình ảnh" và sau đó nhấp vào "BY URL".
- Trong một tab hoặc cửa sổ khác, hãy truy cập Google Drive của bạn.
- Tìm tệp GIF bạn muốn thêm vào bản trình bày của bạn.
- Nhấp chuột phải vào tệp GIF và chọn "Nhận liên kết".
- Sao chép liên kết được cung cấp.
- Dán liên kết vào trường "BY URL" trong bản trình bày Google Slides của bạn.
- Nhấp vào nút "Chèn". GIF sẽ được thêm vào slide của bạn từ Google Drive của bạn.
Phương pháp 3: Nhúng GIF từ YouTube
- Mở bản trình bày Google Slides của bạn.
- Đi đến slide nơi bạn muốn thêm GIF.
- Trong một tab hoặc cửa sổ khác, hãy truy cập YouTube.
- Tìm kiếm GIF bạn muốn thêm vào bài thuyết trình của bạn.
- Nhấp vào GIF bạn muốn thêm để mở trang video của nó.
- Nhấp vào nút "Chia sẻ" bên dưới video.
- Nhấp vào nút "nhúng".
- Sao chép mã nhúng được cung cấp.
- Quay lại bản trình bày Google Slides của bạn.
- Nhấp vào slide nơi bạn muốn thêm GIF.
- Nhấp vào tab "Chèn" trong thanh menu.
- Chọn "Video" và sau đó nhấp vào "BY URL".
- Dán mã nhúng vào trường "BY URL" trong bản trình bày Google Slides của bạn.
- Nhấp vào nút "Chèn". GIF sẽ được nhúng vào slide của bạn từ YouTube.
Bằng cách làm theo các phương pháp từng bước này, bạn có thể dễ dàng thêm các GIF hoạt hình vào các bài thuyết trình của Google Slides. Những GIF này sẽ giúp loại bỏ các phiền nhiễu và tạo ra một bài thuyết trình hấp dẫn hơn cho khán giả của bạn. Làm cho các bài thuyết trình của bạn thú vị và đáng nhớ hơn với việc bổ sung các GIF hoạt hình!
Hướng dẫn từng bước để tích hợp GIF nhanh chóng và dễ dàng
Nếu bạn muốn thêm một số yếu tố thú vị và hấp dẫn vào các bài thuyết trình của Google Slides, việc chèn GIF có thể là một cách tuyệt vời để đạt được điều đó. Cho dù bạn muốn tạo một trình chiếu năng động hơn hay chỉ đơn giản là thêm một số nhãn dán hài hước vào bộ bài của bạn, sử dụng GIF có thể làm cho bài thuyết trình của bạn nổi bật.
May mắn thay, việc thêm GIF vào Google Slide là một quá trình đơn giản. Không có vấn đề gì nếu bạn có tệp GIF được lưu trên máy tính hoặc bạn đang cố gắng chèn GIF từ URL Internet, chúng tôi sẽ hướng dẫn bạn các bước để tích hợp liền mạch các GIF vào các bài thuyết trình của bạn. Chỉ cần làm theo các hướng dẫn dưới đây:
- Mở bản trình bày Google Slides của bạn hoặc tạo một bản mới.
- Đi đến slide nơi bạn muốn chèn gif.
- Nhấp vào tùy chọn "Chèn" trong menu trên cùng.
- Trong menu thả xuống, di chuột qua "hình ảnh" và chọn "By URL."
- Một cửa sổ mới sẽ xuất hiện nơi bạn có thể nhập URL của GIF bạn muốn chèn.
- Đảm bảo URL bạn đang sử dụng là liên kết trực tiếp đến tệp GIF. Đôi khi, các URL từ các trang web như Giphy có thể không hoạt động, vì vậy tốt hơn là sử dụng một liên kết trực tiếp.
- Dán URL vào trường văn bản và nhấp vào "Chèn".
- GIF sẽ được chèn vào slide của bạn, và bạn có thể di chuyển và thay đổi kích thước nó theo sở thích của bạn.
- Nếu bạn muốn chỉnh sửa GIF, chẳng hạn như thêm bộ lọc hoặc thay đổi kích thước của nó, nhấp vào GIF để chọn nó, sau đó nhấp vào biểu tượng "Tùy chọn định dạng" xuất hiện ở trên nó.
- Trong cửa sổ "Tùy chọn định dạng", bạn có thể thực hiện các điều chỉnh khác nhau về cách GIF trông và hành xử trong bản trình bày của bạn.
- Khi bạn đã chỉnh sửa xong, bạn có thể tiếp tục thêm nhiều GIF hoặc tiến hành trình chiếu của mình.
Bằng cách làm theo các bước đơn giản này, bạn có thể dễ dàng chèn các GIF vào các bài thuyết trình của Google Slides và làm cho các slide của bạn hấp dẫn và hấp dẫn trực quan hơn. Hãy nhớ luôn sử dụng các GIF có liên quan đến bối cảnh và các khái niệm bạn đang trình bày để đảm bảo chúng tăng thêm giá trị cho trải nghiệm của khán giả.
Cách chỉnh sửa tệp tài liệu Google ngoại tuyến
Google Docs là một công cụ trực tuyến mạnh mẽ để tạo và chỉnh sửa tài liệu. Tuy nhiên, có thể đôi khi bạn không kết nối với Internet và cần phải làm việc trên các tệp của mình. May mắn thay, Google Docs cung cấp một giải pháp cho việc này bằng cách cho phép bạn chỉnh sửa các tệp của mình ngoại tuyến.
Chỉnh sửa các tập tin Google Docs ngoại tuyến rất đơn giản. Chỉ cần làm theo các hướng dẫn sau:
- Mở Google Docs trong trình duyệt web của bạn.
- Nhấp vào "Menu chính" (ba đường ngang) ở góc trên cùng bên trái của màn hình.
- Trong menu thả xuống, nhấp vào "Cài đặt".
- Trên trang Cài đặt, đảm bảo công tắc bật "ngoại tuyến" được bật.
- Google Docs sau đó sẽ yêu cầu bạn cài đặt tiện ích mở rộng ngoại tuyến của Google Docs nếu bạn chưa có. Thực hiện theo các hướng dẫn để cài đặt tiện ích mở rộng.
- Khi tiện ích mở rộng được cài đặt, bây giờ bạn có thể chỉnh sửa tệp Google Docs của mình ngoại tuyến.
Khi bạn ngoại tuyến, bạn có thể tạo các tài liệu mới, chỉnh sửa các tài liệu hiện có và thậm chí thêm nhận xét. Tất cả các thay đổi của bạn sẽ được lưu cục bộ trên máy tính của bạn và sẽ đồng bộ hóa với tài khoản Google Docs của bạn sau khi bạn trở lại trực tuyến.
Chỉnh sửa tệp Google Docs ngoại tuyến cung cấp một số lợi ích. Đầu tiên, nó cho phép bạn làm việc mà không bị phân tâm hoặc gián đoạn gây ra bởi kết nối Internet chậm hoặc các vấn đề công nghệ. Thứ hai, nó loại bỏ sự cần thiết phải chuyển đổi các tệp của bạn sang một định dạng khác hoặc di chuyển chúng sang một nền tảng khác. Thứ ba, nó cung cấp cho bạn sự tiện lợi của việc truy cập và chỉnh sửa các tệp của bạn từ bất kỳ thiết bị nào, mọi nơi và bất cứ lúc nào.
Nếu bạn có bất kỳ câu hỏi hoặc vấn đề nào trong khi chỉnh sửa tệp Google Docs ngoại tuyến, bạn có thể tìm kiếm câu trả lời trong Trung tâm trợ giúp Google Docs hoặc xem phần Câu hỏi thường gặp của họ. Google Docs có một cộng đồng người dùng trực tuyến rộng lớn, vì vậy bạn có thể tìm thấy câu trả lời hoặc giải pháp mà bạn đang tìm kiếm.
Tóm lại, việc có thể chỉnh sửa các tệp Google Docs ngoại tuyến là một tính năng tuyệt vời cho phép bạn tiếp tục làm việc trên các tài liệu của mình ngay cả khi bạn không được kết nối với Internet. Đây là một công cụ hữu ích cho sinh viên, chuyên gia và bất kỳ ai cần làm việc trên các tệp của họ mà không cần dựa vào kết nối internet. Vì vậy, hãy đảm bảo tận dụng tính năng này và làm cho trải nghiệm Google Docs của bạn thậm chí còn tốt hơn!
Các phương pháp đơn giản để chỉnh sửa tài liệu ngoại tuyến
Khi làm việc với các bài thuyết trình, điều quan trọng là phải linh hoạt chỉnh sửa chúng ngay cả khi bạn không có kết nối internet. Trong phần này, chúng tôi sẽ chỉ cho bạn một vài phương pháp đơn giản để chỉnh sửa Google Slides của bạn ngoại tuyến.
Tùy chọn 1: Sử dụng Google Slides ngoại tuyến
Nếu bạn thường xuyên làm việc ngoại tuyến hoặc trong các khu vực có quyền truy cập internet hạn chế, bạn có thể bật chỉnh sửa ngoại tuyến cho Google Slides. Thực hiện theo các bước sau:
- Mở bản trình bày Google Slides của bạn trong Google Chrome.
- Nhấp vào nút "Thêm" (được biểu thị bằng ba dấu chấm) ở góc trên cùng bên phải của cửa sổ.
- Chọn "Ngoại tuyến" từ menu thả xuống.
- Đọc hướng dẫn và nhấp vào "Bật ngoại tuyến"
- Bây giờ bạn có thể truy cập và chỉnh sửa các slide của mình ngay cả khi bạn ngoại tuyến.
Tùy chọn 2: Tải xuống và chỉnh sửa các slide

Nếu bạn chỉ cần thực hiện một vài chỉnh sửa nhanh và không yêu cầu toàn bộ chức năng của Google Slide, bạn có thể tải xuống bản trình bày của mình dưới dạng tệp PowerPoint hoặc PDF và chỉnh sửa nó bằng phần mềm phù hợp trên máy tính của bạn.
- Mở bản trình bày Google Slides mà bạn muốn chỉnh sửa.
- Nhấp vào "Tệp" trong menu trên cùng.
- Chọn "Tải xuống" từ menu thả xuống.
- Chọn định dạng bạn muốn tải xuống bản trình bày trong (PowerPoint hoặc PDF).
- Lưu tệp vào máy tính của bạn.
- Chỉnh sửa các slide bằng PowerPoint hoặc Trình chỉnh sửa PDF.
Tùy chọn 3: Sử dụng Google Slides trên thiết bị di động

Nếu bạn có một thiết bị di động, bạn có thể sử dụng ứng dụng Google Slides để chỉnh sửa các bài thuyết trình của bạn ngoại tuyến. Đây là cách:
- Tải xuống và cài đặt ứng dụng Google Slides trên thiết bị di động của bạn.
- Mở ứng dụng và đăng nhập bằng tài khoản Google của bạn.
- Tìm bài thuyết trình bạn muốn chỉnh sửa trong ứng dụng.
- Chạm vào bài thuyết trình để mở nó.
- Chỉnh sửa các slide khi cần thiết.
- Khi bạn có kết nối Internet, các thay đổi sẽ được đồng bộ hóa với tài khoản Google của bạn.
Các phương pháp này sẽ cho phép bạn dễ dàng chỉnh sửa các bài thuyết trình của Google Slides ngoại tuyến, cho bạn sự linh hoạt để làm việc trên các slide của bạn bất cứ khi nào và bất cứ nơi nào bạn cần, mà không bị phân tâm.
Loại bỏ những phiền nhiễu trực tuyến với Google Docs
Ngoài các tính năng khác nhau khác nhau, Google Docs cung cấp một cách đơn giản và dễ dàng để loại bỏ các phiền nhiễu trực tuyến trong khi làm việc trên máy tính của bạn. Bằng cách sử dụng Google Docs ngoại tuyến, bạn có thể cải thiện sự tập trung và năng suất của mình, đặc biệt là khi bạn cần tạo hoặc chỉnh sửa tài liệu mà không cần truy cập internet. Trong hướng dẫn này, chúng tôi sẽ cung cấp cho bạn các hướng dẫn từng bước về cách truy cập Google Docs ngoại tuyến và tận dụng tối đa lợi ích của nó.
Lợi ích của việc sử dụng Google Docs ngoại tuyến
Làm việc ngoại tuyến với Google Docs có thể mang lại một số lợi ích:
- Bạn có thể tiếp tục làm việc trên các tệp của mình, ngay cả khi kết nối Internet không ổn định hoặc không có sẵn.
- Bạn có thể loại bỏ những phiền nhiễu trực tuyến, chẳng hạn như thông báo trên mạng xã hội hoặc duyệt internet, bằng cách làm việc trong môi trường ngoại tuyến.
- Bạn có thể đảm bảo rằng các thay đổi của mình được tự động đồng bộ hóa và cập nhật khi bạn kết nối lại với Internet.
Cách sử dụng Google Docs ngoại tuyến
Hãy làm theo các bước sau để truy cập Google Docs ngoại tuyến:
- Mở Google Chrome trên máy tính của bạn.
- Nhấp vào menu ba chấm ở góc trên bên phải của cửa sổ.
- Chọn "Cài đặt" từ menu thả xuống.
- Cuộn xuống và nhấp vào "Nâng cao".
- Trong phần "Ngoại tuyến", hãy chuyển nút gạt để bật "Cho phép sử dụng ngoại tuyến".
- Sau khi được bật, Google Documents sẽ bắt đầu đồng bộ hóa các tệp của bạn để sử dụng ngoại tuyến.
Chỉnh sửa ngoại tuyến trong Google Docs
Sau khi cho phép sử dụng ngoại tuyến, bạn có thể chỉnh sửa tài liệu của mình ngay cả khi bạn không kết nối Internet. Mọi thay đổi bạn thực hiện sẽ được tự động lưu và đồng bộ hóa khi bạn trực tuyến trở lại. Tuy nhiên, điều quan trọng cần lưu ý là một số tính năng, chẳng hạn như cộng tác trong thời gian thực hoặc truy cập các tệp được lưu trong Google Drive, có thể không khả dụng ngoại tuyến.
Đảm bảo quyền truy cập ngoại tuyến trên các thiết bị khác
Nếu bạn muốn đảm bảo truy cập ngoại tuyến trên các thiết bị khác, hãy làm theo các bước sau:
- Mở Google Drive trên máy tính của bạn.
- Nhấp vào biểu tượng bánh răng ở góc trên bên phải của cửa sổ.
- Chọn "Cài đặt" từ menu thả xuống.
- Trong tab "Ngoại tuyến", hãy chọn hộp bên cạnh "Tạo, mở và chỉnh sửa các tệp Google Tài liệu, Trang tính và Trang trình bày gần đây của bạn trên thiết bị này khi ngoại tuyến".
- Google Drive bây giờ sẽ bắt đầu đồng bộ hóa các tệp của bạn để truy cập ngoại tuyến trên các thiết bị khác.
Bằng cách làm theo những hướng dẫn này, bạn có thể loại bỏ những phiền nhiễu trực tuyến một cách hiệu quả và cải thiện khả năng tập trung của mình khi sử dụng Google Tài liệu. Cho dù bạn đang làm việc trên bản trình bày hay tạo tài liệu quan trọng, Google Docs đều cung cấp môi trường đáng tin cậy và không bị phân tâm để nâng cao năng suất của bạn.