Google Trang tính là một công cụ mạnh mẽ để sắp xếp và phân tích dữ liệu. Một tính năng có thể nâng cao đáng kể bảng tính của bạn là khả năng chèn siêu liên kết. Siêu liên kết cho phép bạn tạo các liên kết có thể nhấp vào để hướng người dùng đến các trang web, tệp cụ thể hoặc các phần khác trong bảng tính của bạn.
Trong hướng dẫn đào tạo này, chúng tôi sẽ chỉ cho bạn cách chèn siêu liên kết trong Google Trang tính một cách nhanh chóng và dễ dàng. Cho dù bạn cần liên kết đến một trang web, một ô cụ thể trong một trang tính khác hay thậm chí là một sự kiện lịch, hướng dẫn này sẽ giúp bạn.
Để chèn siêu kết nối, hãy bắt đầu bằng cách chọn ô hoặc phạm vi ô mà bạn muốn hiển thị siêu kết nối. Bạn cũng có thể nhấp chuột phải vào ô và chọn tùy chọn "Chèn liên kết" từ menu. Thao tác này sẽ mở ra một hộp thoại nơi bạn có thể nhập URL liên kết và nhãn liên kết, đây là văn bản sẽ được hiển thị cho siêu liên kết.
Nếu bạn biết URL cụ thể mà bạn muốn liên kết đến, chỉ cần nhập URL đó vào hộp nhập "Liên kết". Bạn cũng có thể sử dụng tùy chọn "Hoặc chọn tệp từ Google Drive" để liên kết đến tệp từ Google Drive của mình. Ngoài ra, bạn có thể sử dụng tab "Theo URL" để nhập URL trực tiếp vào hộp thoại.
Khi bạn đã nhập URL và nhãn liên kết, hãy nhấp vào nút "Áp dụng" để chèn siêu liên kết. Nhãn liên kết sẽ được hiển thị trong ô và có thể nhấp vào được. Bạn có thể chỉnh sửa siêu liên kết bất kỳ lúc nào bằng cách nhấp chuột phải vào ô và chọn tùy chọn "Chỉnh sửa liên kết" từ menu.
Hướng dẫn nhanh chóng và dễ dàng để chèn siêu liên kết Google Trang tính trong 5 giây
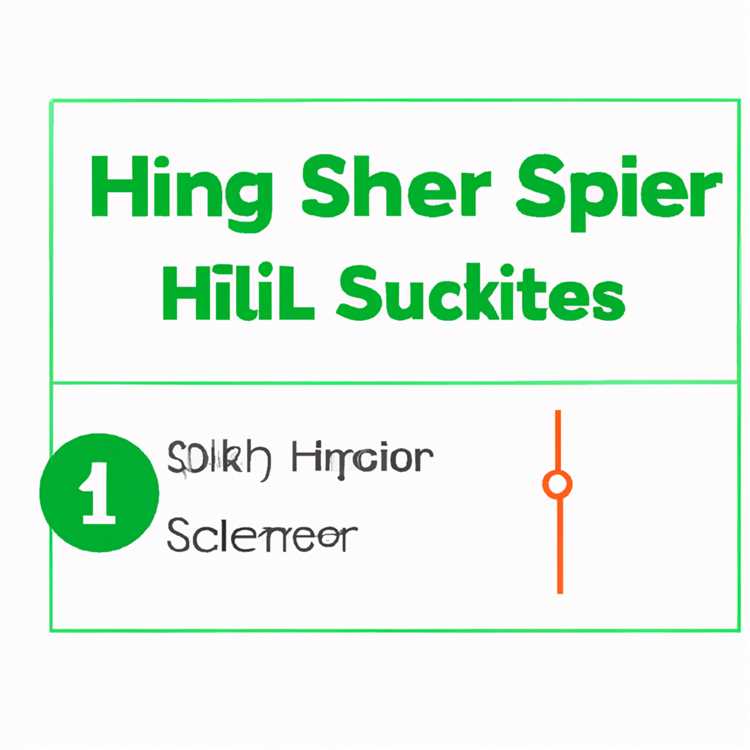
Nếu bạn đang sử dụng Google Trang tính và cần thêm siêu liên kết vào bảng tính của mình thì bạn thật may mắn! Hướng dẫn nhanh này sẽ chỉ cho bạn cách chèn siêu liên kết Google Trang tính chỉ trong vài giây. Cho dù bạn muốn liên kết đến một trang web, một trang tính khác trong bảng tính hay một ô cụ thể, hướng dẫn này sẽ giúp bạn.
Trước tiên, hãy xem qua các loại siêu liên kết khác nhau mà bạn có thể chèn vào Google Trang tính:
1. Liên kết URL: Loại siêu liên kết này sẽ mở một trang web trong tab trình duyệt mới.
2. Liên kết đến một trang tính khác: Bạn có thể tạo một siêu liên kết sẽ đưa bạn đến một trang tính khác trong cùng một bảng tính.
3. Liên kết đến một ô cụ thể: Loại siêu liên kết này sẽ điều hướng đến một ô cụ thể trong một trang tính.
Bây giờ, hãy đi sâu vào quy trình từng bước chèn siêu liên kết trong Google Trang tính:
Lưu ý: Đối với hướng dẫn này, chúng tôi sẽ sử dụng Google Trang tính trên trình duyệt trên máy tính để bàn.
Bước 1: Chọn ô nơi bạn muốn chèn siêu liên kết.
Bước 2: Nhấp chuột phải vào ô đã chọn và chọn tùy chọn "Chèn liên kết" từ menu thả xuống.
Bước 3: Trong hộp thoại "Link" xuất hiện, nhập hoặc dán URL của trang web hoặc liên kết tới trang tính hoặc ô bạn muốn liên kết tới.
Bước 4: Tùy chọn, bạn có thể nhập nhãn liên kết tùy chỉnh vào hộp văn bản "Văn bản liên kết". Đây là văn bản sẽ được hiển thị trong ô thay vì URL thực tế.
Bước 5: Nhấp vào nút "Áp dụng" để chèn siêu liên kết vào ô.
Bước 6: Bây giờ bạn có thể thấy liên kết có thể nhấp vào trong ô đã chọn. Khi nhấp vào, nó sẽ mở trang web, trang tính hoặc ô được chỉ định.
Đó là nó! Chỉ trong vài bước đơn giản, bạn có thể chèn siêu liên kết vào Google Trang tính của mình. Cho dù bạn đang tạo tài nguyên giáo dục, theo dõi thông tin hay chỉ đơn giản là sắp xếp dữ liệu của mình thì việc thêm siêu liên kết có thể là một cách tuyệt vời để nâng cao chức năng và khả năng sử dụng của bảng tính.
Nếu bạn gặp bất kỳ vấn đề nào hoặc muốn xem trình diễn trực tiếp quy trình, bạn có thể xem hướng dẫn bằng video được cung cấp trên trang web của chúng tôi. Ngoài ra, nếu có bất kỳ câu hỏi cụ thể hoặc vấn đề khắc phục sự cố nào, vui lòng liên hệ với nhóm hỗ trợ của chúng tôi, họ sẽ sẵn lòng hỗ trợ bạn.
Bây giờ bạn đã biết cách thêm siêu liên kết trong Google Trang tính, bạn có thể tiết kiệm thời gian và làm cho bảng tính của mình trở nên tương tác và thân thiện hơn với người dùng. Từ liên kết đến các tài nguyên bên ngoài đến điều hướng các trang tính và ô khác nhau trong bảng tính, khả năng là vô tận!
Định vị ô cho siêu liên kết

Khi chèn siêu liên kết vào Google Trang tính, bước đầu tiên là xác định vị trí ô mà bạn muốn thêm siêu liên kết. Ô này sẽ là ô hiển thị nhãn liên kết hoặc văn bản mà người dùng có thể nhấp vào để truy cập liên kết web.
Để xác định vị trí ô, bạn có thể nhập tham chiếu ô theo cách thủ công hoặc sử dụng chuột để chọn ô. Nếu bạn chọn nhập tham chiếu ô, bạn chỉ cần nhấp vào ô mong muốn và vị trí của nó sẽ được hiển thị trên thanh công thức, được gắn nhãn bằng sự kết hợp giữa số và chữ cái, chẳng hạn như "A1" hoặc "C10".
Nếu bạn thích sử dụng chuột, bạn có thể nhấp trực tiếp vào ô mong muốn trong bảng tính. Khi bạn nhấp vào các ô khác nhau, vị trí của chúng sẽ được hiển thị ở góc trên bên trái của giao diện Google Trang tính, ngay bên dưới thanh menu.
Khi bạn đã xác định ô nơi bạn muốn chèn siêu liên kết, bạn có thể tiến hành các bước tiếp theo để thêm URL và áp dụng chức năng siêu liên kết để làm cho ô có thể nhấp.
Sử dụng menu chức năng
Một cách để thêm một siêu liên kết vào một ô trong Google Sheets là sử dụng menu chức năng. Để truy cập menu chức năng, bạn có thể nhấp chuột phải vào ô và chọn "Chèn liên kết" hoặc sử dụng phím tắt "Ctrl + K" hoặc "CMD + K" cho người dùng Mac.
Trong menu chức năng, bạn sẽ thấy một danh sách thả xuống có nhãn "Liên kết". Nhấp vào menu thả xuống để hiển thị lựa chọn các tùy chọn, bao gồm "Địa chỉ web", "Địa chỉ email", "Tờ", "Phạm vi được đặt tên" và "Bookmark". Chọn "Địa chỉ web" để chèn một siêu liên kết vào một trang web hoặc tài nguyên trực tuyến.
Khi bạn đã chọn "Địa chỉ web", một trường văn bản sẽ xuất hiện ở nơi bạn có thể dán hoặc nhập URL của trang web hoặc tài liệu bạn muốn liên kết đến. Bạn cũng có thể chọn nhập một văn bản hiển thị cho nhãn liên kết bằng cách nhập nó vào trường "Văn bản".
Ví dụ: nếu bạn muốn siêu liên kết hiển thị văn bản "Bấm vào đây" thay vì URL, bạn có thể nhập "Bấm vào đây" trong trường "Văn bản". Điều này cho phép bạn tạo một liên kết mô tả hơn hoặc thân thiện với người dùng.
Sau khi bạn đã nhập URL và văn bản hiển thị tùy chọn, nhấp vào nút "Áp dụng" để chèn siêu liên kết vào ô đã chọn. Giờ đây, ô sẽ chứa một liên kết có thể nhấp mà người dùng có thể điều hướng bằng cách nhấp vào nhãn liên kết.
Gói nó lên
Thêm một siêu liên kết vào ô Google Sheets là một cách nhanh chóng và dễ dàng để cung cấp thông tin bổ sung hoặc điều hướng đến các tài nguyên bên ngoài trong bảng tính của bạn. Bằng cách làm theo các bước được nêu ở trên, bạn có thể chèn các siêu liên kết dễ dàng và tùy chỉnh các nhãn liên kết nếu cần.
Bây giờ bạn đã biết cách định vị ô cho siêu liên kết và áp dụng các chức năng cần thiết, bạn có thể thêm nhiều siêu liên kết vào bảng Google của mình và tạo bảng tính tương tác giúp tăng cường phân tích dữ liệu và quy trình làm việc của bạn.
Thêm siêu liên kết vào Google Sheets
Khi bạn đã tạo tài liệu Google Sheets của mình và dán nhãn các ô, bạn sẽ cần biết cách thêm siêu liên kết vào một ô cụ thể trong trang tính. Hướng dẫn này sẽ giải thích mọi thứ bạn cần biết về việc thêm các siêu liên kết vào bảng Google của bạn và cách thực hiện nhanh chóng và dễ dàng.
Bước 1: Chọn ô
Để thêm một siêu liên kết, trước tiên bạn sẽ cần chọn ô nơi bạn muốn liên kết được hiển thị.
Bước 2: Chèn siêu liên kết
Để chèn siêu liên kết, bạn có thể nhấp chuột phải vào ô đã chọn và chọn "Chèn liên kết" từ menu xuất hiện hoặc bạn có thể sử dụng phím tắt Ctrl + K. Nhập URL của trang web hoặc tài liệu bạn muốn liên kết đến.
Bước 3: Tùy chỉnh văn bản liên kết (tùy chọn)

Theo mặc định, siêu liên kết sẽ được hiển thị dưới dạng URL. Nếu bạn muốn thay đổi văn bản được hiển thị, bạn có thể làm như vậy bằng cách chỉnh sửa hộp "văn bản" trong cửa sổ "liên kết chèn". Điều này đặc biệt hữu ích nếu bạn muốn hiển thị một văn bản mô tả thay vì URL.
Bước 4: Áp dụng định dạng (tùy chọn)
Nếu bạn muốn áp dụng định dạng vào siêu liên kết, chẳng hạn như thay đổi phông chữ, điều chỉnh kích thước phông chữ hoặc tô sáng nó theo màu khác, bạn có thể làm như vậy trong phần "Tùy chọn định dạng" của cửa sổ "Chèn liên kết". Điều này sẽ chỉ ảnh hưởng đến sự xuất hiện của liên kết trong tài liệu Google Sheets chứ không phải là siêu liên kết thực tế.
Bước 5: Nhấp vào "Áp dụng"

Khi bạn đã nhập URL và tùy chỉnh văn bản và định dạng liên kết (nếu muốn), hãy nhấp vào nút "Áp dụng" trong cửa sổ "Chèn liên kết". Hyperlink bây giờ sẽ được thêm vào ô đã chọn trong bảng Google của bạn và sẽ được hiển thị dưới dạng liên kết có thể nhấp.
Lưu ý: Có một ô được tô sáng bằng siêu liên kết sẽ không thay đổi màu văn bản.
Bây giờ bạn đã biết cách chèn và tùy chỉnh siêu liên kết trong Google Sheets, bạn có thể áp dụng kiến thức này để tạo bảng tính tương tác và giáo dục. Cho dù bạn đang tìm cách tạo một danh sách các liên kết web, chia sẻ tài liệu từ Google Docs hoặc thêm một liên kết vào một trang web bên ngoài, khả năng chèn các siêu liên kết có thể tăng cường đáng kể chức năng và khả năng sử dụng của Google Sheets.
Kiểm tra và xác minh siêu liên kết
Khi bạn đã thêm một siêu liên kết vào tài liệu Google Sheets của mình, điều quan trọng là phải kiểm tra và xác minh rằng liên kết hoạt động chính xác. Điều này đảm bảo rằng người dùng có thể dễ dàng truy cập trang web hoặc tệp mà siêu liên kết đang hướng họ đến.
Để kiểm tra siêu liên kết, chỉ cần nhấp vào ô chứa siêu liên kết. Nếu liên kết là một trang web, nó sẽ mở trong một tab trình duyệt mới. Nếu liên kết là một tệp, chẳng hạn như tài liệu Google hoặc video, nó sẽ mở trong ứng dụng tương ứng.
Nếu bạn muốn kiểm tra siêu liên kết mà không cần mở tab hoặc ứng dụng mới, bạn có thể nhấp chuột phải vào ô và chọn tùy chọn "Liên kết mở" từ menu. Điều này sẽ mở liên kết trong chính bảng tính.
Ngoài ra, bạn có thể sử dụng phím tắt Ctrl + K để mở siêu liên kết mà không cần phải bấm chuột phải. Chỉ cần đặt con trỏ vào ô chứa siêu liên kết và nhấn Ctrl + K. Thao tác này sẽ hiển thị cửa sổ Chèn liên kết nơi bạn có thể xác minh và chỉnh sửa siêu liên kết nếu cần.
Điều quan trọng cần lưu ý là nếu bạn đang sử dụng ứng dụng web Google Trang tính, bạn sẽ có thể nhấp vào siêu liên kết ở giữa ô, bất kể cách ngắt dòng văn bản hay kích thước phông chữ. Điều này cho phép người dùng dễ dàng nhấp vào liên kết ngay cả khi ô chứa một lượng lớn văn bản.
Bằng cách làm theo các bước này, bạn có thể đảm bảo rằng các siêu liên kết bạn thêm vào Google Trang tính của mình đang hoạt động chính xác và cung cấp cho người dùng thông tin họ cần.
Cách siêu liên kết trong Google Sheets tới một trang tính khác
Nếu là người dùng Google Trang tính, bạn có thể thấy cần phải thêm siêu liên kết vào bảng tính của mình. Siêu liên kết giúp bạn dễ dàng điều hướng trong bảng tính của mình hoặc liên kết hoàn toàn đến một trang tính khác. Trong hướng dẫn nhanh này, chúng tôi sẽ giải thích cách thêm siêu liên kết vào một trang tính khác trong Google Trang tính.
Đầu tiên, chọn ô hoặc phạm vi ô nơi bạn muốn thêm siêu kết nối. Tiếp theo, đi tới thanh menu và nhấp vào tùy chọn "Chèn". Sau đó, di chuột qua tùy chọn "Liên kết" và menu thả xuống sẽ xuất hiện. Trong menu thả xuống này, nhấp vào tùy chọn "Chèn liên kết".
Lúc này một hộp thoại sẽ xuất hiện có nhãn "Chèn liên kết". Trong hộp nhập có nhãn "Văn bản", bạn có thể nhập tên hoặc văn bản mà bạn muốn nhấp vào để mở trang tính khác. Trong hộp nhập có nhãn "Liên kết", bạn có thể nhập địa chỉ của trang tính khác trong tài liệu Google Trang tính của mình. Địa chỉ này phải ở định dạng "SheetName! A1" (ví dụ: "Sheet2! A1" nếu trang tính được đặt tên "Sheet2" và siêu liên kết sẽ đưa bạn đến ô A1).
Ngoài ra, bạn cũng có thể sử dụng tham chiếu ô làm liên kết thay vì nhập tên trang tính và tọa độ ô theo cách thủ công. Để thực hiện việc này, hãy nhấp vào biểu tượng nhỏ có bốn hình vuông (thường ở bên phải hộp nhập "Liên kết") và chọn ô trong tài liệu Trang tính có chứa liên kết cụ thể. Tham chiếu ô đã chọn sẽ tự động điền vào hộp nhập "Liên kết".
Khi bạn đã nhập văn bản và liên kết, hãy nhấp vào nút "Áp dụng". Giờ đây, siêu liên kết sẽ được thêm vào (các) ô đã chọn và có thể nhấp vào, đưa bạn đến trang tính hoặc ô được chỉ định trong tài liệu Google Trang tính của bạn.
Ngoài ra, bạn cũng có thể sử dụng phím tắt để thêm siêu liên kết. Chỉ cần chọn (các) ô nơi bạn muốn thêm siêu liên kết, sau đó nhấn Ctrl + K trên bàn phím. Thao tác này sẽ mở hộp thoại "Chèn liên kết", nơi bạn có thể nhập văn bản và liên kết giống như trước.
Đó là tất cả những gì bạn cần biết để thêm siêu liên kết vào một trang tính khác trong Google Trang tính. Bằng cách làm theo các bước này, bạn có thể dễ dàng tạo các siêu liên kết có thể nhấp để điều hướng trong tài liệu Trang tính của mình và liên kết đến các trang tính hoặc ô cụ thể. Chúc mừng liên kết!





