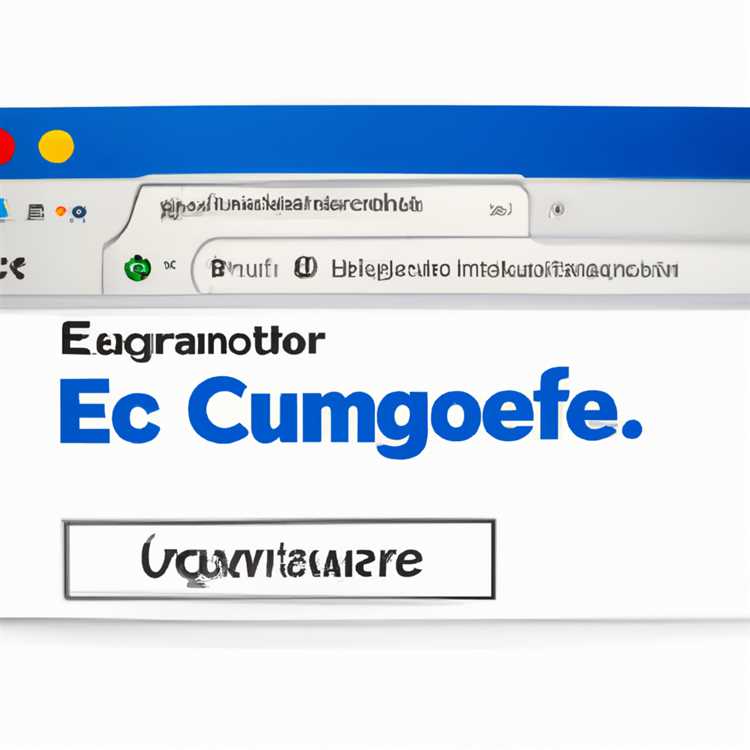Nếu bạn đã từng tự hỏi làm thế nào để xuất danh bạ của mình từ iPhone với iOS 16, chúng tôi đã bảo vệ bạn. Trong hướng dẫn từng bước này, chúng tôi sẽ hướng dẫn bạn qua ba phương thức khác nhau để xuất liên hệ, cho dù bạn muốn chuyển chúng sang thiết bị khác hoặc lưu chúng dưới dạng sao lưu.
Phương pháp 1: Xuất danh bạ từ iPhone sang PC thông qua iCloud
Nếu bạn có tài khoản iCloud được thiết lập trên iPhone, đây là cách dễ nhất để xuất danh bạ của bạn. Chỉ cần đi đến ứng dụng "Cài đặt", nhấn tên của bạn ở trên cùng và nhấp vào "iCloud". Từ đó, đảm bảo bật "Danh bạ" được bật. Sau đó, bạn có thể truy cập icloud. com trên PC, đăng nhập bằng ID Apple và nhấp vào "Danh bạ". Từ đó, nhấp vào biểu tượng bánh răng ở phía dưới bên trái, chọn "Chọn tất cả", sau đó nhấp vào biểu tượng bánh răng và chọn "Xuất Vcard". Điều này sẽ tải xuống một tệp VCARD có chứa tất cả các liên hệ của bạn.
Phương pháp 2: Xuất danh bạ từ iPhone sang PC qua email
Nếu bạn không có tài khoản iCloud hoặc thích một phương thức khác, bạn cũng có thể xuất danh bạ của mình qua email. Trong ứng dụng "Danh bạ" trên iPhone của bạn, hãy nhấn vào liên hệ bạn muốn xuất và nhấp vào biểu tượng Chia sẻ (cái trông giống như một hình vuông với một mũi tên chỉ lên). Từ đó, chọn ứng dụng email bạn đã thiết lập trên iPhone và gửi liên hệ đến địa chỉ email của riêng bạn. Điều này sẽ gửi một tệp VCARD đến email của bạn, sau đó bạn có thể tải xuống trên PC và lưu.
Phương pháp 3: Xuất danh bạ từ iPhone sang PC qua Bluetooth
Nếu bạn muốn chuyển danh bạ của mình từ iPhone sang PC mà không cần sử dụng bất kỳ ứng dụng hoặc dịch vụ nào của bên thứ ba, bạn có thể làm như vậy qua Bluetooth. Đảm bảo Bluetooth được bật cả trên iPhone và PC của bạn và ghép hai thiết bị. Sau đó, mở ứng dụng "Danh bạ" trên iPhone của bạn, nhấn vào liên hệ bạn muốn xuất và chọn tùy chọn để chia sẻ nó. Từ đó, chọn tùy chọn chia sẻ qua Bluetooth và liên hệ của bạn sẽ được chuyển sang PC.
Tóm lại, việc xuất danh bạ của bạn từ iPhone với iOS 16 là một quy trình đơn giản có thể được thực hiện bằng các phương thức khác nhau. Cho dù bạn chọn xuất chúng qua iCloud, email hoặc bluetooth, bạn có thể dễ dàng chuyển hoặc lưu danh bạ trên PC. Vì vậy, đừng lo lắng về việc mất liên lạc hoặc không thể truy cập chúng trên các thiết bị khác-hãy làm theo các hướng dẫn từng bước này và giữ cho các liên hệ quan trọng của bạn an toàn và có thể truy cập được.
Xuất danh bạ từ iPhone của bạn với iOS 16

Nếu bạn đang tìm cách đồng bộ hóa hoặc xuất danh bạ từ iPhone với iOS 16, có nhiều phương pháp bạn có thể sử dụng. Trong hướng dẫn từng bước này, chúng tôi sẽ chỉ cho bạn cách xuất liên hệ của bạn bằng các tùy chọn khác nhau.
Phương pháp 1: Xuất các liên hệ bằng iCloud
Để xuất danh bạ của bạn bằng iCloud, hãy làm theo các bước sau:
- Trên iPhone của bạn, hãy mở ứng dụng Cài đặt.
- Nhấn vào ID Apple của bạn ở đầu màn hình.
- Chọn iCloud.
- Chuyển đổi tùy chọn Danh bạ.
- Danh bạ của bạn bây giờ sẽ được đồng bộ hóa với iCloud.
- Để xuất danh bạ, hãy truy cập iCloud. com trên máy tính của bạn.
- Đăng nhập bằng ID Apple của bạn.
- Nhấp vào ứng dụng Danh bạ.
- Chọn các liên hệ bạn muốn xuất (hoặc sử dụng lệnh + A để chọn tất cả).
- Nhấp vào biểu tượng bánh răng ở góc dưới bên trái.
- Chọn "Xuất Vcard" để lưu danh bạ dưới dạng tệp VCARD.
Phương pháp này cho phép bạn xuất liên hệ của mình sang một tệp VCARD duy nhất có thể được nhập vào các thiết bị hoặc dịch vụ khác.
Phương pháp 2: Xuất danh bạ bằng email
Nếu bạn thích xuất danh bạ của mình qua email, hãy làm theo các bước sau:
- Mở ứng dụng Danh bạ trên iPhone của bạn.
- Nhấn vào liên hệ bạn muốn xuất.
- Nhấn vào biểu tượng chia sẻ (thường nằm ở góc trên bên phải).
- Chọn tùy chọn Email.
- Một cửa sổ soạn thảo email sẽ mở với các chi tiết liên hệ dưới dạng tệp đính kèm.
- Nhập địa chỉ email của bạn vào trường "đến".
- Nhấp vào "Gửi" để gửi email với các chi tiết liên hệ.
Phương pháp này cho phép bạn xuất các liên hệ riêng lẻ qua email.
Phương pháp 3: Xuất danh bạ bằng ứng dụng của bên thứ ba
Nếu bạn muốn xuất danh bạ của mình bằng ứng dụng của bên thứ ba, có nhiều tùy chọn có sẵn trên App Store. Các ứng dụng này có thể giúp bạn xuất các liên hệ của mình ở các định dạng khác nhau và cung cấp các tính năng bổ sung như sao lưu và khôi phục.
Một số ứng dụng phổ biến để xuất danh bạ là:
- Gmail
- Sao lưu danh bạ của tôi
- Xuất khẩu
Các ứng dụng này cho phép bạn xuất danh bạ của mình sang các định dạng như VCARD, CSV hoặc Excel, sau đó chuyển chúng sang các thiết bị hoặc dịch vụ khác.
Với các phương pháp này, bạn có thể dễ dàng xuất danh bạ của mình từ iPhone với iOS 16. Chọn phương thức phù hợp với nhu cầu của bạn và chuyển danh bạ của bạn sang thiết bị khác hoặc sao lưu chúng để giữ an toàn.
Hướng dẫn từng bước một
Xuất danh bạ từ iPhone của bạn với iOS 16 là một quy trình đơn giản có thể được thực hiện bằng các phương thức khác nhau. Cho dù bạn muốn chuyển danh bạ sang iPhone khác, thiết bị Android hay lưu chúng dưới dạng sao lưu trên PC của bạn, hướng dẫn từng bước này sẽ hướng dẫn bạn qua quy trình.
Phương pháp 1: Xuất danh bạ sang PC
1. Mở ứng dụng Danh bạ trên iPhone của bạn.
2. Nhấn vào liên hệ bạn muốn xuất hoặc nhấp vào 'Tất cả các liên hệ' ở phía dưới để chọn nhiều liên hệ.
3. Nhấn vào biểu tượng 'Chia sẻ' (nó trông giống như một hộp có mũi tên đang trỏ lên).
4. Từ các tùy chọn chia sẻ, chọn ứng dụng hoặc phương thức mà bạn muốn xuất danh bạ của mình (ví dụ: email, tin nhắn, lưu vào tệp, thêm vào Google Drive, v. v.).
5. Thực hiện theo các hướng dẫn trên màn hình để hoàn thành quá trình xuất.
Phương pháp 2: Xuất danh bạ sang iCloud
1. Chuyển đến Cài đặt trên iPhone của bạn.
2. Nhấn vào ID Apple của bạn ở đầu màn hình.
3. Chọn 'iCloud' và đảm bảo rằng tùy chọn 'Danh bạ' được bật.
4. Trên PC của bạn, mở trình duyệt web và truy cập icloud. com.
5. Đăng nhập bằng ID Apple của bạn.
6. Nhấp vào 'Danh bạ' trên trang chính.
7. Chọn các liên hệ bạn muốn xuất hoặc nhấp vào 'Chọn tất cả' để xuất tất cả chúng.
8. Nhấp vào biểu tượng Gear ở phía dưới bên trái và chọn 'Xuất VCARD' để lưu danh bạ dưới dạng tệp VCard trên PC của bạn.
Phương pháp 3: Xuất danh bạ sang Gmail hoặc Outlook
1. Chuyển đến Cài đặt trên iPhone của bạn.
2. Cuộn xuống và nhấn vào 'mail'.
3. Nhấn vào tài khoản email của bạn (ví dụ: Gmail hoặc Outlook).
4. Đảm bảo rằng tùy chọn 'Danh bạ' được bật cho tài khoản đó.
5. Mở ứng dụng Danh bạ và nhấn vào 'Nhóm' ở góc trên cùng bên trái.
6. Đảm bảo rằng nhóm liên hệ bạn muốn xuất nằm trong tài khoản email đã chọn.
7. Nhấn vào 'Xong' để lưu các thay đổi.
8. Các liên hệ đã chọn bây giờ sẽ được đồng bộ hóa với tài khoản Gmail hoặc Outlook của bạn và bạn có thể truy cập chúng trên bất kỳ thiết bị nào có cùng tài khoản.
Bằng cách làm theo các hướng dẫn từng bước này, bạn có thể dễ dàng xuất các liên hệ của mình từ iPhone bằng các phương thức khác nhau và chuyển chúng sang các thiết bị khác hoặc lưu chúng dưới dạng sao lưu. Cho dù bạn muốn xuất liên hệ sang PC, đồng bộ hóa chúng với iCloud hoặc chuyển chúng vào tài khoản email khác, có nhiều tùy chọn khác nhau có sẵn để phù hợp với nhu cầu của bạn.
Thêm tài khoản Gmail trên iPhone
Nếu bạn muốn xuất danh bạ từ iPhone chạy iOS 16, một trong những phương pháp đơn giản nhất là thêm tài khoản Gmail vào iPhone. Bằng cách này, bạn có thể dễ dàng chuyển danh bạ sang tài khoản Gmail của mình và truy cập chúng trên các thiết bị khác được đồng bộ hóa với tài khoản Google của bạn.
Hướng dẫn từng bước một:

| Bước 1 | Trên iPhone của bạn, hãy đi tới Cài đặt. |
| Bước 2 | Cuộn xuống và nhấn vào "Thư". |
| Bước 3 | Nhấn vào "Tài khoản". |
| Bước 4 | Nhấn vào "Thêm tài khoản". |
| Bước 5 | Chọn "Google" từ danh sách các chương trình email khác nhau. |
| Bước 6 | Làm theo hướng dẫn trên màn hình để thêm tài khoản Gmail của bạn vào iPhone. |
| Bước 7 | Sau khi tài khoản Gmail của bạn được thêm, danh bạ của bạn sẽ tự động được đồng bộ hóa với iPhone. |
Bằng cách thêm tài khoản Gmail trên iPhone, bạn có thể dễ dàng xuất danh bạ của mình mà không cần bất kỳ ứng dụng hoặc chương trình bổ sung nào. Danh bạ của bạn sẽ được lưu trữ trong tài khoản Gmail của bạn và bạn có thể truy cập chúng trên bất kỳ thiết bị nào được kết nối với tài khoản Google của bạn.
Bước 2: Xuất Danh bạ từ iPhone chạy iOS 16
Sau khi thiết lập tài khoản iCloud và đồng bộ hóa danh bạ của mình với tài khoản đó, bạn có thể dễ dàng xuất chúng sang định dạng hoặc thiết bị khác. Trong bước này, chúng tôi sẽ hướng dẫn bạn cách xuất danh bạ bằng iCloud.
Tùy chọn 1: Xuất danh bạ dưới dạng một tệp vCard
- Trên iPhone của bạn, hãy truy cập ứng dụng "Cài đặt".
- Cuộn xuống và nhấn vào ID Apple của bạn ở đầu màn hình.
- Chọn "iCloud" từ danh sách cài đặt Apple ID.
- Trong phần "Ứng dụng sử dụng iCloud", hãy đảm bảo nút chuyển đổi "Danh bạ" được bật.
- Quay lại màn hình cài đặt iCloud chính, nhấn vào "Sao lưu iCloud" (hoặc "Sao lưu" trên iOS 15 trở về trước).
- Chạm vào "Sao lưu ngay" để tạo bản sao lưu danh bạ và dữ liệu khác trên iCloud.
- Sau khi sao lưu xong, hãy mở trình duyệt web trên máy tính của bạn và truy cập www. icloud. com
- đăng nhập vào tài khoản iCloud bằng ID Apple và mật khẩu của bạn. Xác thực hai yếu tố có thể được yêu cầu.
- Nhấp vào biểu tượng ứng dụng "Danh bạ".
- Trong ứng dụng Danh bạ, chọn liên hệ bạn muốn xuất bằng cách giữ phím "Ctrl" (hoặc phím "Command" trên máy Mac) và nhấp vào từng liên hệ.
- Sau khi chọn danh bạ, nhấp vào biểu tượng bánh răng ở góc dưới bên trái màn hình và chọn "Xuất vCard".
- Chọn một vị trí trên máy tính của bạn để lưu tệp vCard đã xuất và nhấp vào "Lưu".
Đó là nó! Bạn đã xuất thành công danh bạ của mình dưới dạng một tệp vCard từ iPhone bằng iCloud.
Tùy chọn 2: Xuất danh bạ sang Gmail
- Trên iPhone của bạn, hãy mở ứng dụng "Cài đặt".
- Cuộn xuống và nhấn vào "Thư".
- Nhấn vào "Tài khoản".
- Chọn tài khoản email bạn muốn sử dụng để đồng bộ hóa danh bạ (ví dụ: Gmail).
- Bật nút chuyển "Danh bạ" để đồng bộ hóa danh bạ của bạn với tài khoản email đã chọn.
- Đợi iPhone đồng bộ hóa danh bạ với tài khoản email của bạn. Việc này có thể mất một chút thời gian tùy thuộc vào số lượng liên hệ.
- Sau khi quá trình đồng bộ hóa hoàn tất, hãy mở trình duyệt web trên máy tính của bạn và truy cập trang web của tài khoản email bạn đã sử dụng (ví dụ: www. gmail. com).
- Đăng nhập vào tài khoản email của bạn.
- Nhấp vào ứng dụng "Danh bạ" hoặc "Mọi người" để xem danh bạ của bạn.
- Danh bạ iPhone của bạn bây giờ sẽ có sẵn trong danh sách liên hệ trong tài khoản email của bạn.
Đó là cách bạn có thể xuất danh bạ của mình sang tài khoản Gmail từ iPhone bằng các tính năng iOS tích hợp sẵn.
Tùy chọn 3: Xuất danh bạ sang thiết bị hoặc ứng dụng khác
Nếu bạn muốn chuyển danh bạ của mình sang một thiết bị hoặc ứng dụng khác không được các tùy chọn được đề cập ở trên hỗ trợ trực tiếp, bạn có thể xuất danh bạ của mình dưới dạng tệp rồi nhập chúng vào thiết bị hoặc ứng dụng mong muốn. Đây là cách thực hiện:
- Thực hiện theo một trong các tùy chọn ở trên để xuất danh bạ của bạn dưới dạng tệp vCard hoặc đồng bộ hóa chúng với tài khoản email.
- Sau khi danh bạ của bạn được xuất hoặc đồng bộ hóa với tài khoản email, bạn có thể chuyển tệp trực tiếp hoặc đồng bộ hóa danh bạ với thiết bị hoặc ứng dụng mong muốn bằng chương trình như iTunes hoặc iCloud.
- Tham khảo hướng dẫn sử dụng hoặc tài liệu hỗ trợ của thiết bị hoặc ứng dụng mà bạn muốn chuyển danh bạ của mình sang để được hướng dẫn cụ thể về cách nhập danh bạ.
Đó là cách bạn có thể xuất danh bạ iPhone của mình sang một thiết bị hoặc ứng dụng khác không được các tính năng của iOS hỗ trợ trực tiếp.
Trong bước tiếp theo, chúng tôi sẽ kết thúc hướng dẫn bằng cách tóm tắt các phương pháp khác nhau mà bạn có thể sử dụng để xuất danh bạ từ iPhone chạy iOS 16.
Hướng dẫn từng bước để xuất danh bạ sang Gmail
Xuất danh bạ từ iPhone sang Gmail là một cách thuận tiện để sao lưu và chuyển các liên hệ quan trọng của bạn. Trong hướng dẫn từng bước này, chúng tôi sẽ hướng dẫn bạn quy trình dễ dàng xuất danh bạ iPhone của bạn sang Gmail.
Before you begin, make sure you have the latest version of iOS installed on your iPhone. You can check for updates by going to Settings > General >Cập nhật phần mềm.
Bước 1: Xuất danh bạ từ iPhone sang PC
1. Kết nối iPhone với PC bằng cáp USB.
2. Mở ứng dụng Danh bạ mặc định trên iPhone của bạn.
3. Nhấn vào tab "Danh bạ" ở cuối màn hình để xem tất cả danh bạ của bạn.
4. Cuộn qua danh sách liên hệ và nhấn vào bất kỳ liên hệ nào bạn muốn xuất. Bạn có thể chọn nhiều liên hệ bằng cách nhấn vào nút "Chọn" ở góc trên cùng bên phải của màn hình.
5. Khi bạn đã chọn tất cả các liên hệ bạn muốn xuất, hãy nhấn vào biểu tượng "Chia sẻ". Nó trông giống như một hình vuông với một mũi tên phát ra từ nó.
6. Trong bảng chia sẻ xuất hiện, cuộn xuống và nhấn vào tùy chọn "Lưu vào Tệp".
7. Chọn một vị trí trên PC của bạn nơi bạn muốn lưu tệp Danh bạ đã xuất.
8. Nhấn vào nút "Lưu" để xuất các liên hệ sang PC của bạn.
Bước 2: Nhập danh bạ từ PC của bạn vào Gmail

1. Trên PC của bạn, mở trình duyệt web và truy cập trang web Gmail.
2. Đăng nhập vào tài khoản Gmail của bạn bằng địa chỉ email và mật khẩu của bạn.
3. Ở góc trên bên phải của trang Gmail, nhấp vào biểu tượng "ứng dụng Google", trông giống như một lưới các ô vuông.
4. Từ menu thả xuống, nhấp vào "Danh bạ".
5. Ở thanh bên trái của trang Danh bạ, nhấp vào nút "Nhập".
6. Nhấp vào nút "Chọn tệp" và duyệt đến vị trí mà bạn đã lưu tệp liên hệ đã xuất.
7. Chọn tệp Danh bạ và nhấp vào nút "Mở".
8. Nhấp vào nút "Nhập" để nhập danh bạ vào tài khoản Gmail của bạn.
Bước 3: Đồng bộ hóa danh bạ trên điện thoại Android của bạn với Gmail
Nếu bạn có điện thoại Android, bạn có thể dễ dàng đồng bộ hóa liên hệ của mình với tài khoản Gmail của mình. Đây là cách:
1. Trên điện thoại Android của bạn, hãy đến ứng dụng "Cài đặt".
2. Nhấn vào "tài khoản" hoặc "tài khoản và sao lưu".
3. Chọn tài khoản Google của bạn, sau đó nhấn vào "Tài khoản đồng bộ hóa".
4. Đảm bảo bật "Danh bạ" được bật.
5. Danh bạ của bạn bây giờ sẽ được đồng bộ hóa với điện thoại Android của bạn.
Phần kết luận
Xuất danh bạ từ iPhone của bạn sang Gmail là một quy trình đơn giản cho phép bạn lưu và chuyển danh bạ của mình sang một thiết bị khác hoặc sao lưu thông tin liên hệ quan trọng của bạn. Bằng cách làm theo hướng dẫn từng bước được nêu ở trên, bạn có thể dễ dàng xuất các liên hệ iPhone của mình sang Gmail và đảm bảo rằng danh bạ của bạn được lưu trữ một cách an toàn trong tài khoản Gmail của bạn.