Microsoft Edge, trình duyệt web hiện đại và an toàn từ Microsoft, cung cấp một tính năng thuận tiện cho phép bạn lưu mật khẩu của mình cho các trang web khác nhau. Tính năng này không chỉ giúp bạn tiết kiệm nỗ lực ghi nhớ tất cả các chi tiết đăng nhập của bạn, mà còn tăng cường bảo mật dữ liệu cá nhân của bạn bằng cách lưu trữ mật khẩu an toàn.
Nếu bạn chưa tận dụng tính năng này, bây giờ là lúc để kiểm tra nó. Trong hướng dẫn từng bước này, chúng tôi sẽ chỉ cho bạn cách tìm và quản lý mật khẩu đã lưu của bạn trong Microsoft Edge.
1. Mở Microsoft Edge bằng cách nhấp vào biểu tượng của nó trên thanh tác vụ Windows của bạn hoặc bằng cách tìm kiếm nó trong menu Bắt đầu. Sau khi mở, nhấp vào menu ba chấm ở góc trên cùng bên phải của cửa sổ.
2. Từ menu ba chấm, chọn "Cài đặt" và sau đó cuộn xuống để tìm phần "Mật khẩu" trong thanh bên trái. Nhấp vào nó để mở cài đặt quản lý mật khẩu.
3. Ở đây, bạn sẽ thấy một bản tóm tắt tất cả các trang web mà bạn đã lưu mật khẩu. Bạn có thể cuộn xuống để xem tất cả các chi tiết hoặc sử dụng thanh tìm kiếm để tìm một trang web cụ thể.
4. Để xem mật khẩu cho một trang web cụ thể, nhấp vào biểu tượng mắt bên cạnh nó. Bạn sẽ được nhắc nhập mật khẩu tài khoản Windows của mình cho mục đích bảo mật.
5. Nếu bạn muốn chỉnh sửa hoặc xóa mật khẩu đã lưu, nhấp vào ba dấu chấm bên cạnh biểu tượng mắt và chọn tùy chọn tương ứng. Bạn cũng có thể thay đổi cài đặt tự động điền cho một trang web bằng cách nhấp vào ba dấu chấm và chọn "thay đổi" hoặc vô hiệu hóa tự động cho một trang web bằng cách chọn "không cho phép".
6. Để bảo mật thêm, bạn có thể bảo vệ mật khẩu đã lưu của mình bằng cách thêm một lớp xác thực thêm. Để bật tính năng này, nhấp vào menu ba chấm ở góc trên cùng bên phải của trang Cài đặt mật khẩu, chọn "Cài đặt", và sau đó bật bật "Yêu cầu xác thực". Bạn có thể chọn yêu cầu mật khẩu, Windows Hello hoặc mã PIN để truy cập mật khẩu đã lưu của bạn.
Ngoài ra, Microsoft Edge cung cấp tùy chọn xuất tất cả mật khẩu đã lưu của bạn vào một tệp. Bằng cách nhấp vào menu ba chấm ở góc trên bên phải của trang Cài đặt mật khẩu, chọn "Cài đặt" và nhấp vào nút "Xuất", bạn có thể lưu mật khẩu của mình để sao lưu hoặc sử dụng trong trình duyệt khác.
Tóm lại, việc quản lý và truy cập mật khẩu đã lưu của bạn trong Microsoft Edge là một quy trình đơn giản và an toàn. Bằng cách làm theo hướng dẫn từng bước được nêu ở trên, bạn có thể dễ dàng tìm thấy, chỉnh sửa, xóa và bảo vệ mật khẩu của mình trên nhiều trang web. Tận dụng tính năng này để tăng cường bảo mật trực tuyến của bạn và làm cho trải nghiệm duyệt của bạn thuận tiện hơn.
Cách truy cập mật khẩu đã lưu của bạn trong Microsoft Edge
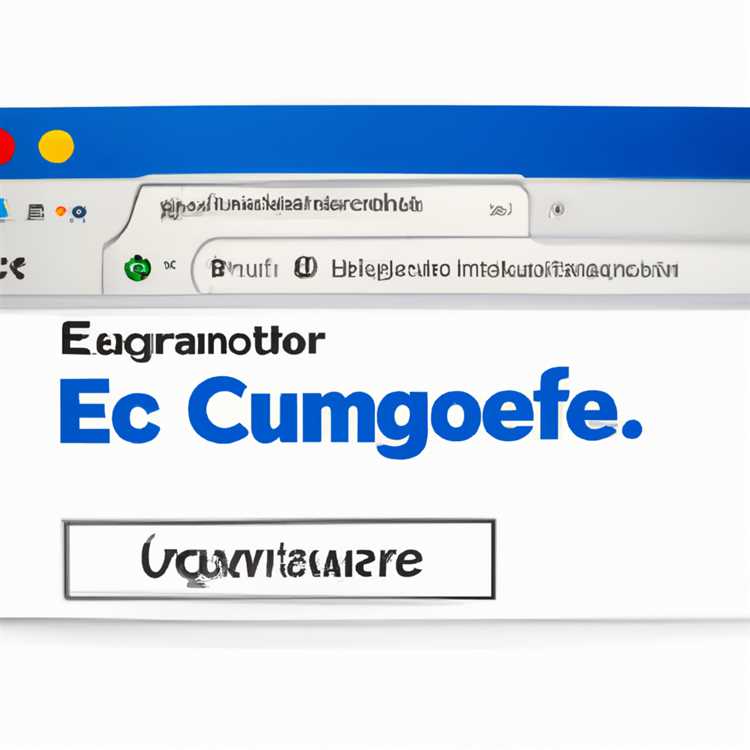

Microsoft Edge cung cấp một cách thuận tiện và an toàn để lưu trữ và quản lý mật khẩu cá nhân của bạn. Nếu bạn chưa tận dụng tính năng này, đây là cách bạn có thể tìm và truy cập mật khẩu đã lưu của mình trong một vài bước dễ dàng.
Bước 1: Mở Microsoft Edge bằng cách nhấp vào biểu tượng của nó trên thanh tác vụ Windows của bạn hoặc bằng cách tìm kiếm nó trong menu Bắt đầu.
Bước 2: Ở góc trên bên phải của cửa sổ, nhấp vào biểu tượng ba chấm để mở menu cạnh.
Bước 3: Từ menu, chọn "Cài đặt" và cuộn xuống để tìm phần "Hồ sơ".
Bước 4: Trong phần "Mật khẩu", nhấp vào tùy chọn "Quản lý mật khẩu".
Điều này sẽ mở một cửa sổ mới nơi bạn có thể xem và quản lý tất cả các mật khẩu bạn đã lưu trong Microsoft Edge.
Bước 5: Trong cửa sổ này, bạn sẽ tìm thấy một danh sách các trang web và tên người dùng và mật khẩu tương ứng của chúng mà bạn đã lưu trong trình quản lý mật khẩu của Edge. Bạn có thể cuộn qua danh sách hoặc sử dụng thanh tìm kiếm để tìm các tài khoản cụ thể.
Bước 6: Nếu bạn muốn xem mật khẩu cho một tài khoản cụ thể, chỉ cần nhấp vào biểu tượng mắt bên cạnh trường Mật khẩu. Bạn có thể được nhắc xác thực chính mình (ví dụ: bằng cách nhập mật khẩu tài khoản Windows của bạn) để đảm bảo bảo mật mật khẩu đã lưu của bạn.
Bước 7: Nếu bạn muốn chỉnh sửa mật khẩu đã lưu, nhấp vào biểu tượng bút chì bên cạnh tài khoản tương ứng. Điều này sẽ cho phép bạn cập nhật tên người dùng hoặc mật khẩu.
Bước 8: Nếu bạn muốn xóa mật khẩu đã lưu, nhấp vào biểu tượng thùng rác bên cạnh tài khoản bạn muốn xóa.
Bước 9: Để tắt tính năng tự động điền trong Microsoft Edge, nhấp vào nút "Tắt" trong phần "Cung cấp để lưu mật khẩu". Điều này sẽ ngăn Edge lưu trữ mật khẩu của bạn trong tương lai.
Bước 10: Nếu bạn muốn xuất mật khẩu đã lưu của mình sang tệp, hãy nhấp vào nút "Xuất mật khẩu". Điều này sẽ tạo ra một tệp chứa tất cả các mật khẩu đã lưu của bạn, mà bạn có thể dễ dàng chia sẻ hoặc giữ dưới dạng sao lưu.
Đó là nó! Bây giờ bạn đã biết cách truy cập, quản lý và bảo mật mật khẩu đã lưu của mình trong Microsoft Edge. Bằng cách làm theo các bước này, bạn có thể tăng cường bảo mật cho tài khoản trực tuyến của mình mà không cần phải nhớ mật khẩu phức tạp.
Lời khuyên quan trọng:
- Đảm bảo bảo vệ mật khẩu của bạn bằng cách không cho phép truy cập trái phép vào tài khoản Windows của bạn.
- Luôn thận trọng khi chia sẻ tệp mật khẩu đã lưu của bạn.
- Thường xuyên kiểm tra các bản cập nhật để đảm bảo bạn có những cải tiến bảo mật mới nhất do Microsoft Edge cung cấp.
Tóm lại, tính năng quản lý mật khẩu của Microsoft Edge là một công cụ hữu ích để lưu trữ và truy xuất mật khẩu của bạn trên các thiết bị Windows hiện đại. Chỉ với một vài bước đơn giản, bạn có thể truy cập mật khẩu đã lưu, xem, chỉnh sửa hoặc xóa chúng và thậm chí xuất chúng thành tệp để lưu giữ an toàn hoặc chia sẻ.
Truy cập mật khẩu đã lưu của bạn trong Microsoft Edge
Nếu bạn đang sử dụng Microsoft Edge làm trình duyệt mặc định, bạn sẽ có được sự thuận tiện trong việc lưu trữ và truy cập các mật khẩu đã lưu của mình cho nhiều trang web khác nhau. Tính năng này không chỉ nâng cao trải nghiệm duyệt web của bạn mà còn đảm bảo tính bảo mật cho thông tin đăng nhập của bạn.
Để truy cập mật khẩu đã lưu của bạn trong Microsoft Edge, hãy làm theo hướng dẫn từng bước sau:
| Bước chân | Sự miêu tả |
|---|---|
| 1. | Mở Microsoft Edge trên máy tính Windows của bạn. |
| 2. | Nhấp vào nút menu ba chấm nằm ở góc trên bên phải của cửa sổ. |
| 3. | Cuộn xuống và chọn "Cài đặt". |
| 4. | Trong cửa sổ Cài đặt, cuộn xuống phần "Tự động điền". |
| 5. | Nhấp vào tùy chọn "Mật khẩu". |
| 6. | Bây giờ bạn sẽ thấy bản tóm tắt tất cả mật khẩu đã lưu của mình. |
| 7. | Để xem mật khẩu của một trang web cụ thể, hãy nhấp vào biểu tượng con mắt bên cạnh tài khoản tương ứng. |
| 8. | Nếu bạn muốn chỉnh sửa hoặc xóa mật khẩu đã lưu, hãy nhấp vào ba dấu chấm bên cạnh tài khoản và chọn tùy chọn mong muốn. |
| 9. | Nếu bạn muốn xuất mật khẩu đã lưu của mình sang một tệp, hãy nhấp vào nút "Xuất mật khẩu". |
Bằng cách làm theo các bước này, bạn có thể dễ dàng truy cập, quản lý và thậm chí khôi phục mật khẩu đã lưu trong Microsoft Edge mà không cần phải chuyển sang công cụ quản lý mật khẩu khác. Đây là một tính năng quan trọng đối với trình duyệt hiện đại, giúp bạn tiết kiệm thời gian và công sức trong việc tìm kiếm và ghi nhớ chi tiết đăng nhập của mình trên các trang web khác nhau.
Tóm lại, Microsoft Edge cung cấp một cách an toàn và thuận tiện để lưu trữ và truy cập mật khẩu của bạn. Bằng cách sử dụng tính năng quản lý mật khẩu của Edge, bạn có thể đảm bảo bảo vệ dữ liệu cá nhân của mình. Hãy nhớ luôn luôn không cho phép tiết kiệm mật khẩu trong các trình duyệt nếu bạn đang chia sẻ thiết bị của mình hoặc thuê nhân viên mới có thể có quyền truy cập vào máy tính của bạn. Giữ an toàn và tận hưởng bảo mật thêm được cung cấp bởi Microsoft Edge.
Khôi phục mật khẩu đã lưu Windows trong Microsoft Edge
Nếu bạn đang sử dụng Windows và muốn truy cập mật khẩu đã lưu của mình trong Microsoft Edge, có một vài mẹo và các bước bạn có thể làm theo. Tính năng tích hợp trong Microsoft Edge cho phép bạn lưu và quản lý mật khẩu một cách an toàn, giúp bạn dễ dàng truy cập các trang web hơn mà không cần phải nhớ từng thông tin đăng nhập. Trong hướng dẫn này, chúng tôi sẽ đưa bạn qua quá trình tìm kiếm và khôi phục mật khẩu đã lưu của bạn trong Microsoft Edge.
Bước 1: Mở Microsoft Edge
Để bắt đầu, hãy mở Microsoft Edge bằng cách nhấp vào biểu tượng Edge trên máy tính để bàn của bạn hoặc tìm kiếm "Microsoft Edge" trong menu Windows Start.
Bước 2: Truy cập cài đặt quản lý mật khẩu
Khi bạn có Microsoft Edge mở, nhấp vào biểu tượng menu ba chấm nằm ở góc trên cùng bên phải của cửa sổ. Trong menu xuất hiện, chọn "Cài đặt" để truy cập cài đặt của trình duyệt.
Bước 3: Truy cập cài đặt mật khẩu
Trong menu Cài đặt, hãy tìm và nhấp vào tùy chọn "Mật khẩu" nằm ở thanh bên trái. Điều này sẽ đưa bạn đến cài đặt quản lý mật khẩu của Microsoft Edge.
Bước 4: Xem và quản lý mật khẩu đã lưu của bạn
Trong cài đặt mật khẩu, bạn sẽ thấy một danh sách tất cả các trang web và tên người dùng tương ứng của chúng đã lưu mật khẩu trong Microsoft Edge. Bạn có thể xem và chỉnh sửa các thông tin này hoặc xóa chúng nếu cần. Bằng cách hiểu và quản lý mật khẩu đã lưu của bạn, bạn có thể đảm bảo bảo mật dữ liệu cá nhân của bạn.
Bước 5: Khôi phục mật khẩu đã lưu từ các tệp
Nếu bạn không không cho phép tùy chọn lưu mật khẩu, Microsoft Edge sẽ lưu trữ chúng trong một tệp. Để khôi phục mật khẩu từ tệp, bạn cần xác định vị trí tệp trên máy tính của mình. Tệp thường được đặt tên là "Thông tin web" và có tiện ích mở rộng ". dat". Khi bạn tìm thấy tệp, bạn có thể mở nó bằng trình chỉnh sửa văn bản hoặc nhập nó vào trình duyệt khác để dễ dàng truy cập vào mật khẩu đã lưu của bạn.
Bước 6: Xuất dữ liệu tự động của Edge Edge
Nếu bạn đang chuyển sang trình duyệt khác hoặc cần sao lưu mật khẩu đã lưu của mình, Microsoft Edge cho phép bạn xuất dữ liệu tự động điền. Chỉ cần nhấp vào biểu tượng menu ba chấm trong cài đặt mật khẩu và chọn "Xuất mật khẩu". Điều này sẽ tạo một tệp với mật khẩu đã lưu của bạn mà bạn có thể lưu trữ an toàn.
Với các bước này, bạn có thể dễ dàng khôi phục và quản lý mật khẩu đã lưu của mình trong Microsoft Edge. Hãy nhớ luôn giữ mật khẩu của bạn an toàn và thực hành thói quen quản lý mật khẩu tốt để đảm bảo bảo mật tài khoản trực tuyến của bạn.
Bản tóm tắt
Trong hướng dẫn này, chúng tôi đã cung cấp một quy trình từng bước để khôi phục mật khẩu đã lưu của bạn trong Microsoft Edge. Bằng cách làm theo các hướng dẫn này, bạn có thể xem, chỉnh sửa và xóa mật khẩu đã lưu. Ngoài ra, chúng tôi đã thảo luận về cách khôi phục mật khẩu từ các tệp và cách xuất dữ liệu tự động của bạn để dễ dàng chuyển đổi giữa các trình duyệt hoặc sao lưu.
Dễ dàng truy cập mật khẩu của bạn trên các thiết bị với Microsoft Edge
Quản lý và theo dõi mật khẩu của chúng tôi là một khía cạnh quan trọng của bảo mật trực tuyến của chúng tôi. Với Microsoft Edge, bạn có thể dễ dàng truy cập mật khẩu đã lưu của mình trên nhiều thiết bị, giúp việc đăng nhập vào các trang web khác nhau mà không gặp rắc rối khi nhớ hoặc nhập thông tin đăng nhập của bạn mỗi lần. Trong hướng dẫn này, chúng tôi sẽ hướng dẫn bạn qua quy trình từng bước truy cập mật khẩu của bạn trên Microsoft Edge.
Bước 1: Mở mật khẩu Microsoft Edge và truy cập Mật khẩu
Để bắt đầu, hãy mở Microsoft Edge trên thiết bị Windows của bạn. Ở góc trên bên phải của cửa sổ, nhấp vào menu ba chấm để mở cài đặt. Cuộn xuống và chọn "Cài đặt" từ menu.
Bước 2: Quản lý mật khẩu truy cập
Trong cửa sổ Cài đặt, hãy cuộn xuống và nhấp vào tùy chọn "Mật khẩu & Tự động điền". Tại đây, bạn sẽ tìm thấy một bản tóm tắt tất cả các mật khẩu đã lưu của bạn trong Microsoft Edge.
Bước 3: Xem, chỉnh sửa hoặc thay đổi mật khẩu
Để xem chi tiết của một mật khẩu cụ thể, nhấp vào menu ba chấm bên cạnh trang web mong muốn và chọn "Chi tiết". Bạn cũng có thể chỉnh sửa hoặc xóa mật khẩu đã lưu từ menu này.
Nếu bạn chưa lưu bất kỳ mật khẩu nào, bạn có thể bật tính năng bằng cách nhấp vào công tắc bật "Lưu mật khẩu".
Tăng cường bảo mật và quản lý mật khẩu
Microsoft Edge cung cấp các biện pháp bảo mật bổ sung khi quản lý mật khẩu của bạn. Bạn có thể không cho phép trình duyệt để lưu mật khẩu của mình bằng cách tắt công tắc "Cung cấp để lưu mật khẩu". Ngoài ra, bạn có thể bật tính năng xác thực hai yếu tố cho tài khoản Microsoft của mình để bảo vệ thêm thông tin đăng nhập của bạn.
Hãy nhớ luôn sử dụng mật khẩu độc đáo và mạnh mẽ cho mỗi trang web hoặc tài khoản bạn sử dụng. Microsoft Edge cung cấp tùy chọn "Chỉnh sửa" để thay đổi mật khẩu của bạn trong trường hợp bạn muốn cập nhật chúng.
Tóm lại, Microsoft Edge giúp dễ dàng truy cập và quản lý mật khẩu của bạn trên các thiết bị. Bằng cách lưu trữ mật khẩu đã lưu của bạn trong một tệp an toàn, bạn có thể yên tâm khi biết rằng dữ liệu cá nhân và thông tin đăng nhập của bạn được bảo vệ. Tận dụng tính năng thuận tiện này và tăng cường bảo mật trực tuyến của bạn với Microsoft Edge.





