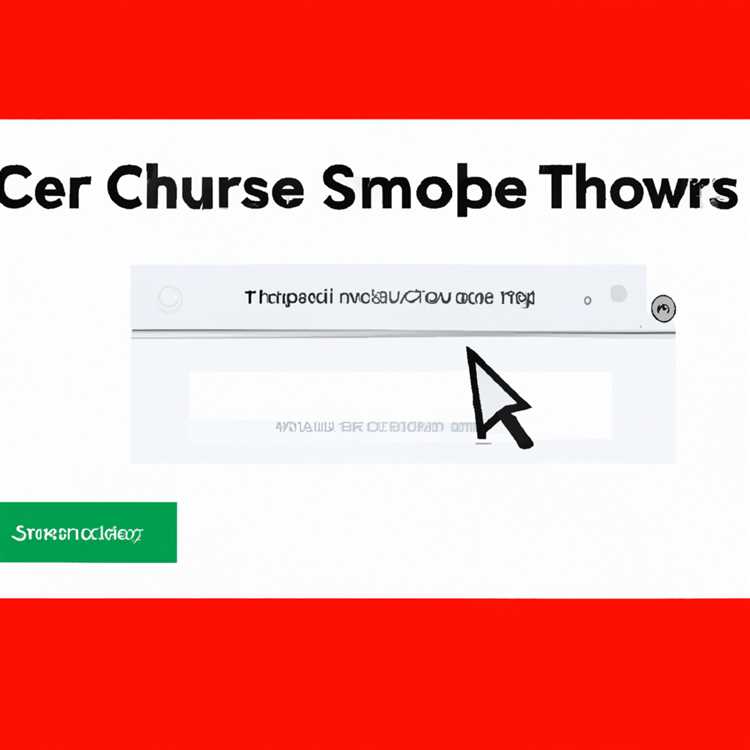Nếu bạn mệt mỏi vì chọn thủ công máy in của mình mỗi khi bạn muốn in tài liệu, có một phương thức thuận tiện trong Windows cho phép bạn đặt máy in mặc định. Điều này có nghĩa là mỗi khi bạn nhấn "In", Windows sẽ tự động biết máy in nào bạn muốn sử dụng, tiết kiệm thời gian và công sức của bạn.
Đặt một máy in mặc định đặc biệt hữu ích nếu bạn có nhiều máy in được kết nối với máy tính của mình. Thay vì phải điều hướng qua màn hình chọn máy in và chọn đúng máy in mỗi lần, bạn chỉ cần đặt máy in ưa thích làm mặc định và Windows sẽ tự động hiển thị tùy chọn đó cho bạn.
Trong hướng dẫn từng bước này, chúng tôi sẽ chỉ cho bạn cách đặt máy in mặc định trong Windows bằng hai phương thức khác nhau. Bạn có thể chọn một trong đó làm việc tốt nhất cho bạn.
Phương pháp 1: Sử dụng bảng điều khiển

Phương pháp đầu tiên chúng tôi sẽ bao gồm liên quan đến việc sử dụng bảng điều khiển. Phương pháp này phù hợp hơn nếu bạn quen thuộc với việc điều hướng qua các cài đặt Windows và thích truy cập các thuộc tính của máy in từ một cửa sổ đầy đủ.
1. Mở bảng điều khiển bằng cách nhấn phím Windows + X và chọn "Bảng điều khiển" từ menu ngữ cảnh.
2. Trong cửa sổ bảng điều khiển, điều hướng đến danh mục "Thiết bị và Máy in". Bạn có thể tìm thấy nó trong phần "Phần cứng và âm thanh".
3. Trong cửa sổ "Thiết bị và Máy in", hãy tìm máy in của bạn trong danh sách các máy in có sẵn. Mặc dù các máy in có thể được liệt kê theo thứ tự bảng chữ cái, lưu ý rằng máy in hiện được chọn hoặc mặc định sẽ có một dấu kiểm màu xanh lá cây nhỏ trên gạch của nó.
4. Nhấp chuột phải vào máy in ưa thích của bạn và chọn "Đặt làm máy in mặc định" từ menu thả xuống. Windows sẽ nhắc bạn bằng một thông báo xác nhận rằng máy in mặc định đã được đặt.
5. Nhấp vào "OK" để hoàn thành quá trình. Từ giờ trở đi, bất cứ khi nào bạn muốn in một tài liệu, máy in mặc định sẽ được chọn tự động.
Phương pháp 2: Sử dụng ứng dụng Cài đặt
Nếu bạn thoải mái hơn khi điều hướng qua giao diện Windows hiện đại, bạn cũng có thể đặt máy in mặc định bằng ứng dụng Cài đặt.
1. Mở ứng dụng Cài đặt bằng cách nhấn phím Windows + I.
2. Trong cửa sổ Cài đặt, nhấp vào danh mục "Thiết bị".
3. Trong phần "Thiết bị", nhấp vào tab "Máy in & Máy quét" ở phía bên trái.
4. Trong phần "Máy in & máy quét", bạn sẽ tìm thấy danh sách các máy in khả dụng. Máy in mặc định hoặc hiện được chọn sẽ có từ "Mặc định" bên cạnh tên của nó.
5. Để đặt một máy in khác làm mặc định, hãy nhấp vào tên máy in, sau đó nhấp vào nút "Đặt làm mặc định" bên cạnh máy in đó. Tên máy in bây giờ sẽ có dòng chữ "Mặc định" bên cạnh, cho biết đó là máy in mặc định.
6. Đóng ứng dụng Cài đặt. Máy in mặc định của bạn hiện đã được đặt và mọi tài liệu bạn muốn in sẽ tự động được gửi đến máy in này.
Bằng cách làm theo những hướng dẫn này, bạn có thể dễ dàng đặt máy in mặc định trong Windows và tận hưởng sự tiện lợi khi máy in được chọn trước cho bạn. Cho dù bạn thích sử dụng Bảng điều khiển hay ứng dụng Cài đặt, giờ đây bạn đã biết cách thay đổi máy in mặc định của mình và tránh rắc rối khi chọn thủ công mỗi lần bạn cần in thứ gì đó.
Để biết thêm mẹo và cách thực hiện về các chủ đề khác nhau liên quan đến Windows, hãy nhớ xem các bài viết khác của chúng tôi. Bạn sẽ tìm thấy các câu chuyện về cách tùy chỉnh màn hình của mình, thay đổi các cài đặt mặc định khác và điều hướng trong Windows như một người chuyên nghiệp.
Truy cập Bảng điều khiển
Để đặt máy in mặc định trong Windows, bạn cần truy cập Control Panel. Control Panel là một tiện ích trong Windows cho phép bạn thay đổi các cài đặt và tùy chọn khác nhau liên quan đến máy tính của mình.
Bước 1: Mở Control Panel

Trước tiên, bạn sẽ cần mở Control Panel. Có một số cách khác nhau để bạn có thể làm điều này. Một cách là nhấp vào nút Bắt đầu ở góc dưới bên trái của màn hình, sau đó nhấp vào ô "Bảng điều khiển". Bạn cũng có thể mở Control Panel bằng cách gõ "Control Panel" vào thanh tìm kiếm và chọn tùy chọn từ kết quả tìm kiếm.
Bước 2: Điều hướng đến danh mục Máy in và Thiết bị
Sau khi mở Control Panel, bạn sẽ thấy danh sách các danh mục. Một trong những danh mục đó là "Máy in và thiết bị". Bấm vào danh mục này để truy cập cài đặt máy in.
Bước 3: Đặt máy in mặc định
Trong danh mục Máy in và Thiết bị, bạn sẽ thấy danh sách tất cả các máy in và thiết bị được kết nối với máy tính của bạn. Tìm máy in mà bạn muốn đặt làm mặc định và nhấp chuột phải vào nó. Sau đó, nhấp vào tùy chọn "Đặt làm máy in mặc định".
Lưu ý: Nếu máy in bạn muốn đặt làm mặc định không được liệt kê, trước tiên bạn có thể cần phải cài đặt trình điều khiển máy in.
Sau khi bạn đặt máy in mặc định, bạn có thể đóng bảng điều khiển. Từ giờ trở đi, bất cứ khi nào bạn in một cái gì đó, nó sẽ tự động được gửi đến máy in mặc định mà bạn phải chọn thủ công mỗi lần.
Hơn nữa, hãy nhớ rằng bạn có thể thay đổi máy in mặc định bất cứ lúc nào bằng cách làm lại các hướng này và chọn một máy in khác làm mặc định.
Thay đổi máy in mặc định có thể là một cách thuận tiện để tiết kiệm thời gian khi in. Nó cũng đảm bảo rằng các tài liệu in của bạn được gửi đến đúng máy in.
Chọn "Thiết bị và Máy in"
Nếu bạn gặp sự cố với máy in của mình hoặc đơn giản là muốn thay đổi máy in mặc định của mình trong Windows 11, bạn có thể làm như vậy bằng cách điều hướng đến danh mục "Thiết bị và Máy in" trong bảng điều khiển. Mặc dù có các phương pháp khác để thay đổi máy in mặc định, đây là một tùy chọn thuận tiện cho hầu hết người dùng.
Đây là cách bạn có thể truy cập phần "thiết bị và máy in":
- Nhấp vào biểu tượng Windows ở góc dưới cùng bên trái màn hình của bạn để hiển thị menu Bắt đầu.
- Tiếp theo, chọn "Cài đặt" từ các tùy chọn lát gạch ở phía bên trái của menu Bắt đầu.
- Trong cửa sổ Cài đặt, nhấp vào "Máy in & Máy quét" trong menu bên trái.
- Ở phía bên phải của cửa sổ, bạn sẽ thấy một phần có tiêu đề "Cài đặt liên quan" và bên dưới đó, nhấp vào liên kết "Thiết bị và Máy in".
Khi bạn ở trong phần "Thiết bị và Máy in", bạn sẽ thấy một danh sách tất cả các máy in được cài đặt trên máy tính của bạn, cũng như bất kỳ thiết bị nào khác được kết nối với nó. Máy in mặc định sẽ có dấu kiểm màu xanh lá cây bên cạnh tên của nó.
Để đặt một máy in khác làm mặc định, chỉ cần nhấp chuột phải vào máy in bạn muốn chọn và chọn "Đặt làm máy in mặc định" từ menu thả xuống. Bạn cũng có thể truy cập các thuộc tính của máy in thông qua menu này để thực hiện bất kỳ thay đổi mong muốn nào đối với cài đặt của nó.
Điều đáng chú ý là nếu bạn muốn thay đổi máy in mặc định thông qua dấu nhắc lệnh hoặc chương trình tiện ích, bạn có thể sử dụng lệnh "Rundll32". Tuy nhiên, đối với hầu hết người dùng, phương pháp được mô tả ở trên sẽ hoạt động tốt.
Bằng cách làm theo các hướng dẫn này, bạn sẽ có thể dễ dàng đặt máy in mặc định trong Windows 11. Điều này sẽ giúp bạn tiết kiệm thời gian và giúp in trở nên thuận tiện hơn, vì máy in đã chọn của bạn sẽ được chọn tự động mỗi khi bạn in.
Hơn nữa, biết cách thay đổi máy in mặc định có thể hữu ích nếu bạn có nhiều máy in hoặc nếu bạn thường xuyên chuyển đổi giữa các tác vụ in. Với khả năng đặt các máy in mặc định khác nhau cho các nhu cầu in khác nhau, bạn có thể đảm bảo rằng máy in phù hợp luôn được chọn cho công việc.
Vì vậy, nếu bạn cảm thấy mệt mỏi vì máy in của mình không phải là mặc định hoặc bạn chỉ muốn khám phá các tùy chọn in trên thiết bị Windows 11 của mình, hãy thử phương pháp này và tận hưởng toàn quyền kiểm soát khả năng in của bạn!
Đặt máy in mặc định
Trong Windows, việc chọn máy in mặc định là điều cần thiết nếu bạn thường xuyên in tài liệu hoặc hình ảnh. Việc đặt máy in mặc định đảm bảo rằng mỗi khi bạn nhấp vào lệnh "In", máy in đã chọn của bạn sẽ được sử dụng mà không cần thực hiện thêm bất kỳ bước nào. Nếu bạn có nhiều máy in được kết nối với máy tính, máy in mặc định sẽ tự động được chọn khi bạn in từ bất kỳ ứng dụng hoặc chương trình nào. Điều này đặc biệt thuận tiện nếu bạn thường xuyên làm việc với các máy in khác nhau, vì nó giúp bạn tiết kiệm thời gian và công sức chọn máy in mong muốn theo cách thủ công mỗi khi bạn muốn in thứ gì đó.
Vậy tại sao bạn nên đặt máy in mặc định trong Windows? Dưới đây là một số lý do:
- Thuận tiện: Bằng cách đặt máy in mặc định, bạn không cần phải điều hướng qua cài đặt máy in mỗi khi muốn in tài liệu. Chỉ cần nhấp vào tùy chọn "In" trong ứng dụng hoặc chương trình của bạn sẽ tự động hiển thị máy in mặc định.
- Tiết kiệm thời gian: Nếu bạn thường xuyên in, việc chọn máy in mặc định sẽ giúp bạn tránh khỏi rắc rối khi chọn máy in bạn muốn sử dụng mỗi lần. Điều này có thể làm giảm đáng kể thời gian dành cho công việc in ấn.
- Kiểm soát: Việc đặt máy in mặc định giúp bạn kiểm soát tốt hơn các tùy chọn in của mình và cho phép bạn chọn máy in phù hợp với nhu cầu của mình nhất.
Bây giờ bạn đã hiểu tầm quan trọng của việc đặt máy in mặc định, hãy tìm hiểu cách thực hiện:
Phương pháp 1: Sử dụng ứng dụng Cài đặt
- Đầu tiên, hãy mở ứng dụng Cài đặt Windows bằng cách nhấn phím Windows + I trên bàn phím của bạn.
- Trong cửa sổ Cài đặt, chọn danh mục "Thiết bị".
- Tiếp theo, điều hướng đến phần "Máy in & máy quét".
- Trong phần "Máy in và máy quét", bạn sẽ tìm thấy danh sách tất cả các máy in được kết nối với máy tính của mình. Tìm máy in bạn muốn đặt làm mặc định.
- Khi bạn đã chọn máy in, hãy nhấp vào nút "Quản lý".
- Trong cửa sổ thuộc tính của máy in, nhấp vào tùy chọn "Đặt làm mặc định".
- Một dấu nhắc bật lên sẽ xuất hiện, xác nhận rằng máy in đã được đặt làm mặc định. Nhấp vào "Có" để hoàn thành quá trình.
Phương pháp 2: Sử dụng bảng điều khiển
- Mở bảng điều khiển từ menu bắt đầu hoặc bằng cách tìm kiếm nó trong thanh tìm kiếm Windows.
- Trong cửa sổ bảng điều khiển, chọn danh mục "Phần cứng và âm thanh".
- Tiếp theo, nhấp vào tùy chọn "Thiết bị và Máy in".
- Trong phần "Thiết bị và Máy in", bạn sẽ tìm thấy một danh sách tất cả các máy in được kết nối với máy tính của bạn. Tìm máy in bạn muốn đặt làm mặc định.
- Nhấp chuột phải vào máy in và chọn "Đặt làm máy in mặc định" từ menu ngữ cảnh.
- Một dấu nhắc bật lên sẽ xuất hiện, xác nhận rằng máy in đã được đặt làm mặc định. Nhấp vào "Có" để hoàn thành quá trình.
Bây giờ bạn đã biết cách đặt máy in mặc định, máy in đã chọn của bạn sẽ được sử dụng tự động mỗi khi bạn in. Nếu bạn muốn thay đổi máy in mặc định trong tương lai, chỉ cần làm theo cùng một hướng và chọn một máy in khác.
Lưu ý: Hãy nhớ rằng mặc dù bạn có thể cài đặt nhiều máy in trên máy tính, bạn chỉ có thể đặt một máy in làm mặc định. Thay đổi máy in mặc định sẽ không ngăn người khác sử dụng các máy in khác nhau, nhưng nó sẽ ngăn bất kỳ ứng dụng hoặc chương trình nào tự động sử dụng máy in mặc định mới.
Nhưng câu chuyện liên quan
Nếu bạn gặp khó khăn khi tìm cài đặt máy in mặc định trong Windows, có một số phương thức bạn có thể cố gắng đặt máy in mặc định. Dưới đây là một vài bài viết liên quan có thể hướng dẫn bạn trong suốt quá trình:
1. Sử dụng bảng điều khiển
Hướng dẫn từng bước này cung cấp các hướng dẫn về cách điều hướng đến bảng điều khiển và thay đổi cài đặt máy in mặc định. Nó bao gồm ảnh chụp màn hình và hướng dẫn chi tiết để giúp bạn đặt máy in ưa thích làm mặc định.
2. Sử dụng ứng dụng Cài đặt
Nếu bạn thích cách tiếp cận hiện đại hơn, bài viết này giải thích cách đặt máy in mặc định bằng ứng dụng Cài đặt trong Windows 10. Tìm hiểu cách truy cập phần Cài đặt máy in và chọn máy in mặc định của bạn từ danh sách thiết bị có sẵn.
3. Sử dụng dấu nhắc lệnh
Đối với những người thích làm việc với các tiện ích dòng lệnh, bài viết này chỉ cho bạn cách đặt máy in mặc định bằng dấu nhắc lệnh trong Windows. Nó cung cấp các lệnh và các bước cần thiết để tuân theo, cũng như các mẹo tìm kiếm tên máy in và xử lý nhiều máy in.
Bằng cách khám phá các bài viết liên quan này, bạn sẽ tìm thấy nhiều thông tin đầy đủ hơn về cách đặt máy in mặc định trong Windows. Hơn nữa, bạn sẽ hiểu rõ hơn về lý do tại sao có một máy in mặc định là thuận tiện và cách nó có thể giúp bạn tiết kiệm thời gian khi in.