Microsoft Edge là một trình duyệt web được cài đặt sẵn trên Windows 10. Đây là trình duyệt mặc định cho nhiều người dùng, nhưng có một số người có thể thích các tùy chọn thay thế. Nếu bạn là một trong những người đó và nghĩ về việc gỡ cài đặt Microsoft Edge, hướng dẫn từng bước này là dành cho bạn.
Trước khi chúng tôi đi sâu vào các phương pháp để gỡ cài đặt Microsoft Edge, điều quan trọng là phải hiểu lý do tại sao ai đó muốn làm như vậy. Có thể có nhiều lý do đằng sau quyết định này. Một số người có thể thích sử dụng các trình duyệt của bên thứ ba như Google Chrome hoặc Mozilla Firefox, trong khi những người khác có thể tìm thấy hiệu suất của Edge hoặc các tính năng thiếu so sánh. Dù lý do là gì, đó hoàn toàn là một lựa chọn cá nhân.
Bây giờ, chúng ta hãy truy cập các phương pháp để gỡ cài đặt Microsoft Edge. Ở đây, chúng tôi sẽ thảo luận về ba cách khác nhau để đạt được nó. Phương pháp đầu tiên liên quan đến việc sử dụng Windows PowerShell, đây là một công cụ dòng lệnh mạnh mẽ cho phép bạn thực hiện các tác vụ khác nhau trên hệ thống máy tính của mình. Phương thức thứ hai sử dụng dấu nhắc lệnh, một công cụ dòng lệnh khác được tích hợp vào Windows. Và phương pháp thứ ba liên quan đến việc gỡ cài đặt cạnh thông qua ứng dụng Windows Cài đặt. Chúng ta hãy xem xét kỹ hơn về từng phương pháp.
Phương pháp đầu tiên: Sử dụng PowerShell, đòi hỏi một chút hiểu biết kỹ thuật. Bạn sẽ cần chạy một lệnh cụ thể, "Remove-aptxpackage", với tên gói của Microsoft Edge, mà bạn có thể tìm thấy bằng cách làm theo các hướng dẫn trong hướng dẫn này. Phương pháp này gỡ cài đặt vĩnh viễn Microsoft Edge khỏi hệ thống của bạn, vì vậy hãy đảm bảo bạn có một bản sao lưu dữ liệu quan trọng của mình trước khi tiến hành.
Phương pháp thứ hai liên quan đến việc sử dụng dấu nhắc lệnh. Đó là một sự thay thế đơn giản hơn cho PowerShell và không yêu cầu nhiều bí quyết kỹ thuật. Tuy nhiên, nó có một số hạn chế. Gỡ cài đặt cạnh bằng phương pháp này sẽ chỉ xóa phím tắt cạnh chứ không phải chính các tệp cạnh. Điều này có nghĩa là cạnh vẫn có thể được truy cập thông qua các phương tiện khác, chẳng hạn như menu bắt đầu hoặc thanh tìm kiếm. Nếu bạn muốn loại bỏ hoàn toàn cạnh khỏi hệ thống của mình, bạn sẽ cần làm theo phương thức đầu tiên hoặc sử dụng trình gỡ cài đặt của bên thứ ba.
Phương thức thứ ba sử dụng ứng dụng Cài đặt Windows. Phương pháp này là phương pháp thân thiện nhất trong ba người và không yêu cầu bất kỳ kiến thức kỹ thuật nào. Bạn có thể dễ dàng gỡ cài đặt Microsoft Edge bằng cách làm theo một vài bước đơn giản thông qua ứng dụng Cài đặt. Tuy nhiên, phương pháp này có thể không có sẵn cho tất cả mọi người, vì nó phụ thuộc vào phiên bản Windows bạn đang sử dụng và bản dựng cụ thể của Edge được cài đặt trên hệ thống của bạn.
Tóm lại, việc gỡ cài đặt Microsoft Edge có thể thông qua các phương pháp khác nhau, mỗi phương pháp có ưu và nhược điểm riêng. Cho dù bạn thích sử dụng các trình duyệt của bên thứ ba hay chỉ đơn giản là muốn loại bỏ cạnh khỏi hệ thống của bạn để xóa một số không gian, các hướng dẫn từng bước này có thể giúp bạn đạt được mục tiêu của mình. Chỉ cần nhớ đọc Câu hỏi thường gặp và hiểu các hậu quả tiềm tàng trước khi tiến hành quá trình gỡ cài đặt. Chúc may mắn!
Hướng dẫn từng bước để gỡ cài đặt Microsoft Edge
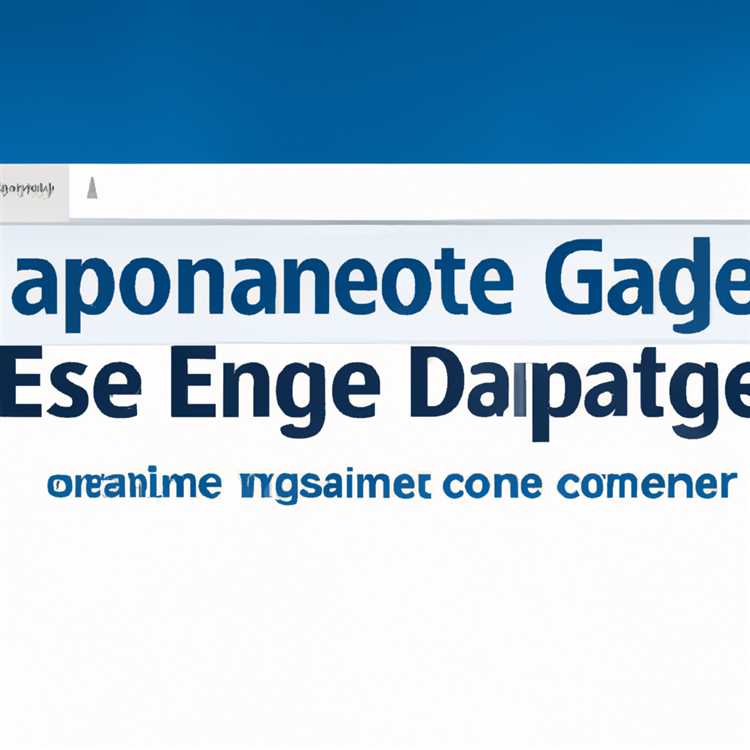
Nếu bạn đang có suy nghĩ về việc gỡ cài đặt Microsoft Edge khỏi hệ thống của mình, bạn đã đến đúng nơi. Trong hướng dẫn từng bước này, chúng tôi sẽ hướng dẫn bạn qua quá trình gỡ cài đặt hoàn toàn Microsoft Edge.
Bước 1: Kiểm tra phần mềm của bên thứ ba

Trước khi chúng tôi đi sâu vào quá trình gỡ cài đặt, điều quan trọng là phải kiểm tra xem bạn có bất kỳ phần mềm nào của bên thứ ba dựa vào Microsoft Edge hay không. Một số ứng dụng hoặc hệ thống có thể cần Microsoft Edge hoạt động đúng, vì vậy hãy đảm bảo xem xét danh sách phần mềm đã cài đặt của bạn trước khi tiến hành.
Bước 2: Tắt Microsoft Edge
Để ngăn Microsoft Edge mở, bạn có thể vô hiệu hóa nó bằng cách sử dụng Windows Registry. Hãy cẩn thận khi sửa đổi sổ đăng ký, vì nó có thể gây ra sự cố hệ thống nếu không được thực hiện chính xác. Thực hiện theo các bước sau:
- Nhấn
Key Windows + RĐể mở cửa sổ chạy. - Kiểu
Regeditvà nhấp vào "OK" hoặc nhấn Enter để mở trình chỉnh sửa đăng ký. - Điều hướng đến đường dẫn sau:
HKEY_LOCAL_MACHINE \ Software \ Chính sách \ Microsoft - Nhấp chuột phải vào thư mục "Microsoft" và chọn "Mới" & rarr;"Chìa khóa".
- Nhấp chuột phải vào khóa mới được tạo và chọn "Đổi tên".
- Đổi tên khóa thành
Microsoftedge(không có trích dẫn). - Nhấp chuột phải vào thư mục "microsoftedge" và chọn "Mới" & rarr;"Chìa khóa".
- Nhấp chuột phải vào khóa mới được tạo và chọn "Đổi tên".
- Đổi tên khóa thành
Chủ yếu(không có trích dẫn). - Nhấp chuột phải vào thư mục "Chính" và chọn "Mới" & Rarr;"Giá trị DWORD (32 bit)".
- Nhấp chuột phải vào giá trị mới được tạo và chọn "Đổi tên".
- Đổi tên giá trị thành
Cho phépPrelaunch(không có trích dẫn). - Nhấp đúp vào
Cho phépPrelaunchgiá trị và đặt dữ liệu của nó thành0. - Khởi động lại máy tính của bạn để những thay đổi có hiệu lực.
Bước 3: Sử dụng PowerShell để gỡ cài đặt Microsoft Edge
Nếu bạn vẫn muốn tiến hành gỡ cài đặt Microsoft Edge, bạn có thể sử dụng PowerShell để thực hiện việc đó. Thực hiện theo các bước sau:
- Nhấn
Phím Windows + Xvà chọn "Windows PowerShell (Quản trị viên)". - Sao chép và dán lệnh sau vào dấu nhắc lệnh và nhấn Enter:
Get-AppxPackag e-tất cả người dùng Microsoft. MicrosoftEdge |Loại bỏ gói Appx - Lệnh sẽ gỡ cài đặt Microsoft Edge khỏi hệ thống của bạn.
Bước 4: Xác minh gỡ cài đặt Microsoft Edge
Để xác minh rằng Microsoft Edge đã được gỡ cài đặt hoàn toàn, bạn có thể sử dụng lệnh sau:
- Mở Dấu nhắc Lệnh với tư cách quản trị viên (nhấn
Phím Windows + Xvà chọn "Dấu nhắc lệnh (Quản trị viên)"). - Kiểu
Get-AppxPackag e-tất cả người dùng Microsoft. MicrosoftEdgevà nhấn Enter. - Lệnh sẽ cung cấp danh sách các gói Microsoft Edge (nếu có). Nếu không có gói nào được liệt kê, điều đó có nghĩa là Microsoft Edge đã được gỡ cài đặt thành công.
Bước 5: Đổi tên thư mục Microsoft Edge
Bước cuối cùng, bạn có thể đổi tên thư mục Microsoft Edge. Xin lưu ý rằng bước này là tùy chọn nhưng có thể hữu ích để ngăn chặn mọi sự cố tiềm ẩn.
- Mở File Explorer và điều hướng đến vị trí sau:
C:\Windows\SystemApps\ - Tìm thư mục có tên "Microsoft. MicrosoftEdge_& lt; version& gt;"(trong đó & lt; version& gt; tương ứng với phiên bản Microsoft Edge đã cài đặt).
- Nhấp chuột phải vào thư mục và chọn "Đổi tên".
- Thêm ". bak" vào cuối tên thư mục (ví dụ: "Microsoft. MicrosoftEdge_& lt; version& gt;. bak").
Đó là nó! Bạn đã gỡ cài đặt thành công Microsoft Edge khỏi hệ thống của mình. Hãy nhớ cập nhật hệ thống và ứng dụng của bạn để có hiệu suất tối ưu.
suy nghĩ cuối cùng
Việc gỡ cài đặt Microsoft Edge có thể là lựa chọn cá nhân tùy thuộc vào nhu cầu và sở thích duyệt web của bạn. Mặc dù Microsoft Edge là một trình duyệt có khả năng được xây dựng trên công cụ Chrome nhưng một số người dùng có thể vẫn thích sử dụng trình duyệt của bên thứ ba hơn. Bất kể quyết định của bạn là gì, hãy luôn đảm bảo rằng bạn đang sử dụng các nguồn đáng tin cậy để tải xuống phần mềm và thận trọng khi sửa đổi cài đặt hệ thống.
Tại sao phải gỡ cài đặt Microsoft Edge?

Nếu bạn đang gặp sự cố với Microsoft Edge hoặc chỉ muốn sử dụng một trình duyệt web khác, bạn có thể muốn gỡ cài đặt trình duyệt đó khỏi máy tính Windows 10 của mình. Mặc dù Microsoft Edge là trình duyệt được cài đặt sẵn và được thiết kế làm trình duyệt mặc định cho Windows nhưng có một số lý do khiến bạn có thể muốn gỡ cài đặt trình duyệt này:
- Khả năng tương thích: Một số trang web hoặc ứng dụng web có thể không hoạt động đúng hoặc có vấn đề tương thích với Microsoft Edge.
- Sở thích cá nhân: Bạn có thể thích sử dụng trình duyệt web khác nhau, chẳng hạn như Mozilla Firefox hoặc Google Chrome, cho nhu cầu duyệt hàng ngày của bạn.
- Cập nhật: Microsoft Edge được cập nhật liên tục và một số người dùng thích dừng các bản cập nhật tự động hoặc gỡ cài đặt trình duyệt cho đến khi họ sẵn sàng cài đặt lại.
- Các tính năng không mong muốn: Nếu có các tính năng hoặc chức năng trong Microsoft Edge mà bạn không tìm thấy giá trị trong hoặc đơn giản là không sử dụng, bạn có thể chọn gỡ cài đặt nó.
- Cài đặt lực lượng: Trong một số trường hợp, các bản cập nhật Windows hoặc cài đặt phần mềm khác có thể buộc việc cài đặt Microsoft Edge, ngay cả khi bạn không yêu cầu.
Điều quan trọng cần lưu ý là việc gỡ cài đặt Microsoft Edge sẽ không loại bỏ hoàn toàn nó khỏi máy tính của bạn, vì nó được tích hợp sâu vào hệ điều hành Windows. Tuy nhiên, bạn có thể xóa trình duyệt khỏi tài khoản người dùng của mình và biến một trình duyệt khác là lựa chọn mặc định.
Trong hướng dẫn từng bước sau đây, chúng tôi sẽ hướng dẫn bạn trong quá trình gỡ cài đặt Microsoft Edge. Chúng tôi sẽ bao gồm các phương pháp khác nhau, bao gồm sử dụng Bảng điều khiển, PowerShell hoặc phần mềm Upstaller của bên thứ ba, vì vậy bạn có thể chọn phương thức phù hợp nhất với nhu cầu của bạn.
Làm thế nào để gỡ cài đặt Microsoft Edge?
Mặc dù Microsoft Edge là trình duyệt web mặc định trên các hệ thống Windows 10, có thể có lý do tại sao ai đó muốn gỡ cài đặt nó. Cho dù bạn thích trình duyệt web thay thế hoặc bạn đang gặp sự cố với Microsoft Edge, hướng dẫn này cung cấp câu trả lời và hiểu biết về cách gỡ cài đặt Microsoft Edge.
Trước khi tiến hành gỡ cài đặt, điều quan trọng cần lưu ý là Microsoft Edge được tích hợp chặt chẽ vào hệ điều hành Windows. Do đó, loại bỏ nó hoàn toàn có thể dẫn đến các chức năng hệ thống nhất định bị xâm phạm. Bạn nên xem xét các phương thức thay thế hoặc sao lưu hệ thống của bạn trước khi đi trước.
Phương pháp 1: Gỡ cài đặt Microsoft Edge bằng Cài đặt Windows
- Nhấp vào nút Windows "Bắt đầu" và mở "Cài đặt" (biểu tượng bánh răng).
- Nhấp vào "Ứng dụng" hoặc "Ứng dụng & tính năng" tùy thuộc vào phiên bản Windows của bạn.
- Trong cài đặt ứng dụng, nhấp vào "Microsoft Edge" trong danh sách các ứng dụng đã cài đặt.
- Nhấp vào nút "Gỡ cài đặt".
- Thực hiện theo các hướng dẫn do Uninstaller cung cấp để hoàn thành quá trình.
Phương pháp 2: Gỡ cài đặt Microsoft Edge bằng lời nhắc lệnh
Lưu ý: Phương pháp này được dành cho người dùng nâng cao.
- Mở dấu nhắc lệnh bằng các đặc quyền quản trị bằng cách nhấp vào nút Windows "Bắt đầu", gõ "Lời nhắc lệnh" vào thanh tìm kiếm, nhấp chuột phải vào "Dấu nhắc lệnh" và chọn "Chạy làm Quản trị viên".
- Trước khi tiến hành, bạn nên tạo bản sao lưu hệ thống của bạn hoặc tạo điểm khôi phục.
- Nhập lệnh sau và nhấn Enter:
CD C: \ Tệp chương trình (x86) \ Microsoft \ edge \ application \ [phiên bản] - Thay thế
[phiên bản]Với số phiên bản tương ứng của trình duyệt Microsoft Edge của bạn. Nếu bạn không chắc chắn, hãy kiểm tra đường dẫn hoặc sao chép/dán nó từ thanh địa chỉ khi Microsoft Edge mở. - Khi ở bên trong thư mục Microsoft Edge, hãy nhập lệnh sau và nhấn Enter:
. \ setup. exe --uninstall-force-uninstall --User-data-dir = [path] - Thay thế
[con đường]Với đường dẫn đến thư mục dữ liệu người dùng Microsoft Edge của bạn. Theo mặc định, nó phải làC: \ Users \ [Tên người dùng của bạn] \ AppData \ Local \ Microsoft \ Edge. Đảm bảo bao gồm các dấu gạch chéo ngược như được hiển thị. - Quá trình gỡ cài đặt sẽ bắt đầu và bạn có thể được nhắc xác nhận hành động của mình.
- Khi quá trình hoàn tất, Microsoft Edge sẽ được gỡ cài đặt khỏi hệ thống của bạn.
Trước khi cài đặt lại Microsoft Edge hoặc thử các giải pháp khác, bạn nên kiểm tra các bản cập nhật hệ thống. Cũng cần đề cập rằng các bản cập nhật phần mềm nhất định hoặc các bản cập nhật Windows trong tương lai có thể tự động cài đặt lại Microsoft Edge.
Có một trình duyệt web thay thế như Mozilla Firefox hoặc Google Chrome được cài đặt có thể cung cấp một cách hiệu quả để truy cập internet trong khi Microsoft Edge được gỡ cài đặt. Hãy nhớ rằng Microsoft Edge là trình duyệt mặc định bắt đầu từ Windows 10 phiên bản 20H2 và nó được đặt thành trình duyệt mặc định duy nhất từ Windows 10 phiên bản 21H2 trở đi (dự kiến sẽ được phát hành vào năm 2022).
Các phương pháp này sẽ giúp bạn gỡ cài đặt Microsoft Edge khỏi hệ thống Windows của bạn. Nếu bạn có bất kỳ câu hỏi nào khác hoặc cần hiểu biết thêm, hãy bình luận bên dưới.





